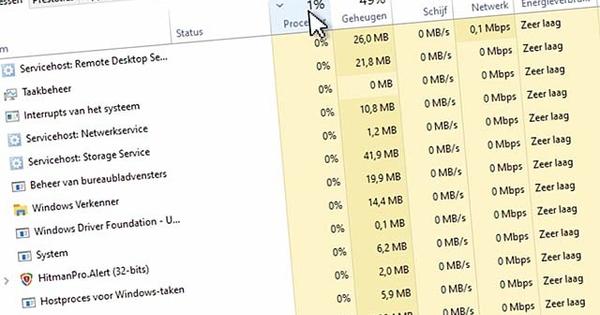क्या आपका कंप्यूटर किसी डिवाइस को कनेक्ट करते समय त्रुटियाँ दे रहा है? या हार्डवेयर बेहतर तरीके से काम नहीं करता है? सही ड्राइवर या ड्राइवर के बिना, आपके एप्लिकेशन कनेक्टेड हार्डवेयर को सही तरीके से एक्सेस नहीं कर पाएंगे। हम आपको दिखाएंगे कि सही ड्राइवरों को कैसे खोजें, स्थापित करें और अद्यतित रखें।
वर्षों पहले, डॉस के दिनों में, ड्राइवर मुश्किल से मौजूद थे। उस समय, सॉफ़्टवेयर डेवलपर्स को यह सुनिश्चित करना था कि उनके प्रोग्राम आवश्यक हार्डवेयर को नियंत्रित कर सकें। सौभाग्य से, वह समय हमारे पीछे है। ड्राइवर, जिन्हें ड्राइवर के रूप में भी जाना जाता है, हार्डवेयर और सॉफ़्टवेयर के बीच एक अतिरिक्त परत प्रदान करते हैं, जैसा कि यह था। प्रोग्राम को अब हार्डवेयर को स्वयं नियंत्रित करने का ध्यान नहीं रखना पड़ता है।
एक बार जब आप एक हार्डवेयर घटक के लिए एक अच्छा ड्राइवर स्थापित कर लेते हैं, तो मूल रूप से सभी प्रोग्राम उस हार्डवेयर को संभाल सकते हैं। हालाँकि, इसका मतलब यह भी है कि एक गलत या दोषपूर्ण ड्राइवर आपके (सिस्टम) को गंभीर संकट में डाल सकता है। इसलिए अपने सिस्टम को इष्टतम ड्राइवरों से लैस करना और अपडेट के लिए इसे नियमित रूप से जांचना बहुत महत्वपूर्ण है।
01 स्वचालित स्थापना
जब आप Windows स्थापित करते हैं, तो अधिकांश हार्डवेयर घटकों के ड्राइवर स्वचालित रूप से इंस्टॉल हो जाएंगे। स्थापना प्रक्रिया के दौरान, विंडोज कनेक्टेड हार्डवेयर का पता लगाता है और तुरंत इसे आवश्यक ड्राइवर प्रदान करने का प्रयास करता है। विंडोज़ में हजारों ड्राइवर हैं। हालांकि, ऐसा हो सकता है कि सभी (या सबसे हालिया या इष्टतम नहीं) ड्राइवर स्थापित नहीं हैं। यह विशेष रूप से विंडोज के पुराने संस्करणों के मामले में है। इसलिए, समस्याओं के मामले में, पहले जांचें कि क्या विंडोज अपडेट सेटिंग्स को बेहतर तरीके से सेट किया गया है। खोलो इसे कंट्रोल पैनल (विंडोज 8 में आप विंडोज की + एक्स के जरिए यह विकल्प पा सकते हैं), पीछे चुनें इस समय दिखाएं इसके सामने बड़े आइकन और चुनें विंडोज सुधार. सबसे पहले क्लिक करें परिवर्तन स्थान और देखें कि क्या इसके आगे कोई चेक मार्क है अनुशंसित अपडेट उसी तरह प्राप्त करें जैसे महत्वपूर्ण अपडेट. यदि नहीं, तो चेक मार्क लगाएं। के साथ पुष्टि ठीक है और चुनें अपडेट ढूंढ रहे हैं.
लिंक बाद में दिखाई देगा x वैकल्पिक अपडेट उपलब्ध हैं, फिर उस पर क्लिक करें और (ड्राइवर) अपडेट के आगे एक चेक मार्क लगाएं, जिसे आप इंस्टॉल करना चाहते हैं। के साथ पुष्टि ठीक है और बटन दबाएं अद्यतनों को स्थापित करें. अपडेट डाउनलोड किए जाते हैं और फिर इंस्टॉल किए जाते हैं। सौभाग्य से, विंडोज़ पहले सिस्टम पुनर्स्थापना बिंदु बनाने के लिए बुद्धिमान है, ताकि समस्याओं के मामले में आप हमेशा पिछली स्थिति में वापस आ सकें।

ड्राइवरों को (वैकल्पिक) विंडोज अपडेट के माध्यम से भी स्थापित किया जा सकता है।
02 विंडोज अपडेट ट्वीक
क्या आप नियमित रूप से विंडोज अपडेट को कॉल करने से डरते हैं और (किसी भी चयन के बाद) अद्यतनों को स्थापित करें आप नियमित अंतराल पर अपडेट के लिए स्वचालित रूप से जांच करने के लिए विंडोज को भी सेट कर सकते हैं। इसके माध्यम से भी सेट किया जा सकता है परिवर्तन स्थान. ड्रॉप-डाउन मेनू में, चुनें अपडेट अपने आप इंस्टॉल करें (अनुशंसित), जिसके बाद आप एक उपयुक्त समय निर्धारित करते हैं (डिफ़ॉल्ट हर दिन 3:00 बजे होता है)।
जैसे ही आपके पास अपने सिस्टम से कोई नया उपकरण जुड़ा होता है, वैसे ही विंडोज़ स्वचालित रूप से ड्राइवरों की खोज करना भी संभव है। आप इस विकल्प को से सक्रिय करते हैं कंट्रोल पैनल जहां आप (आइकन दृश्य में) उपकरणों और छापक यंत्रों चुनता है। फिर अपने कंप्यूटर के नाम पर राइट-क्लिक करें और चुनें की स्थापना के लिए सेटिंग्सयुक्ति. विकल्प को डॉट करें हां, स्वचालित रूप से ड्राइवर और आइकन डाउनलोड करें(अनुशंसित) यदि आप वास्तव में ऐसी स्वचालित स्थापना पसंद करते हैं। विकल्प है नहीं, मैं तय करता हूं कि क्या करने की जरूरत है, जिसके बाद आप उदाहरण के लिए यदि वे कंप्यूटर पर नहीं हैं तो विंडोज अपडेट से ड्राइवर स्थापित करें छू सकता है। के साथ अपनी पसंद की पुष्टि करें बचत परिवर्तन.

जब आप किसी डिवाइस को अपने कंप्यूटर से कनेक्ट करते हैं, तो विंडोज़ स्वचालित रूप से ड्राइवरों की खोज कर सकता है।
03 डिवाइस मैनेजर
किसी भी मामले में, विंडोज़ की स्थापना के बाद और हर बार डिवाइस की स्थापना के बाद जांचना एक अच्छा विचार है कि आवश्यक ड्राइवर सही तरीके से स्थापित किया गया है या नहीं। यह के माध्यम से किया जा सकता है डिवाइस मैनेजर, जिसे आप कंट्रोल पैनल में भी पा सकते हैं। क्या अब आप अक्सर डिवाइस मैनेजर में रहते हैं? तब आप इसे और भी तेजी से कॉल कर सकते हैं विंडोज की + आर / प्रकार देवएमजीएमटी.एमएससी और एंटर दबाएं।
यदि सभी ड्राइवर ठीक से स्थापित हैं और इसलिए आपके डिवाइस सही तरीके से काम करने वाले हैं, तो आपको सूचीबद्ध विभिन्न डिवाइस प्रकारों के साथ एक सूची मिलेगी। अलग-अलग डिवाइस देखने के लिए इस तरह के डिवाइस प्रकार के आगे एक सफेद त्रिकोण पर क्लिक करें। यदि आप डिवाइस आइकन में एक लाल क्रॉस (Windows XP) या एक छोटा काला तीर देखते हैं, तो इसका मतलब है कि यह डिवाइस किसी कारण से अक्षम कर दिया गया है। यदि आपको डिवाइस की आवश्यकता है, तो उस पर राइट क्लिक करें और चुनें स्विच. यह इतना आसान हो सकता है।

डिवाइस मैनेजर में सब कुछ ठीक है, केवल यह डिवाइस अभी भी अक्षम है।
रोल बैक
ऐसा हमेशा हो सकता है कि ड्राइवर अपडेट अपेक्षित परिणाम न दे। इसलिए यह महत्वपूर्ण है कि आप स्थापना से पहले हमेशा एक सिस्टम पुनर्स्थापना बिंदु बनाएं ताकि आप उस बिंदु पर वापस जा सकें। एक विकल्प (कम से कम विंडोज 7 तक और इसमें शामिल है) यह है कि जब आप सिस्टम को शुरू करते हैं, तो आप संक्षेप में F8 कुंजी को दबाए रखते हैं और उन्नत विंडोज बूट मेनू में विकल्प अंतिम ज्ञात सही विन्यास चुनता है। एक और चीज जो आप आजमा सकते हैं, वह है विंडोज को सेफ मोड में शुरू करना, जिसके बाद आप कर सकते हैं डिवाइस मैनेजर खोलें, दोषपूर्ण डिवाइस पर राइट-क्लिक करें और विशेषताएं चुनता है। आप इसे टैब पर पा सकते हैं चालक विकल्प पिछला चालक वापस। इससे विंडोज़ पिछले ड्राइवर पर वापस आ जाएगी।

एक विफल अद्यतन सामान्य रूप से अभी भी 'रोल बैक' किया जा सकता है।
04 समस्याएँ डिवाइस मैनेजर
स्विच ऑफ डिवाइस की समस्या को हल करना आसान है। हालांकि, कुछ अन्य समस्याएं भी हो सकती हैं जो अक्सर कम त्वरित या हल करने में कम आसान होती हैं।
हम डिवाइस मैनेजर में विभिन्न संकेतों पर संक्षेप में चर्चा करते हैं। जब आप पीले रंग की पृष्ठभूमि पर विस्मयादिबोधक चिह्न देखते हैं, तो इसका आमतौर पर मतलब है कि विंडोज ने डिवाइस को पहचान लिया, लेकिन सही ड्राइवर को ढूंढ या स्थापित नहीं कर सका। यदि आप सूची में 'डिवाइस प्रकार' अज्ञात डिवाइस देखते हैं, जिसमें आइटम अज्ञात डिवाइस एक या अधिक बार होता है, तो विंडोज डिवाइस को पहचानने में विफल रहा है। फिर यह भी संभव है कि विंडोज़ ने एक निश्चित डिवाइस के लिए एक सामान्य (और इसलिए उत्पाद-विशिष्ट नहीं) ड्राइवर स्थापित किया हो। यह आमतौर पर काम करता है, लेकिन अक्सर बेहतर नहीं (कम सुविधाओं या प्रदर्शन के कारण)।

समस्या...एक अज्ञात डिवाइस और अनिश्चित ड्राइवर!
05 विचित्र चालक
मान लीजिए कि कोई उपकरण काम नहीं कर रहा है (या कम से कम ठीक से काम नहीं कर रहा है) और एक विस्मयादिबोधक चिह्न डिवाइस मैनेजर पहले से ही एक मजबूत संकेत है कि ड्राइवर के साथ कुछ गड़बड़ है। पहले तो आप इसे इस तरह से आजमा सकते हैं, लेकिन संभावना अपेक्षाकृत कम है कि यह कुछ भी देगा। संबंधित डिवाइस पर राइट-क्लिक करें और चुनें अपडेट ड्राइवर्स / अपडेटेड ड्राइवर्स को स्वचालित रूप से खोजें. यदि विंडोज को अभी भी एक उपयुक्त ड्राइवर मिल जाता है, तो इसे स्थापित करें। यदि ऐसा नहीं है, तो आपके पास अभी भी कुछ विकल्प हैं: या तो आप सही ड्राइवर को स्वयं ट्रैक करें, या आप किसी अधिक विशिष्ट टूल पर कॉल करें। हम आपको इस लेख के चरण 9 में इस अंतिम विकल्प के बारे में अधिक बताएंगे। हम पहले 'मैनुअल' पद्धति पर ध्यान केंद्रित करते हैं।

विंडोज़ स्वयं ड्राइवर और ड्राइवर अपडेट भी खोज सकता है।