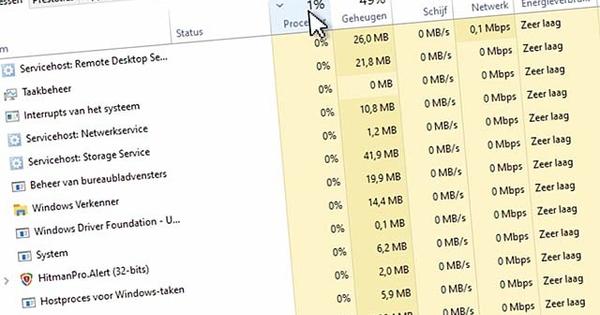यदि आपके पास वैध विंडोज 10 लाइसेंस है, तो आप आसानी से यूएसबी बूट ड्राइव बना सकते हैं। यह तब उपयोगी होता है जब आपका पीसी चालू नहीं होना चाहता और आपके डिवाइस में सीडी/डीवीडी प्लेयर नहीं है। यहां हम आपको दिखाते हैं कि माइक्रोसॉफ्ट के एक टूल, मीडिया क्रिएशन टूल का उपयोग करके यूएसबी स्टिक के साथ विंडोज 10 यूएसबी बूट डिस्क कैसे बनाई जाती है।
ऑप्टिकल ड्राइव सहित कम और कम उपकरणों के साथ, यदि आपको विंडोज़ को पुनर्स्थापित करने की आवश्यकता होती है तो यूएसबी स्टिक पर स्टार्टअप डिस्क होना उपयोगी होता है। विंडोज 10 एक यूएसबी स्टिक पर बिक्री के लिए है, एक ऐसा माध्यम जो पिछले विंडोज संस्करणों के साथ पेश नहीं किया गया था। लेकिन आप स्वयं बूट करने योग्य USB ड्राइव बनाना भी चुन सकते हैं। यहां हम दिखाते हैं कि कैसे।
कमांड प्रॉम्प्ट का उपयोग करके इस प्रक्रिया को मैन्युअल रूप से चलाना भी संभव है। हम आपको इस लेख में बाद में समझाएंगे।
आपको किस चीज़ की जरूरत है?
इसके लिए आपको निश्चित रूप से एक यूएसबी स्टिक की आवश्यकता होगी। इसमें कम से कम 4 गीगाबाइट भंडारण क्षमता होनी चाहिए, लेकिन यह एक बड़ी ड्राइव का उपयोग करने के लिए उपयोगी है। इसके अलावा, आपके पास अपनी हार्ड ड्राइव (आपके द्वारा चुने गए विकल्पों के आधार पर) और एक अच्छा इंटरनेट कनेक्शन पर लगभग 6 से 12 गीगाबाइट खाली स्थान होना चाहिए।
मीडिया क्रिएशन टूल का उपयोग करना
Microsoft स्वयं एक उपकरण प्रदान करता है जिसके साथ आप एक स्टार्टअप डिस्क बना सकते हैं, जो विंडोज 10 के नवीनतम अक्टूबर 2018 अपडेट से लैस है। तथाकथित मीडिया क्रिएशन टूल को यहां डाउनलोड किया जा सकता है। साइट पर बटन पर क्लिक करें उपयोगिता डाउनलोड करें उपकरण डाउनलोड करने के लिए।
यह जांचने के लिए कि आपके पास कौन सा संस्करण है, स्टार्ट बटन पर राइट क्लिक करें और प्रणाली चयन। फिर आप अपने सिस्टम के बारे में सभी प्रकार की जानकारी देखेंगे। नीचे सिस्टम प्रकार आप देख सकते हैं कि आपका विंडोज 10 संस्करण 32-बिट या 64-बिट है।
एक बार जब आप टूल लोड कर लेते हैं, तो आप अपने पीसी को अभी अपग्रेड करना चुन सकते हैं, या किसी अन्य पीसी के लिए इंस्टॉलेशन मीडिया बना सकते हैं। इस अंतिम विकल्प को चुनें और पर क्लिक करें अगला.
इसके बाद, आपको वांछित भाषा, संस्करण और वास्तुकला का चयन करने की आवश्यकता है। यदि आप क्लीन इंस्टाल करने के बजाय अपग्रेड करना चाहते हैं, तो यह डेटा आपके वर्तमान विंडोज इंस्टॉलेशन से मेल खाना चाहिए। आप अपने पीसी के बारे में यह सारी जानकारी पा सकते हैं प्रणाली जैसा ऊपर बताया गया है।
उपकरण तब जांच करेगा कि प्रक्रिया को पूरा करने के लिए आपकी हार्ड ड्राइव पर पर्याप्त खाली जगह है या नहीं। यदि नहीं, तो आपको स्थान खाली करना होगा और फिर से शुरू करना होगा।

बूट करने योग्य USB स्टिक बनाएं
अगली स्क्रीन में आपको यह बताना होगा कि आप USB स्टिक बनाना चाहते हैं या ISO फाइल। यहां यूएसबी स्टिक चुनें। यूएसबी स्टिक को अपने पीसी में प्लग करें और क्लिक करें अगला.
अब रिमूवेबल स्टोरेज मीडिया की सूची में से अपना यूएसबी स्टिक चुनें और क्लिक करें अगला. ध्यान दें: USB स्टिक पूरी तरह से मिट जाएगी, इसलिए पहले अपनी हार्ड ड्राइव का बैकअप लें यदि उसमें महत्वपूर्ण फ़ाइलें हैं। जब आप USB स्टिक को प्रारूपित करने के लिए तैयार हों, तो फिर से क्लिक करें अगला.
विंडोज 10 अब डाउनलोड हो जाएगा और यूएसबी स्टिक पर डाल दिया जाएगा ताकि आप यूएसबी स्टिक से बूट कर सकें। हालाँकि, आप केवल विंडोज़ से ही यूएसबी स्टिक से इंस्टॉलेशन शुरू कर सकते हैं।
कमांड प्रॉम्प्ट का उपयोग करना
आप डाउनलोड की गई या बनाई गई आईएसओ फाइल को कमांड प्रॉम्प्ट का उपयोग करके यूएसबी स्टिक में स्थानांतरित कर सकते हैं। स्टार्ट बटन पर क्लिक करें, टाइप करें सही कमाण्ड और सर्च रिजल्ट पर राइट क्लिक करें। प्रोग्राम को व्यवस्थापक के रूप में लोड करना चुनें।
की विंडो में, टाइप करें सही कमाण्ड आदेश डिस्क भाग, और दबाएं प्रवेश करना. अपने यूएसबी स्टिक को पीसी में प्लग करें, टाइप करें सूची डिस्क और दबाएं प्रवेश करना. सूची में यह पता लगाने की कोशिश करें कि आपकी यूएसबी स्टिक किस वस्तु के आकार के आधार पर है।
प्रकार डिस्क का चयन करें उसके बाद आपके USB स्टिक से जुड़ा नंबर आता है। दबाएँ प्रवेश करना. अब यूएसबी स्टिक से क्लीन टाइप करके सारा डेटा चाहते हैं, और दबाएं प्रवेश करना.
बूट करने योग्य बनाएं
एक बार USB ड्राइव पूरी तरह से मिट जाने के बाद, सुनिश्चित करें कि ड्राइव बूट करने योग्य है। आप निम्न कमांड टाइप करके ऐसा कर सकते हैं, प्रत्येक के बाद एंटर दबाएं।
विभाजन प्राथमिक बनाएँ
विभाजन का चयन करें 1
सक्रिय
प्रारूप fs=fat32
USB स्टिक अब जल्दी से Fat32 प्रारूप में मिट जाएगी। आपके USB स्टिक के आकार के आधार पर इसमें कुछ समय लग सकता है।
जब प्रक्रिया पूरी हो जाए, तो कमांड टाइप करें असाइन और दबाएं प्रवेश करना. अब आपके USB स्टिक को एक पत्र सौंपा जाएगा। इस पत्र को याद रखें।
फ़ाइलें स्थानांतरित करें
अब आप अपने द्वारा बनाई गई या डाउनलोड की गई आईएसओ फाइल को माउंट कर सकते हैं और इसे कमांड प्रॉम्प्ट के साथ यूएसबी स्टिक में स्थानांतरित कर सकते हैं। हालाँकि, इसके लिए फ़ाइल एक्सप्लोरर का उपयोग करना आसान है। फिर आपको केवल आईएसओ फाइल को निकालना होगा और उसकी सामग्री को विंडोज एक्सप्लोरर में यूएसबी स्टिक पर रखना होगा।
यदि आप कमांड प्रॉम्प्ट का उपयोग जारी रखना पसंद करते हैं, तो पहले डिस्कपार्ट को बंद करें, कमांड प्रॉम्प्ट को बंद करें और आईएसओ फाइल को माउंट करें। फिर से कमांड प्रॉम्प्ट खोलें और टाइप करें:
एक्सकॉपी जी:*.* /एस/ई/एफ एच:
यह वही चीज़ है जिसकी आपको आवश्यकता है जी अपनी माउंटेड ISO फ़ाइल से संबद्ध पत्र दर्ज करें, और के लिए एच आपके USB स्टिक को सौंपा गया पत्र।
प्रक्रिया को पूरा होने में कुछ समय लग सकता है क्योंकि बीच में बड़ी फाइलें हैं। जब सब कुछ तैयार हो जाए, तो कमांड टाइप करें बाहर जाएं और कीथ किया जाता है।