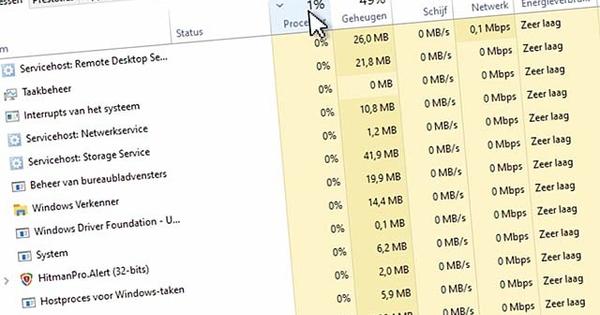जो कोई भी अपने पीसी का बार-बार उपयोग करता है, उसे नियमित रूप से उसका बैकअप लेना अच्छा होगा। इस तरह आपको आश्वस्त किया जाता है कि यदि आपका पीसी आपको निराश करता है तो डेटा नष्ट नहीं होगा। विंडोज 10 में बैक अप लेने के लिए कई टूल हैं। हमने उनमें से बारह को आपके लिए सूचीबद्ध किया है।
क्या आप बैकअप बनाने के बारे में अधिक जानना चाहते हैं? हमारे पाठ्यक्रम की जाँच करें: बैकअप और पुनर्स्थापना (पुस्तक और ऑनलाइन पाठ्यक्रम)
बैकअप बनाना बहुत महत्वपूर्ण रहता है। अब जब हम सभी विंडोज 10 की ओर बढ़ रहे हैं, तो अभी भी बहुत कुछ है जो गलत हो सकता है। साथ ही, यदि आप कभी भी Windows के पुराने संस्करण पर वापस जाना चाहते हैं, तो कुछ समय पहले की डिस्क छवि को पुनर्स्थापित करने पर ऐसा ही होता है। यह भी पढ़ें: विंडोज 10 में रिकवरी ड्राइव कैसे बनाएं।
एक डाउनग्रेड स्थापना के बाद तीस के भीतर किया जाना चाहिए (और फिर भी हमेशा सही ढंग से काम नहीं करता है), दूसरी ओर, एक डिस्क छवि, अधिक लंबी अवधि के लिए होती है। ऐसी डिस्क छवि बनाने के लिए कई अलग-अलग उपकरण हैं। हम बारह प्रसिद्ध और कम-ज्ञात टूल पर करीब से नज़र डालते हैं, जिसमें हम मुफ़्त और सशुल्क टूल दोनों पर चर्चा करेंगे।
एक्रोनिस ट्रू इमेज
पहला रिकवरी टूल जिसे हम करीब से देखते हैं, वह है Acronis का। Acronis कई सुविधाओं के साथ एक व्यापक बैकअप सूट प्रदान करता है। डिस्क छवि बनाने के लिए, यह चुनना आवश्यक है कि मुख्य स्क्रीन पर क्या बैकअप लेना है। इसके लिए आप अलग-अलग डिस्क और/या पार्टीशन या पूरे पीसी में से चुन सकते हैं। आपको लक्ष्य स्थान का चयन करने की भी आवश्यकता है। एईएस एन्क्रिप्शन का उपयोग करके बैकअप को एन्क्रिप्ट किया जा सकता है (एईएस उन्नत एन्क्रिप्शन मानक के लिए खड़ा है और एक प्रसिद्ध कंप्यूटर एन्क्रिप्शन तकनीक है)। आप कुछ चीजों को भी कॉन्फ़िगर कर सकते हैं, जैसे कि शेड्यूल पर बैकअप करना या लक्ष्य स्थान का डिस्क स्थान भर जाने पर सूचना प्राप्त करना, उदाहरण के लिए ई-मेल के माध्यम से। Acronis True Image अपने स्वयं के क्लाउड पर बैकअप का समर्थन करने वाले कुछ सुइट्स में से एक है।
पुनर्प्राप्ति सुचारू रूप से काम करती है और इसका एक स्पष्ट इंटरफ़ेस है। सुनिश्चित करें कि आप WinPE पुनर्प्राप्ति डिस्क (Windows Preinstallation Environment) का उपयोग करते हैं। यह Linux-आधारित पुनर्प्राप्ति परिवेश की तुलना में बहुत बेहतर कार्य करता है, जो हमारे बैकअप को ठीक से पुनर्स्थापित करने में असमर्थ था।

पैरागॉन बैकअप और रिकवरी फ्री एडिशन
पैरागॉन अपने बैकअप टूल का एक मुफ्त संस्करण प्रदान करता है, जो भुगतान किए गए संस्करण के पीछे एक संस्करण है। मुफ़्त संस्करण फ़ाइल बैकअप का समर्थन नहीं करता है और इसमें एक (s) ftp सर्वर का बैकअप लेने के विकल्प का भी अभाव है। दुर्भाग्य से, नि: शुल्क संस्करण अनुसूचित बैकअप नहीं बना सकता है, एक ऐसी सुविधा जिसे हम आवश्यक मानते हैं। अन्य उन्नत सुविधाएँ, जैसे विभाजन और डिस्क क्लोनिंग, भी उपलब्ध नहीं हैं। पैरागॉन के इंटरफ़ेस में दो मोड हैं, सरल और उन्नत। बहुत बुरा (हालांकि कुछ हद तक समझ में आता है) कि आसान मोड की मुख्य स्क्रीन पूर्ण, भुगतान किए गए संस्करण में अपग्रेड करने के लिए एक विज्ञापन दिखाती है।
हालाँकि, बैकअप विज़ार्ड मोड की परवाह किए बिना बहुत उपयोगकर्ता के अनुकूल नहीं है और यह इंगित नहीं करता है कि वे छोटे विभाजन के लिए क्या हैं। Handy उस प्रारूप को चुनने का कार्य है जिसमें बैकअप लिखा जाना चाहिए, जहां आप पैरागॉन के अपने प्रारूप और एक VMware, हाइपर-वी या वर्चुअल पीसी छवि से चुन सकते हैं। तो आप अपने बैकअप से आसानी से वर्चुअल मशीन बना सकते हैं। एईएस या पैरागॉन की अपनी विधि का उपयोग करके बैकअप को एन्क्रिप्ट करना भी संभव है। हम पुनर्प्राप्ति मीडिया को केवल गोल चक्कर में बनाने में कामयाब रहे, क्योंकि यह प्रक्रिया स्वयं अस्पष्ट संदेश 'त्रुटि 53' के साथ विफल रही। पुनर्प्राप्ति शुरू करने के लिए, हमें अंततः एक आईएसओ फाइल बनानी पड़ी और रूफस उपयोगिता का उपयोग करके इसे यूएसबी स्टिक पर रखना पड़ा। उसके बाद, वसूली सफल रही।
पैरागॉन हार्ड डिस्क प्रबंधक
हार्ड डिस्क प्रबंधक बैकअप और पुनर्प्राप्ति संस्करण की तुलना में अधिक शक्तिशाली संस्करण है। यह फ़ंक्शन को सुरक्षित रूप से खाली SSDs में जोड़ता है, साथ ही साथ Windows 10 और उन्नत पुनर्प्राप्ति मीडिया के लिए समर्थन करता है। बैकअप बनाते समय, अब आपके पास बैकअप मोड का विकल्प होता है, जिससे आप कई वॉल्यूम, ऑपरेटिंग सिस्टम, आउटलुक या विंडोज मेल में ईमेल और अलग-अलग फ़ोल्डर्स और फाइलों का बैकअप ले सकते हैं। यह काफी कुछ विकल्प है। उदाहरण के लिए, यदि आप ऑपरेटिंग सिस्टम विकल्प चुनते हैं, तो आपको केवल यह चुनना होगा कि बैकअप कहाँ संग्रहीत है। यह नि: शुल्क संस्करण की तुलना में बहुत अधिक उपयोगकर्ता के अनुकूल है, जहां आपको स्वयं सही विभाजन चुनना होगा। हालांकि, इस बार रिकवरी मीडिया का निर्माण त्रुटिहीन है।

ओ एंड ओ डिस्कइमेज 10 प्रोफेशनल
O&O DiskImage एक सरल और उपयोगकर्ता के अनुकूल प्रोग्राम है। डिफ़ॉल्ट रूप से, इंस्टॉलेशन में विंडोज़ में वर्चुअल डिस्क के रूप में डिस्क छवियों को माउंट करने का विकल्प शामिल नहीं है। यह शर्म की बात है कि स्थापना के दौरान आपको उस विकल्प को स्वयं चुनना होगा, कुछ ऐसा जो कुछ ही करेंगे। एक-क्लिक बैकअप बनाने का विकल्प सुविधाजनक है, जिसमें एक ही बार में सभी विभाजन और डिस्क शामिल हैं। फिर आप इंगित करते हैं कि बैकअप कहाँ होना चाहिए और R&D बाकी काम करता है। शेड्यूल्ड बैकअप भी जल्दी से सेट हो जाता है, जैसे ही कोई डिवाइस माउंट किया जाता है, जैसे कि बाहरी हार्ड ड्राइव, बैकअप शुरू करने के आसान विकल्प के साथ।
O&O छवियों को VHD फ़ाइल में परिवर्तित कर सकता है ताकि आप इसे Hyper-V में वर्चुअल मशीन के रूप में उपयोग कर सकें। पुनर्प्राप्ति मीडिया बनाने के लिए O&O Windows स्थापना मीडिया (यदि आपके पास एक है) या WinPE का उपयोग करता है। O&O DiskImage उदाहरण के लिए, Linux पर आधारित अपना पुनर्प्राप्ति परिवेश प्रदान नहीं करता है, लेकिन यह कोई बुरी बात नहीं है, क्योंकि WinPE वैसे भी हमारी प्राथमिकता है। पुनर्प्राप्ति प्रक्रिया ठीक काम करती है और पुनर्प्राप्ति मोड का उपयोग करना आसान है, पूर्ण प्रोग्राम के समान इंटरफ़ेस के साथ।
ईज़ीयूएस टोडो बैकअप फ्री
ईज़ीयूएस टोडो बैकअप फ्री के रूप में एक मुफ्त बैकअप समाधान प्रदान करता है। मुक्त संस्करण काफी शक्तिशाली है, पूरे विभाजन और डिस्क की छवि बनाने की क्षमता के साथ, जैसा कि हम अभ्यस्त हैं। इसके अलावा, अलग-अलग फाइलों का बैकअप लेने, 'स्मार्ट बैकअप' (सबसे महत्वपूर्ण व्यक्तिगत फाइलों के लिए) बनाने और केवल ऑपरेटिंग सिस्टम का ही बैकअप लेने जैसी संभावनाओं की एक पूरी श्रृंखला है। आप Windows Explorer में स्थान पर ब्राउज़ करके और फिर उन पर डबल क्लिक करके बैकअप माउंट कर सकते हैं। एक मुफ्त टूल के लिए, हमें नहीं लगता कि ईज़ीयूएस बिल्कुल भी खराब है।
विंडोज बूट मेनू में टोडो बैकअप के लिए एक विकल्प जोड़ने का विकल्प हैडी है, इसलिए आपको पुनर्प्राप्ति मीडिया रखने की आवश्यकता नहीं है। Acronis के विपरीत, Todo Backup वाला यह बूट मैनेजर अच्छा काम करता है। दुर्भाग्य से, रिकवरी ठीक नहीं चल रही है। ईज़ीयूएस का लिनक्स वातावरण हमारी बाहरी हार्ड ड्राइव को नहीं पहचानता है और इसलिए उस वातावरण से पुनर्प्राप्ति संभव नहीं है। सौभाग्य से, विनपीई पर्यावरण बहुत बेहतर काम करता है और बिना किसी समस्या के हमारे पीसी को पुनर्स्थापित करता है।

ईज़ीयूएस टोडो बैकअप 9.0 होम
ईज़ीयूएस टोडो बैकअप का होम संस्करण मुफ्त संस्करण में कुछ अतिरिक्त सुविधाएँ जोड़ता है, कुछ काफी बुनियादी। उदाहरण के लिए, बैकअप से फ़ाइलों को बाहर करना केवल होम संस्करण से ही संभव है। इसके अलावा, कुछ अन्य, कुछ अधिक उन्नत सुविधाएँ अब उपलब्ध हैं। उदाहरण के लिए, एन्क्रिप्शन और संपीड़न के बारे में सोचें, लेकिन ई-मेल अधिसूचनाएं और बैकअप को एक FTP सर्वर पर कॉपी करें। इसके अलावा, होम संस्करण आउटलुक में ईमेल संदेशों का बैकअप ले सकता है।
ओ एंड डी की तरह, ईज़ीयूएस में डिस्क को माउंट करते समय कार्य शुरू करने का विकल्प होता है। फ़ाइलों और मेल का बैकअप लेते समय, ईज़ीयूएस इन बैकअप को ड्रॉपबॉक्स, गूगल ड्राइव और वनड्राइव के बादलों में संग्रहीत कर सकता है। होम संस्करण को मुफ्त संस्करण की तुलना में तेजी से पुनर्स्थापित और बैकअप करना चाहिए। लेकिन हम उस पर ज्यादा ध्यान नहीं देते हैं: होम संस्करण मुफ्त संस्करण की तुलना में परीक्षण में थोड़ा धीमा था। संयोग से, पुनर्प्राप्ति के लिए, लिनक्स संस्करण में मुफ्त संस्करण के समान ही समस्या है और हमारे किसी भी ड्राइव को नहीं पहचानता है।
मैक्रियम रिफ्लेक्ट फ्री
मैक्रियम रिफ्लेक्ट एक फ्री डिस्क इमेज टूल है। हालांकि, कार्यों की संख्या प्रतियोगिता से थोड़ी ही कम है। रिफ्लेक्ट GPT/UEFI को सपोर्ट करता है, डिफरेंशियल बैकअप कर सकता है, और इसमें WinPE रिकवरी एनवायरनमेंट भी शामिल है। स्थापना प्रक्रिया में तीन अलग-अलग इंस्टॉलेशन विज़ार्ड होते हैं। लॉन्च करने के बाद, आपको तुरंत बूट करने योग्य मीडिया बनाने के लिए कहा जाता है, एक अच्छा और महत्वपूर्ण पहला कदम। यह उपयोगी है कि Macrium एक त्वरित ड्राइवर जाँच करता है, ताकि आप जान सकें कि क्या, उदाहरण के लिए, जब आप पुनर्प्राप्ति प्रारंभ करना चाहते हैं, तो आपके नेटवर्क नियंत्रक और डिस्क को पहचाना जाता है। हमें Macrium का इंटरफ़ेस जटिल लगता है। शीर्ष पर स्थित बटन लेबल रहित हैं और मुख्य स्क्रीन में बहुत सारी जानकारी दिखाई जाती है। मैक्रियम से विंडोज़ एक्सप्लोरर में एक छवि को ब्राउज करने और उसमें से फाइल निकालने के लिए माउंट करना संभव है। डिस्क छवि बनाना कुछ ही समय में किया जाता है। मरम्मत भी सुचारू रूप से चलती है और सबसे तेजी से रिकवरी क्रियाओं में से एक है।

मैक्रियम रिफ्लेक्ट होम
मैक्रियम रिफ्लेक्ट का होम संस्करण मुफ्त संस्करण में कई सुविधाएँ जोड़ता है, विशेष रूप से व्यक्तिगत फ़ाइलों और फ़ोल्डरों का बैकअप लेने का विकल्प, एईएस के साथ एन्क्रिप्शन के लिए समर्थन और स्थान बचाने के लिए वृद्धिशील बैकअप। मैक्रियम में विंडोज में बूट विकल्प जोड़ने का विकल्प उपयोगी है, लेकिन दुर्भाग्य से शिकायतें हैं कि यह हमेशा ठीक से काम नहीं करता है। रिकवरी मीडिया और समय के संदर्भ में, मैक्रियम के साथ सब ठीक है और हम उसी प्रदर्शन को मापते हैं जैसे कि मुफ्त संस्करण के साथ।
ड्राइवइमेज एक्सएमएल 2.6
ड्राइवइमेज एक्सएमएल निजी इस्तेमाल के लिए मुफ़्त है और इसकी सिस्टम ज़रूरतें बहुत कम हैं। यह डाउनलोड आकार में भी परिलक्षित होता है, जहां पूरे कार्यक्रम का आकार 2 एमबी से कम है। ड्राइवइमेज एक्सएमएल में केवल मूल कार्य हैं: छवियां बनाना, डिस्क की प्रतिलिपि बनाना और पुनर्स्थापित करना, और छवियों को ब्राउज़ करना। ब्राउजिंग थ्रू प्रोग्राम में ही बैकअप माउंट करके किया जाता है। छिपे हुए विभाजन का बैकअप लेना संभव नहीं है और यह आदर्श नहीं है। संपूर्ण ड्राइव को पुनर्स्थापित करने के परिणामस्वरूप एक अक्रियाशील सिस्टम हो सकता है क्योंकि कोई बूट विभाजन नहीं बनाया गया है।
इसके अलावा, छिपे हुए विंडोज विभाजन भी बैकअप में शामिल नहीं हैं। इसके अतिरिक्त, प्रोग्राम स्वयं पुनर्प्राप्ति मीडिया नहीं बना सकता है। निर्माता इसके लिए वेबसाइट पर एक और अलग डाउनलोड की पेशकश करते हैं, जो कि नोपिक्स पर आधारित लिनक्स लाइव सीडी के रूप में है। इसमें आपके डेटा को पुनर्प्राप्त करने के लिए DriveImage XML, RAID Recovery, DiskExplorer और टूल के अलावा, निर्माता का पूरा सूट शामिल है। लिनक्स में रनटाइम सॉफ्टवेयर वाइन के माध्यम से चलाया जाता है। Knoppix लाइव सीडी के अलावा, BartPE के लिए प्लग-इन भी पेश किए जाते हैं। केवल 30 जीबी डेटा के लिए बैकअप में 55 मिनट का समय लगा। हमें डर है कि अधिक डेटा के साथ क्या होगा। पुनर्स्थापना GPT/UEFI का समर्थन नहीं करता है और इसलिए हम इसे निष्पादित करने में असमर्थ थे।
सक्रिय @ डिस्क छवि
एक्टिव@ डिस्क इमेज तीन वैरिएंट में आती है: एक लाइट, स्टैंडर्ड और प्रोफेशनल एडिशन। पहला संस्करण मुफ़्त है, अन्य दो का भुगतान किया जाता है। हम पेशेवर संस्करण का परीक्षण करते हैं, जहां हम पुनर्प्राप्ति मीडिया बना सकते हैं और समय पर बैकअप कर सकते हैं। दोनों मानक संस्करण में भी मौजूद हैं। केवल प्रो संस्करण में मौजूद सुविधाओं में ईमेल सूचनाएं, वृद्धिशील बैकअप और विंडोज सर्वर के लिए समर्थन शामिल हैं। मुख्य स्क्रीन पर, कार्यक्रम के सभी कार्यों को बड़े करीने से प्रस्तुत किया जाता है।
अपने स्वयं के समाधान के बजाय, विभाजन प्रबंधन के लिए Windows डिस्क प्रबंधन का एक लिंक है। हमारे परीक्षण में, हमें एक छवि माउंट करने का विकल्प नहीं मिला। सिस्टम पर सभी विभाजनों और ड्राइवों के अच्छे अवलोकन के साथ बैकअप बनाना बहुत सरल है। हालांकि, अन्य सुइट्स की तुलना में, एक्टिव@ की कीमत अधिक है और सबसे बड़ी कमी यह है कि रिकवरी के बाद हमारा टेस्ट पीसी अब शुरू नहीं होना चाहता था। यदि आप इसे सफलतापूर्वक पुनर्स्थापित नहीं कर सकते हैं तो बैकअप बेकार है।

आर-ड्राइव छवि
पहली बार आर-ड्राइव छवि शुरू होने पर, एक विज़ार्ड दिखाई देगा जहां आप कई क्रियाएं कर सकते हैं। मानक क्रियाएं यहां उपलब्ध हैं: जैसे छवि बनाना, पुनर्प्राप्ति मीडिया और डिस्क की प्रतिलिपि बनाना। डिस्क छवि चुनते समय, अगला चरण आपको शामिल करने के लिए विभाजन का चयन करने के लिए प्रेरित करेगा। आपको अपने उपकरणों पर छोड़ दिया गया है। लक्ष्य का चयन करने के बाद, कई विकल्प सेट किए जा सकते हैं, जैसे सेक्टर-दर-सेक्टर बैकअप और संपीड़न की मात्रा, जो अन्य उपकरणों के साथ सामान्य है।
इसके अलावा, एक पासवर्ड सेट किया जा सकता है। दिलचस्प बात यह है कि यह चुनना संभव है कि आर-ड्राइव कितने सीपीयू का उपयोग कर सकता है। ऑपरेशन में कितना समय लगेगा, इसका एक समय संकेत भी अग्रिम में दिखाई देता है, जो बहुत सटीक है। एक छवि संलग्न करना भी संभव है ताकि अलग-अलग फाइलों को निकाला जा सके। इसके अलावा, आर-ड्राइव ज्यादा विशेष पेशकश नहीं करता है और हमारी राय में यह पेश किए गए कार्यों के लिए बहुत महंगा है।
बैकअप और पुनर्स्थापना (विंडोज 7)
विंडोज 10 ने मूल रूप से विंडोज 7 में पेश किए गए फीचर को वापस लाया है, जिसे विंडोज 8.1 में बड़े पैमाने पर हटा दिया गया है, और अब कंट्रोल पैनल में पाए जाने वाले बैकअप एंड रिस्टोर (विंडोज 7) नाम से बहाल किया गया है। दुर्भाग्य से, ऐसा लगता है कि Microsoft ने इसके बारे में बहुत कम किया है। यदि यह काम करता है, तो यह बहुत उपयोगी है क्योंकि आप विंडोज इंस्टॉलेशन और बूट मेनू से रिकवरी शुरू कर सकते हैं। दुर्भाग्य से, यह एक बड़ा 'अगर' है, क्योंकि हमारे परीक्षणों में यह अक्सर काम नहीं करता है: बैकअप जो पूर्ण नहीं होते हैं और जिन्हें पुनर्स्थापित नहीं किया जा सकता है। हालाँकि, सभी बुनियादी विकल्प हैं, अर्थात् शेड्यूल पर बैकअप चलाना और फ़ाइल बैकअप बनाना। डिस्क प्रबंधन के माध्यम से विंडोज बैकअप से एक छवि को माउंट करना संभव है, क्योंकि यह अंततः सिर्फ एक वीएचडी फाइल है। नतीजतन, आप इसका उपयोग भी कर सकते हैं, उदाहरण के लिए, वर्चुअल मशीन के रूप में हाइपर-वी। दुर्भाग्य से सिस्टम को पुनर्स्थापित करना असंभव था, हमें केवल एक अस्पष्ट त्रुटि संदेश मिला।
परीक्षण पद्धति
हमने सभी उपकरणों के साथ अपने परीक्षण प्रणाली का बैकअप लिया। हमने किए गए सभी बैकअप को पुनर्स्थापित करने का भी प्रयास किया (हम दोहराते हैं: एक बैकअप तब तक बैकअप नहीं है जब तक कि इसका सफलतापूर्वक परीक्षण नहीं किया जाता है), लेकिन दुर्भाग्य से हम समय-समय पर समस्याओं में भाग लेते हैं।
हमारे परीक्षण सिस्टम में एक विंडोज़ इंस्टॉलेशन है जो EFI/GPT का उपयोग करता है। हमने पुनर्प्राप्ति में EFI विभाजन को शामिल किया। बैकअप के दौरान सिस्टम में 30 जीबी डेटा होता है। डिस्क इमेज टूल के महत्वपूर्ण घटकों में शामिल हैं: क्या इसमें वृद्धिशील बैकअप के लिए समर्थन है (जहां केवल पिछले बैकअप के बाद से बदली गई फाइलें शामिल हैं) और डिफरेंशियल बैकअप (जहां पिछले पूर्ण बैकअप के बाद से केवल फाइलें बदली गई हैं) शामिल हैं)। समय पर बैकअप ले सकते हैं और क्या छवि को वर्चुअल डिस्क के रूप में भी माउंट किया जा सकता है, उदाहरण के लिए, ताकि आप किसी फ़ाइल या फ़ोल्डर को जल्दी से निकाल सकें। अन्य तरकीबें वर्चुअल मशीन के रूप में उपयोग, एन्क्रिप्शन, निश्चित रूप से प्रदर्शन, पुनर्प्राप्ति की सुगमता और समर्थित फ़ाइल सिस्टम हैं।
निष्कर्ष
जब डिस्क छवि सॉफ़्टवेयर की बात आती है तो चुनने के लिए बहुत कुछ होता है। उपयोग करने में सबसे आसान समाधान Acronis, Paragon और EaseUS के हैं। पैरागॉन के इंटरफ़ेस में एक सरल और उन्नत मोड है और पूर्व-कॉन्फ़िगर किए गए बैकअप के साथ, प्रोग्राम का उपयोग हर कोई कर सकता है। Acronis शुरुआती लोगों के लिए भी बहुत सरल है और यदि आप थोड़ा और कॉन्फ़िगर करना चाहते हैं तो यह उसके लिए भी विकल्प प्रदान करता है। इसके अलावा, आप फ़ाइलों को क्लाउड में स्टोर कर सकते हैं और प्रोग्राम का प्रदर्शन अच्छा है। अंत में, हम अभी भी पैरागॉन को सर्वश्रेष्ठ परीक्षणित मुहर देते हैं, केवल विभाजन के लिए अतिरिक्त शक्तिशाली सुविधाओं, वर्चुअल मशीनों के लिए समर्थन और अच्छे रिकवरी मीडिया के कारण। एक संपादक की टिप के रूप में, हम ईज़ीयूएस टोडो बैकअप होम की ओर इशारा करते हैं, जिसकी कीमत मामूली है और फिर भी मुफ्त संस्करण की तुलना में थोड़ी अधिक सुविधाओं के साथ है। जब मुफ्त समाधानों की बात आती है, तो बहुत कुछ अच्छा भी होता है। Macrium और EaseUS के साथ आप वैसे भी सही जगह पर हैं, हालाँकि हमें EasyUS का उपयोग करना आसान लगता है। जहां तक हमारा संबंध है, विंडोज बैकअप से बचना बेहतर है: Microsoft अब इसे सक्रिय रूप से विकसित नहीं करता है और प्रोग्राम बहुत त्रुटि-प्रवण है।
अधिक पीसी?
क्या आप ऐसे प्रोग्राम की तलाश कर रहे हैं जिसे आप लाइसेंस से कई सिस्टमों पर स्थापित कर सकें? फिर मुफ्त सॉफ्टवेयर चुनें, आखिरकार आप इसे जितने चाहें उतने सिस्टम पर इंस्टॉल कर सकते हैं। इस परीक्षण के कार्यक्रमों में से, सभी भुगतान किए गए कार्यक्रम तकनीकी रूप से लाइसेंस के तहत केवल एक सिस्टम पर स्थापित किए जा सकते हैं। सक्रिय @ डिस्क छवि के अपवाद के साथ, जिसे आप डिफ़ॉल्ट रूप से 3 पीसी पर स्थापित कर सकते हैं। कुछ अन्य भुगतान किए गए संस्करणों के लिए मल्टी-पीसी लाइसेंस मौजूद हैं, इसलिए निर्माताओं की वेबसाइटों को ध्यान से देखें।