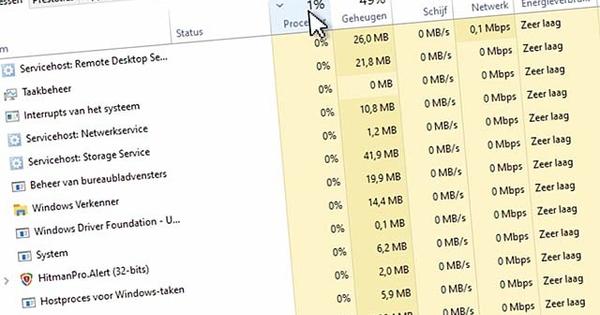आपको अपने पीसी पर फ़ाइलों को एन्क्रिप्ट करने के लिए किसी बाहरी सॉफ़्टवेयर की आवश्यकता नहीं हो सकती है। विंडोज 10 में ही एक अंतर्निहित एन्क्रिप्शन टूल है जिसे बिटलॉकर कहा जाता है, जिसके साथ आप संपूर्ण डिस्क को एन्क्रिप्ट कर सकते हैं। हम बताते हैं कि कैसे शुरुआत करें।
BitLocker केवल विंडोज 7 अल्टीमेट या एंटरप्राइज, विंडोज 8.1 प्रो और एंटरप्राइज या विंडोज 10 प्रो चलाने वाले कंप्यूटरों पर उपलब्ध है। ध्यान दें कि विंडोज़ के होम संस्करण शामिल नहीं हैं।
इसके अलावा, आपके पास कम से कम दो विभाजनों के साथ एक स्टोरेज ड्राइव और एक विश्वसनीय प्लेटफ़ॉर्म मॉड्यूल (टीपीएम) होना चाहिए, एक विशेष चिप जो आपके हार्डवेयर, सॉफ़्टवेयर और फ़र्मवेयर पर जाँच कर सकती है। यदि कोई अनधिकृत परिवर्तन पाया जाता है, तो आपका कंप्यूटर प्रतिबंधित मोड में बूट होगा ताकि दुर्भावनापूर्ण पक्ष थोड़ा अतिरिक्त नुकसान कर सकें।
यह सुनिश्चित करने के लिए कि बिटलॉकर आपके कंप्यूटर पर चल सकता है, जब आप बिटलॉकर शुरू करते हैं तो आप प्रोग्राम के साथ ही चेक चला सकते हैं।
क्या BitLocker का इस्तेमाल सुरक्षित है?
कुछ लोगों को बिटलॉकर का उपयोग करने का विचार पसंद नहीं है क्योंकि वे यह सुनिश्चित नहीं कर सकते हैं कि माइक्रोसॉफ्ट सरकारी एजेंसियों और इस तरह की पहुंच प्रदान नहीं कर रहा है। बिटलॉकर एक ओपन सोर्स प्रोग्राम नहीं है, इसलिए कोड-प्रेमी लोग पिछले दरवाजे तक पहुंच की जांच करने के लिए इसके माध्यम से नहीं चल सकते हैं।
दूसरी ओर, कार्यक्रम अन्य दुर्भावनापूर्ण पक्षों से सुरक्षा प्रदान करता है। इसलिए अगर आपको परवाह नहीं है कि सरकार आपकी डिस्क सामग्री तक पहुंच सकती है, तो बिटलॉकर एक अच्छा समाधान है। यदि आप अभी भी चिंतित हैं, तो VeraCrypt जैसे प्रोग्राम को आज़माएं।
युक्ति: इससे पहले कि आप BitLocker के साथ शुरुआत करें, हम अनुशंसा करते हैं कि आप अपनी महत्वपूर्ण फाइलों का बैकअप लें।
बिटलॉकर सक्षम करें
विंडोज 10 में, आप बिटलॉकर को पर जाकर सक्षम कर सकते हैं कंट्रोल पैनल चल देना। फिर टेक्स्ट टाइप करें बिट लॉकर खोज बार में और दबाएं प्रवेश करना या आइकन ढूंढें बिटलौकर ड्राइव एन्क्रिप्शन पर। फिर पर क्लिक करें बिटलॉकर सक्षम करें.
प्रोग्राम तब जांचता है कि आपका कंप्यूटर बिटलॉकर के लिए उपयुक्त है या नहीं। यदि आपके पास एक टीपीएम मॉड्यूल है लेकिन यह चालू नहीं है, तो मॉड्यूल को सक्षम करने के लिए आपके कंप्यूटर को पूरी तरह से रीबूट करने की आवश्यकता होगी। सबसे पहले कंप्यूटर से किसी भी USB स्टिक या बाहरी ड्राइव को हटा दें।
क्या स्टार्टअप के दौरान आपको संदेश मिलता है कि आपके कंप्यूटर में बदलाव किए गए हैं? फिर दबायें F10 परिवर्तन की पुष्टि करने के लिए। जब आपका कंप्यूटर पुनरारंभ होता है, तो आपको तुरंत बिटलॉकर विंडो दिखाई देगी। TPM हार्डवेयर अब सक्षम है। आप इसे BitLocker विंडो में चेक करके देख सकते हैं कि इसके आगे कोई चेक मार्क है या नहीं।

पासवर्ड चुनें
अपनी ड्राइव को एन्क्रिप्ट करने से पहले, एक सुरक्षित पासवर्ड चुनें। विंडोज 10 लॉगिन स्क्रीन दिखाई देने से पहले हर बार जब आप अपना कंप्यूटर शुरू करते हैं तो आपको यह पासवर्ड दर्ज करना होगा। आप पासवर्ड को मैन्युअल रूप से दर्ज करना या USB ड्राइव का उपयोग करना चुन सकते हैं।
इसके बाद, आपको एक पुनर्प्राप्ति कुंजी सहेजनी होगी जो आपको आपात स्थिति में अपने कंप्यूटर को अनलॉक करने की अनुमति देगी। आप इस कुंजी को अपने Microsoft खाते में, किसी फ़ाइल में या फ्लैश ड्राइव पर सहेज सकते हैं। आप पुनर्प्राप्ति कुंजी भी प्रिंट कर सकते हैं। यदि आप एक खो देते हैं, तो कम से कम दो तरीकों को चुनने की सिफारिश की जाती है।
यदि आप अपने Microsoft खाते में कुंजी सहेजते हैं, तो यदि आप अपने स्वयं के सहेजे गए संस्करण खो देते हैं, तो आप Windows सर्वर से अपनी फ़ाइलें अनलॉक कर सकते हैं। लेकिन आप तब Microsoft के सर्वर की अखंडता पर निर्भर होते हैं। आप ठीक-ठीक कभी नहीं जानते कि Microsoft सर्वरों तक किसके पास पहुँच है।
जब आपने दो या अधिक बचत विधियों को चुना है, तो क्लिक करें अगला आगे बढ़ने के लिए।
बिटलॉकर का उपयोग करना
अब आप यह चुनने जा रहे हैं कि आप अपनी कितनी हार्ड ड्राइव को एन्क्रिप्ट करना चाहते हैं। यदि आपके पास एक नया पीसी है, तो उपयोग में आने वाले ड्राइव के हिस्से को एन्क्रिप्ट करना बेहतर है, क्योंकि सभी नई फाइलें स्वचालित रूप से एन्क्रिप्ट की जाएंगी। यदि आपके पास एक पुराना पीसी है, तो संपूर्ण ड्राइव को एन्क्रिप्ट करना बुद्धिमानी है। चुनें कि आपके कंप्यूटर के लिए सबसे उपयुक्त क्या है और क्लिक करें अगला.
विंडोज 10 के बाद से, आप एक एन्क्रिप्शन मोड चुनते हैं: नया या संगत। संगत मोड मुख्य रूप से पुराने विंडोज संस्करणों के साथ उपयोग किए जाने वाले हटाने योग्य ड्राइव के लिए है जहां नया एन्क्रिप्शन मोड उपलब्ध नहीं है। इसलिए यदि यह एक आंतरिक ड्राइव या हटाने योग्य ड्राइव है जिसका उपयोग आप केवल विंडोज 10 कंप्यूटर पर करते हैं, तो नया मोड चुनना सबसे अच्छा है। पर क्लिक करें अगला.

जब तक आप अपने कंप्यूटर को पुनरारंभ नहीं करते, तब तक आपकी ड्राइव एन्क्रिप्ट नहीं की जाएगी। उस क्षण से आपको अपने कंप्यूटर को अनलॉक करने के लिए अपने पासवर्ड या यूएसबी ड्राइव की भी आवश्यकता होगी। आपके ड्राइव के प्रारूप और आपके द्वारा चुने गए विकल्पों के आधार पर एन्क्रिप्शन में कुछ समय लग सकता है। आप इस प्रक्रिया के दौरान अपने कंप्यूटर का उपयोग कर सकते हैं और आपको प्रगति के बारे में सूचित किया जाएगा। केवल उन कार्यों को करना एक अच्छा विचार है जो आपके सिस्टम संसाधनों का बहुत अधिक उपयोग नहीं करते हैं।
एक बार एन्क्रिप्शन प्रक्रिया पूरी हो जाने के बाद, आपका काम हो गया। अब से आपके द्वारा बनाई गई सभी फ़ाइलें स्वचालित रूप से एन्क्रिप्ट की गई हैं, और हर बार जब आप अपना कंप्यूटर शुरू करते हैं तो आपको अपने बिटलॉकर पासवर्ड या यूएसबी ड्राइव की आवश्यकता होती है।