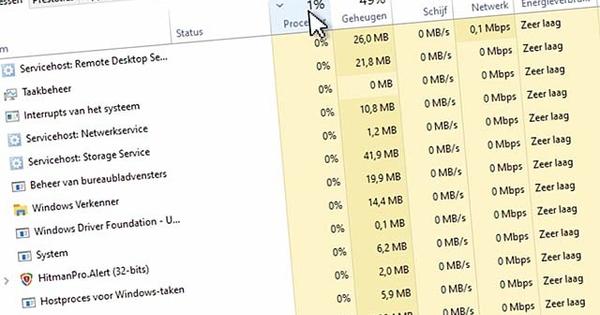शुरुआत में, एक नया पीसी अभी भी सुचारू रूप से चलता है, लेकिन जैसे-जैसे साल बीतते हैं और आपने और प्रोग्राम इंस्टॉल किए हैं, कंप्यूटर थोड़ा धीमा हो सकता है। इस लेख में, हम 17 युक्तियों को कवर करेंगे जो आपके पीसी की सफाई को आसान बना देंगे।
क्या विंडोज़ धीमा लगता है, क्या आपकी फाइलों में कोई अवलोकन नहीं है या क्या आपके कंप्यूटर को शुरू होने में काफी समय लगता है? तो यह पूरी तरह से सफाई के लिए उच्च समय है! जरूरी नहीं कि आप अपने कंप्यूटर को ऑप्टिमाइज़ करने के लिए इस लेख में दिए गए सभी सुझावों का पालन करें। उन कामों को करें जो आपको कुछ समय के लिए परेशान करते हैं। कुछ ऑप्टिमाइज़ेशन और क्लीनअप में पहली बार बहुत समय लग सकता है, लेकिन भविष्य में इसे तेज़ी से या उससे भी अधिक नियमित किया जा सकता है ताकि आप अपने सिस्टम को हमेशा शीर्ष स्थिति में रखें।
इससे पहले कि आप सफाई करें, अपनी महत्वपूर्ण फाइलों का बैकअप बनाना भी बुद्धिमानी है। अगर बड़ी सफाई के दौरान कुछ गलत हो जाता है, तो आप इसे किसी भी हालत में नहीं खोएंगे।
टिप 01: मुफ़्त या भुगतान?
यदि आप एक तेज़ कंप्यूटर चाहते हैं, तो आप इसके लिए सभी प्रकार के व्यावसायिक कार्यक्रम खरीद सकते हैं। सीधे मुद्दे पर आने के लिए: यह आवश्यक नहीं है। विंडोज और कुछ मुफ्त उपयोगिताओं के साथ आने वाले उपकरणों के साथ, आप अपने कंप्यूटर को अनावश्यक अव्यवस्था से जल्दी से छुटकारा दिला सकते हैं और इसके प्रदर्शन में सुधार कर सकते हैं। कुछ व्यावसायिक समाधान हानिकारक भी होते हैं। नियम 'यदि यह मदद नहीं करता है, तो यह चोट नहीं करता है' निश्चित रूप से सफाई कार्यक्रमों और अनुकूलन उपकरणों पर लागू नहीं होता है। इस आलेख के सभी प्रोग्राम उपयोग करने के लिए सुरक्षित हैं, जब तक कि आप अपने सामान्य ज्ञान की उपेक्षा नहीं करते हैं और ऐसे क्लीनअप या अनुकूलन नहीं करते हैं जिनके प्रभाव को आप नहीं जानते हैं।

टिप 02: क्या न करें
इस लेख के सभी टिप्स करना सुरक्षित है। हमने जानबूझकर कुछ कार्यों को छोड़ दिया है जिनकी आप एक सफाई लेख में उम्मीद कर सकते हैं। उदाहरण के लिए, विंडोज रजिस्ट्री के लिए क्लीनिंग और ऑप्टिमाइजेशन प्रोग्राम गंभीर नुकसान पहुंचा सकते हैं और आपके कंप्यूटर को शुरू होने से रोक सकते हैं।
विंडोज एक्सपी के दौरान कुछ स्थितियों में स्टोरेज माध्यम को डीफ़्रैग्मेन्ट करना उपयोगी हो सकता है, लेकिन अब यह एक महत्वपूर्ण गति सुधार प्रदान नहीं करता है। एसएसडी वाले लोगों के लिए, डीफ़्रैग्मेन्टिंग की भी अनुशंसा नहीं की जाती है क्योंकि यह अतिरिक्त पहनने और त्रुटियों का कारण बन सकता है।
विंडोज 10 में गहराई से उतरें और हमारी टेक अकादमी के साथ ऑपरेटिंग सिस्टम पर नियंत्रण रखें। विंडोज 10 प्रबंधन ऑनलाइन पाठ्यक्रम की जांच करें या तकनीक और अभ्यास पुस्तक सहित विंडोज 10 प्रबंधन बंडल के लिए जाएं।
स्वच्छ खिड़कियां
टिप 03: CCleaner डाउनलोड करें
यदि आप अपने कंप्यूटर को अच्छी स्थिति में रखना चाहते हैं, तो एक बुनियादी कार्यक्रम हमेशा आवश्यक रहा है: CCleaner। हम सभी प्रकार के अन्य (अक्सर कम अच्छे) कार्यक्रमों को नाम दे सकते हैं, लेकिन यह आपके किसी काम का नहीं है। CCleaner अभी भी आपके सिस्टम की अनावश्यक अव्यवस्था को जल्दी से साफ करने के लिए सबसे अच्छा प्रोग्राम है। यहां CCleaner डाउनलोड करें। हम नीचे प्रोग्राम की कुछ विशेषज्ञ सेटिंग्स पर जाएंगे। यदि CCleaner डच भाषा से प्रारंभ नहीं होता है, तो इसे यहां चुनें सेटिंग्स / भाषा.

टिप 04: विश्लेषण और सफाई
सबसे तेज़ सफाई क्रिया के लिए, CCleaner प्रारंभ करें और क्लिक करें साफ करना. प्रोग्राम विंडोज़ और आपके ब्राउज़र से अस्थायी फ़ाइलों की खोज करता है और उन्हें साफ़ करता है। बाद में आप देख सकते हैं कि कितना डिस्क स्थान खाली किया गया था। आमतौर पर आपको एक बार में कई GB वापस मिल जाते हैं, उदाहरण के लिए क्योंकि सभी प्रकार की अस्थायी फ़ाइलें हटा दी जाती हैं और आपका अतिप्रवाहित रीसायकल बिन खाली हो जाता है।
पहला क्लिक विश्लेषण यदि आप देखना चाहते हैं कि पहले कितना जारी किया जा रहा है। इसमें एक अतिरिक्त माउस क्लिक खर्च होता है, लेकिन शुरुआती लोगों को उन हिस्सों की जांच करने का अवसर मिलता है जिन्हें पहले से साफ किया जा रहा है।
सिस्टम स्थानों से सावधान रहें
फ़ाइलों को मैन्युअल रूप से साफ़ करने के लिए एक अतिरिक्त चेतावनी लागू होती है: कभी भी उन फ़ाइलों या फ़ोल्डरों को न हटाएं जिन्हें आप नहीं जानते कि यह किस लिए है। उदाहरण के लिए, ट्रीसाइज जैसी उपयोगिता के साथ आप सिस्टम स्थानों जैसे सी: \ विंडोज में बड़े फ़ोल्डर्स का सामना करेंगे। इन और अन्य सिस्टम फ़ोल्डरों को अकेला छोड़ दें, जब तक कि आप 100% सुनिश्चित हों कि आप क्या कर रहे हैं। सिस्टम फ़ाइलों के साथ प्रयोग करने से आमतौर पर डेटा हानि के साथ गंभीर विंडोज़ क्रैश हो जाता है।
ब्राउज़र साफ़ करें
टिप 05: खाली कैश
इंटरनेट पर सर्फिंग करते समय, आपका ब्राउज़र बहुत सारी जानकारी संग्रहीत करता है। कुछ कुकीज़ बहुत कष्टप्रद होती हैं यदि उनका उपयोग 'पुनः विपणन' के लिए किया जाता है। ये सुनिश्चित करते हैं कि आप लंबे समय तक एक ही विज्ञापन से घिरे रहें। अपने ब्राउज़र में कुंजी संयोजन का प्रयोग करें Ctrl+Shift+Del और संग्रहीत जानकारी के माध्यम से स्वीप करें। कुंजी संयोजन सफारी को छोड़कर सभी प्रमुख ब्राउज़रों में काम करता है (जो कुंजी संयोजन का उपयोग करता है Ctrl+Alt+E) इस वेबसाइट पर आपको कैशे फाइल्स को क्लियर करने की जानकारी मिल जाएगी।
आप CCleaner के साथ अपने ब्राउज़र कैश और अन्य अस्थायी फ़ाइलों की सफाई क्रिया को आसानी से स्वचालित कर सकते हैं। CCleaner लॉन्च करें, यहां जाएं विकल्प / सेटिंग्स और के आगे एक चेक लगाएं स्टार्टअप के दौरान कंप्यूटर को स्वचालित रूप से साफ करें. इस सेटिंग का एक अतिरिक्त लाभ यह है कि सफाई जल्दी की जाती है क्योंकि वे नियमित रूप से की जाती हैं।

टिप 06: टूलबार हटाएं
ब्राउज़र एक्सटेंशन उपयोगी हो सकते हैं यदि आप उन्हें स्वयं चुनते हैं, लेकिन कभी-कभी वे ठीक उसी तरह स्थापित हो जाते हैं (आपकी जानकारी और अनुमति के बिना) और यहां तक कि एक उपद्रव भी हो सकता है। कस्टम सर्च इंजन टूलबार या किसी प्रोग्राम के अतिरिक्त टूलबार के बारे में सोचें। कुछ एक्सटेंशन अनजाने में भी आपके सर्फिंग व्यवहार की निगरानी करते हैं। आप अपने ब्राउज़र के माध्यम से एक्सटेंशन और टूलबार को हटा सकते हैं, लेकिन यह मुश्किल है क्योंकि सेटिंग्स अक्सर बहुत गहराई से छिपी होती हैं।
एक्सटेंशन को आसानी से हटाने के लिए IObit अनइंस्टालर के पास बोर्ड पर एक आसान विकल्प है। विकल्प टैब में पाए जा सकते हैं टूलबार और प्लगइन्स. नोट: आपके ब्राउज़र के ठीक से काम करने के लिए कुछ एक्सटेंशन आवश्यक हैं। जावा, अपने सुरक्षा कार्यक्रम या इंटरनेट बैंकिंग सत्यापन कार्यक्रम के बारे में सोचें। उन हिस्सों को न हटाएं जिन्हें आप नहीं जानते हैं।

टिप 07: ऑसलॉजिक्स ब्राउज़र केयर
IObit Uninstaller केवल Internet Explorer और Firefox के एक्सटेंशन का समर्थन करता है। ब्राउज़र एक्स्ट्रा को प्रबंधित करने की क्षमता इस प्रोग्राम का एक साइड फंक्शन प्रतीत होता है। Auslogics Browser Care इसमें माहिर है! कार्यक्रम इंटरनेट एक्सप्लोरर, क्रोम और फ़ायरफ़ॉक्स का समर्थन करता है। Auslogics Browser Care का उपयोग करने से पहले कृपया अपना ब्राउज़र बंद कर दें। प्रति ब्राउज़र जांचें कि कौन से एक्सटेंशन इंस्टॉल हैं। एक्सटेंशन को हटाने के लिए ट्रैश कैन आइकन पर क्लिक करें। यदि यह संभव नहीं है, तो एक चेकमार्क लगाएं और बटन के साथ एक्सटेंशन को अक्षम करें चयनित अक्षम करें.

टिप 08: अतिरिक्त सॉफ्टवेयर?
इस लेख में चर्चा किए गए कार्यक्रमों का बड़े पैमाने पर परीक्षण किया गया है और उपयोग करने के लिए सुरक्षित हैं। दुर्भाग्य से, जैसा कि हम अधिक से अधिक बार देखते हैं, प्रोग्राम अतिरिक्त के साथ बंडल किए जाते हैं जिनकी आपको आवश्यकता नहीं होती है। दुर्भाग्य से, यह इस आलेख में सॉफ़्टवेयर पर भी लागू होता है। यदि आप ध्यान नहीं देते हैं, उदाहरण के लिए, आप गलती से सॉफ़्टवेयर निर्माताओं से एक व्यावसायिक पैकेज का परीक्षण संस्करण स्थापित कर लेते हैं। स्थापना के दौरान हमेशा सतर्क रहने से अनावश्यक अतिरिक्त आसानी से बचा जा सकता है।
अच्छी तरह से देखें कि किन घटकों पर एक चेक मार्क है और इसलिए उन्हें स्थापित या बदल दिया गया है। उन बक्सों को अनचेक करें जिनसे आप सहमत नहीं हैं। क्या आपको बटन के साथ कुछ स्वीकार करने के लिए कहा जाता है स्वीकार करना या इस बात से सहमत? ध्यान से पढ़ें कि आप क्या स्वीकार करते हैं और मना करते हैं (बटन के माध्यम से पतन) यदि आप सहमत नहीं हैं।

व्यक्तिगत फाइलों की सफाई
प्रोग्राम से अस्थायी और अनावश्यक फ़ाइलों को साफ़ करते समय और सॉफ़्टवेयर और ऐप्स को अनइंस्टॉल करते समय जिनका आप अब उपयोग नहीं करते हैं, जोखिम सीमित है। दस्तावेज़, फ़ोटो, संगीत और फ़िल्मों जैसी आपकी अपनी फ़ाइलों के मामले में ऐसा नहीं है। हम इसके माध्यम से प्राप्त करने के लिए कुछ चतुर तरकीबों पर चर्चा करते हैं या कम से कम भीड़भाड़ वाले फ़ोल्डरों में ऑर्डर बनाते हैं।
टिप 09: ट्रीसाइज फ्री में डाउनलोड करें
हम बड़ी फाइलों का पता लगाकर शुरुआत करेंगे। उदाहरण के लिए, आपने एक बार डीवीडी बनाने के लिए वीडियो संपादन प्रोग्राम के साथ प्रयोग किया था। हो सकता है कि आपने बिना ध्यान दिए कई GB प्रोजेक्ट फ़ाइलें सहेजी हों। सटीक स्थान अज्ञात है, आप कहाँ देखना शुरू करते हैं? SpaceSniffer, WinDirStat और TreeSize Free प्रोग्रामों के साथ आप अपनी फ़ाइलों के स्थान के बारे में तुरंत जानकारी प्राप्त करते हैं।
ट्रीसाइज फ्री हमारा पसंदीदा है क्योंकि ओवरव्यू थोड़ा बेहतर है। किसी फोल्डर या डिस्क की जांच करवाएं। फ़ोल्डर स्वचालित रूप से आकार के अनुसार क्रमबद्ध होते हैं। ट्रीसाइज फ्री आपकी फाइलों को साफ नहीं करेगा, आप इसे विंडोज एक्सप्लोरर के जरिए खुद कर सकते हैं।
टिप 10: डिस्क क्लीनअप
अनावश्यक फ़ाइलों को साफ करने के लिए विंडोज़ में बोर्ड पर एक मानक उपयोगिता है। भाग को डिस्क क्लीनअप कहा जाता है और आप इसे विंडोज 10 में खोज फ़ंक्शन के माध्यम से पा सकते हैं। पिछले विंडोज संस्करणों में, देखें प्रारंभ / सभी कार्यक्रम / सहायक उपकरण / सिस्टम उपकरण. सफाई विकल्प विशेष कार्यक्रमों की तुलना में कम व्यापक हैं, लेकिन दूसरी ओर, आपको कुछ भी स्थापित करने की आवश्यकता नहीं है।
आप प्रति भाग इंगित कर सकते हैं कि आप क्या साफ करना चाहते हैं। फिर विंडोज आपको दिखाएगा कि आपको सेटिंग के साथ कितना डिस्क स्थान वापस मिलता है। का सिस्टम फ़ाइलें साफ़ करें विंडोज 10 में, आप पुराने पुनर्स्थापना बिंदुओं के माध्यम से स्वीप करते हैं और विंडोज अपडेट से बचे हुए को साफ कर दिया जाता है। इसी तरह के विकल्प टैब के पीछे विंडोज 7 में पाए जा सकते हैं अधिक विकल्प.

टिप 11: फ़ोल्डर संग्रह करें
व्यक्तिगत फ़ाइलों और फ़ोल्डरों को छाँटना, उदाहरण के लिए आपके दस्तावेज़ फ़ोल्डर में या आपके डेस्कटॉप पर, एक समय लेने वाला कार्य है। आपने शायद सैकड़ों फोल्डर नहीं तो कई दहाई जमा कर लिए हैं। अगर आप किसी चीज को फेंक सकते हैं, तो उसे फेंक दें। हालाँकि, ऐसा केवल तभी करें जब आप 100% सुनिश्चित हों कि आप इसे मिस कर सकते हैं! थोड़ी सी भी शंका होने पर, हमारे पास एक बढ़िया युक्ति है। C:\Archive नाम से एक आर्काइव फोल्डर बनाएं। यहां आप अपने सामने आने वाली हर चीज को डंप करते हैं, हटाना नहीं चाहते हैं, लेकिन अब (अक्सर) जरूरत नहीं है।
सी: \ आर्काइव के भीतर एक साफ फ़ोल्डर संरचना के बारे में मत सोचो। क्या आपने कुछ खोया है? विंडोज सर्च फंक्शन या सब कुछ जैसे प्रोग्राम के साथ जो आप ढूंढ रहे हैं उसे जल्दी से मिल गया है। संग्रह फ़ोल्डर के लिए धन्यवाद, आप कुछ भी नहीं खोएंगे और आप अभी भी अपने व्यक्तिगत फ़ोल्डरों में एक सिंहावलोकन प्राप्त करेंगे।
टिप 12: डाउनलोड फोल्डर को साफ करें
आपके ब्राउज़र का डाउनलोड फ़ोल्डर वह सब कुछ एकत्र करता है जिसे आपने कभी डाउनलोड किया है। परिणामस्वरूप, इस फ़ोल्डर में बहुत बड़ी मात्रा में फ़ाइलें हो सकती हैं। उदाहरण के लिए, फ़ाइलें ईमेल अटैचमेंट (वेबमेल) या आपके द्वारा इंस्टॉल किए गए प्रोग्राम से आती हैं। फ़ोल्डर को डाउनलोड कहा जाता है और इसे जल्दी से खोला जा सकता है। कुंजी संयोजन Windows Key+R का उपयोग करें और %USERPROFILE% और उसके बाद Enter दर्ज करें। अब डाउनलोड फोल्डर को ओपन करें।
यदि आपने यहां कभी नहीं देखा है, तो शायद अराजकता पूरी हो गई है। आप कुंजी संयोजन Ctrl+A के साथ एक ही बार में सब कुछ चुन सकते हैं। डेल कुंजी के साथ सभी फाइलों और फ़ोल्डरों को हटा दें। जब संदेह हो, तो सभी फाइलों को पिछले टिप से संग्रह फ़ोल्डर में ले जाएं और आपका डाउनलोड फ़ोल्डर फिर से खाली हो जाएगा।

टिप 13: विंडोज अपडेट चलाएं
यदि सिस्टम सुरक्षित नहीं है तो एक साफ पीसी या लैपटॉप किसी काम का नहीं है। यह सुनिश्चित करने के लिए अपने क्लीनअप का अवसर लें कि सभी Windows अद्यतन स्थापित हैं और आपका सुरक्षा सॉफ़्टवेयर अभी भी अद्यतित है। आप बाद के माध्यम से देख सकते हैं नियंत्रण कक्ष / प्रणाली और सुरक्षा / कार्य केंद्र या निश्चित रूप से सुरक्षा सॉफ्टवेयर के माध्यम से ही। विंडोज अपडेट को मैन्युअल रूप से चेक किया जा सकता है कंट्रोल पैनल / सिस्टम और सुरक्षा / विंडोज अपडेट. सभी अपडेट प्राप्त करें, अपने कंप्यूटर को पुनरारंभ करें और सभी अपडेट इंस्टॉल होने तक फिर से जांचें।
अन्य कार्य
युक्ति 14: स्वचालित प्रारंभ
जब हम विंडोज क्लीनअप के बारे में सोचते हैं, तो हम अक्सर फाइलों और डिस्क स्पेस के बारे में सोचते हैं, लेकिन ऑटो-स्टार्टिंग प्रोग्राम भी चेक आउट करने लायक होते हैं। स्वचालित रूप से प्रारंभ होने वाले कुछ प्रोग्राम आवश्यक हैं, जैसे आपका सुरक्षा सॉफ़्टवेयर और ड्रॉपबॉक्स और Google ड्राइव जैसी क्लाउड सेवाएं। आप आमतौर पर अन्य कार्यक्रमों को सुरक्षित रूप से निष्क्रिय कर सकते हैं।
Windows 10 उपयोगकर्ताओं के पास कुंजी संयोजन Windows key+Shift+Esc तक पहुंच है। स्टार्टअप टैब की जांच करें और जो आपको नहीं चाहिए उसे अक्षम करने के लिए दाएं माउस बटन का उपयोग करें। उन प्रोग्रामों को अक्षम न करें जिन्हें आप नहीं जानते कि यह किस लिए है। अधिक विकल्प चाहिए? फिर ऑटोरन टूल आज़माएं, जो विंडोज के पुराने संस्करणों पर भी काम करता है।
टिप 15: अपडेट
अधिक से अधिक प्रोग्राम इंटरनेट के माध्यम से अपने आप को स्वचालित रूप से अपडेट करते हैं। इस तरह आपके पास हमेशा नवीनतम संस्करण होता है, लेकिन आप हल की गई सुरक्षा कमजोरियों से भी लाभान्वित होते हैं। आप अपने प्रोग्राम की जांच एक स्वचालित अपडेटर से भी करवा सकते हैं, जैसे कि सिकुनिया पीएसआई या फाइलहिप्पो ऐप मैनेजर। ये सॉफ़्टवेयर सहायक प्रोग्राम के पुराने संस्करणों के लिए आपके सिस्टम की जाँच करते हैं और अद्यतनों को शीघ्रता से डाउनलोड करते हैं।

टिप 16: स्नैपशॉट
आप एक अच्छा बैकअप बनाने के लिए समय निकालकर अपने पीसी या लैपटॉप की सफाई पूरी तरह से कर सकते हैं। क्या अब से आपके सिस्टम में कुछ गड़बड़ है? फिर आप इस साफ सुथरे कंप्यूटर पर वापस जा सकते हैं। आपको बस एक बाहरी भंडारण माध्यम की आवश्यकता है, जैसे कि एक यूएसबी हार्ड ड्राइव, और एक मुफ्त प्रोग्राम जैसे पैरागॉन बैकअप और रिकवरी कम्युनिटी एडिशन या ईज़ीयूएस टोडो बैकअप फ्री।

टिप 17: डुप्लिकेट फ़ाइलें
हमने जानबूझकर इस लेख से डुप्लिकेट फ़ाइलों की खोज और सफाई को छोड़ दिया है। हमारे पास अभी तक ऐसा कोई कार्यक्रम नहीं आया है जो आपको जोखिम के बिना ऐसा करने की अनुमति देता हो। यदि आप ध्यान नहीं देते हैं और गलती से कोई गलत निर्णय लेते हैं, तो आप केवल डेटा खो सकते हैं। यह फोटो फाइलों के साथ विशेष रूप से परेशान है। यदि आप अभी भी इसके साथ शुरुआत करना चाहते हैं, तो आप CloneSpy या Duplicate Cleaner आज़मा सकते हैं, लेकिन सावधानी बरतने की सलाह दी जाती है।
नया पीसी?
यदि आपने एक नया पीसी खरीदा है, तो उड़ान की शुरुआत करना महत्वपूर्ण है। इसीलिए हमने कुछ ऐसे टिप्स भी इकठ्ठा किए हैं जो आपके पीसी को बहुत स्लो होने से बचाते हैं। उदाहरण के लिए, कुछ प्रोग्रामों को हटाकर जिनकी आपको वास्तव में आवश्यकता नहीं है जब आप Windows 10 स्थापित करते हैं। इसके बारे में इस लेख में और पढ़ें।