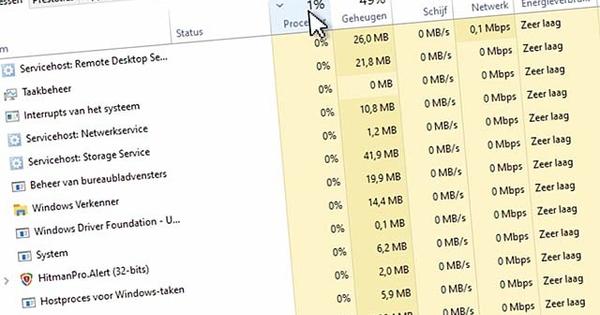"क्या आप पाठ पढ़ते हैं? टिप्पणियों या सुझावों का स्वागत है!" क्या आपसे कभी-कभी यह सवाल पूछा जाता है? फिर जान लें कि Microsoft Word में एक बहुत ही आसान संपादन कार्य है, जो विशेष रूप से इस प्रकार की स्थितियों के लिए अभिप्रेत है। यहां तक कि अगर आपको कभी भी 'क्रेज़ी लाइन्स' या स्पीच बबल वाला वर्ड डॉक्यूमेंट मिलता है, तो इस लेख के बाद आप जानेंगे कि कैसे कमेंट करना है और आप वर्ड में कैसे सुधार कर सकते हैं।
युक्ति 01: परिवर्तन करें
Word में टेक्स्ट को पेशेवर तरीके से संपादित करने के लिए, आपके पास टैब है जाँच आवश्यक। इसे अपने आप में थोड़ा आसान बनाना चाहते हैं? सबसे पहले उस भाषा का चयन करें जिसमें टेक्स्ट के माध्यम से लिखा गया है भाषा. इस तरह आप अपने टेक्स्ट से किसी भी वर्तनी की गलतियों को दूर कर सकते हैं। उसके बाद चुनो ट्रैक परिवर्तन और फिर से क्लिक करके स्विच करें ट्रैक परिवर्तन समारोह में। अब यदि आप टेक्स्ट से किसी शब्द या वाक्यांश को संपादित करते हैं, तो यह स्वचालित रूप से एक अलग रंग में दिखाई देगा। बाएँ हाशिये में आप प्रत्येक वाक्य की ऊँचाई पर एक रेखा देखते हैं जहाँ आप कुछ समायोजित करते हैं। यदि आप उस लाइन पर क्लिक करते हैं, तो आप अपने दस्तावेज़ के दाईं ओर परिवर्तन देखेंगे। दस्तावेज़ के सभी विवरण देखने के लिए, क्लिक करें जाँच / कीप अप / संशोधन खिड़की. फिर आपको सभी परिवर्तनों और टिप्पणियों के साथ बाएं हाशिये में एक फलक मिलेगा। नीचे दिए गए विकल्पों के माध्यम से मार्करोंप्रदर्शित करने के लिए जांचें कि आप कौन सी चीजें करते हैं और चिह्नित नहीं करना चाहते हैं। उदाहरण के लिए, यह कभी-कभी बहुत कष्टप्रद हो सकता है - लेकिन कभी-कभी बहुत आवश्यक भी - यदि आप मार्जिन में सभी स्वरूपण परिवर्तन भी देखते हैं।
टिप 02: नोट्स
क्या आप लेखक के साथ संवाद करना चाहते हैं या पाठ के एक अंश के बारे में आपके कोई प्रश्न हैं? फिर दस्तावेज़ में एक टिप्पणी छोड़ दें। इस तरह आप एक वैकल्पिक शब्द सुझा सकते हैं या संकेत दे सकते हैं कि एक निश्चित वाक्य को बेहतर तरीके से हटाया जा सकता है। कोई टिप्पणी पोस्ट करने के लिए, पहले एक वाक्य, शब्द या संपूर्ण अनुच्छेद चुनें। फिर टैब पर क्लिक करें जाँच मधुमक्खी टिप्पणियां पर एक नएटिप्पणी. आपको दाहिने कॉलम में एक टेक्स्ट बॉक्स मिलेगा जहां आप एक संदेश टाइप कर सकते हैं। कुछ शब्दों को इटैलिक या बोल्ड में रखना भी संभव है।

टिप 03: पढ़ें और सहेजें
क्या आप पूरी तरह से पाठ के माध्यम से हैं? यदि आपने ट्रैकिंग फ़ंक्शन के साथ कई बदलाव किए हैं, तो दस्तावेज़ अव्यवस्थित लग सकता है। होकर जाँच / कीप अप क्या आप से स्विच कर सकते हैं सभी चिह्न (जहां आप परिवर्तनों के सभी स्पष्टीकरण देखते हैं) अन्य विकल्पों में से एक के लिए। का सरल अंकन आप केवल पाठ के आगे की धारियाँ देखते हैं जहाँ कुछ बदला गया है। का नहींचिह्नों आप पूरी तरह से संशोधित पाठ देखते हैं और साथ मूल सभी परिवर्तन छुपाएं। एक अतिरिक्त जांच के लिए, इस मोड को नो मार्क्स पर सेट करें और आखिरी बार टेक्स्ट को देखें। उसके बाद चुनो फ़ाइल / सहेजें के रूप में और अपने दस्तावेज़ का नाम बदलें। उदाहरण के लिए मूल फ़ाइल नाम के बाद आपके आद्याक्षर या 'संस्करण 2'।

युक्ति 04: अनुकूलन देखें
क्या आपको कोई ऐसा दस्तावेज़ मिलता है जिसके बारे में कोई और (आपके प्रश्न के साथ या बिना पहले से) अफवाह उड़ा रहा है? फिर टैब खोलें जाँच और अनुभाग में देखें संशोधन. बटन के साथ स्वीकार करना या ध्यान न देना किसी और द्वारा किए गए परिवर्तनों को लागू करें। कागज की एक शीट और नीले तीर के साथ दो छोटे बटनों के साथ (पहले का तथा अगला) आप एक परिवर्तन से दूसरे परिवर्तन में बहुत तेज़ी से नेविगेट कर सकते हैं। यदि आवश्यक हो, तो एक सिंहावलोकन बनाए रखने के लिए संशोधन विंडो का उपयोग करें। क्या आपको सब कुछ पसंद है? फिर आप चुनें स्वीकार करना / सभीपरिवर्तन स्वीकार करें.
टिप 05: नोट्स
क्या आपके दस्तावेज़ में कोई टिप्पणी है? उनके माध्यम से जाओ। आप उस टिप्पणी को हटा सकते हैं जिसके लिए अब आपको इसके माध्यम से कुछ भी करने की आवश्यकता नहीं है जाँच / टिप्पणियां / हटाना. यदि आप टिप्पणी करने वाले व्यक्ति के साथ चर्चा करना चाहते हैं, तो टिप्पणी पर क्लिक करें, चुनें जवाब देने के लिए और अपना उत्तर टाइप करें। क्या आप संपादित पाठ से खुश हैं? फिर सुनिश्चित करें कि आप उन सभी टिप्पणियों और परिवर्तनों को अस्वीकार या हटा दें जिन्हें आप नहीं करना चाहते हैं। यह अन्यथा बहुत ही अव्यवसायिक है। तब दबायें फ़ाइल / सहेजें के रूप में और अपने दस्तावेज़ को उसका अंतिम नाम दें।