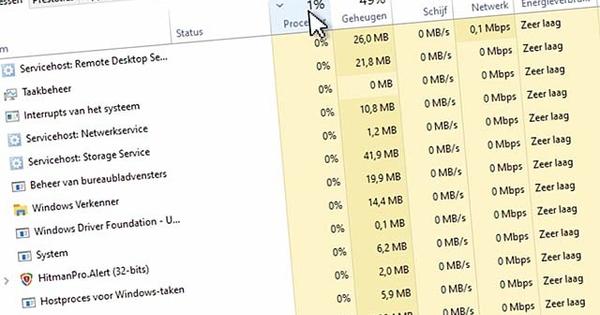उदाहरण के लिए, विंडोज 10 को बिल्ट-इन विंडोज सैंडबॉक्स फ़ंक्शन के साथ वर्चुअलाइज किया जा सकता है, लेकिन फिर आपको विंडोज 10 प्रो की आवश्यकता होती है। क्या आपके पास विंडोज 10 होम है और अपग्रेड के लिए कोई खर्चा उठाने की जरूरत नहीं है? विंडोज सैंडबॉक्स के लिए बहुत सारे मुफ्त वर्चुअलाइजेशन विकल्प हैं। हम इस लेख में विशेष रूप से VM VirtualBox को देखते हैं।
वर्चुअल वातावरण के साथ काम करने के कई कारण हैं। सबसे महत्वपूर्ण यह है कि आप अपने स्वयं के प्राथमिक कार्य वातावरण को प्रभावित किए बिना, बिना किसी समस्या के कार्यक्रमों का प्रयास कर सकते हैं। उदाहरण के लिए, यदि आपके मन में एक विशिष्ट कार्यक्रम है, लेकिन आप उस पर पूरी तरह से भरोसा नहीं करते हैं या आप अभी तक कार्यक्रम की गुणवत्ता के बारे में आश्वस्त नहीं हैं, तो आप इसे सैंडबॉक्स वातावरण में स्थापित कर सकते हैं। यदि कोई समस्या है, तो आपके 'अपने' परिवेश को कुछ नहीं होगा।
एक और फायदा यह है कि आप हमेशा एक साफ स्लेट से शुरुआत करते हैं। यह एक फायदा है, खासकर विंडोज सैंडबॉक्स के आभासी वातावरण में। आपको हर बार विंडोज़ स्थापित करने और उसे अद्यतित रखने की ज़रूरत नहीं है। क्या आप वर्चुअल मशीन में रुचि रखते हैं और विंडोज सैंडबॉक्स के लाभ देखते हैं, लेकिन आपके पास विंडोज 10 का प्रो संस्करण नहीं है? बहुत सारे मुफ्त विकल्प हैं, जैसे कि Oracle VM VirtualBox। प्रोग्राम को स्थापित करने के बाद, इसे खोलें शुरू, ओरेकल वीएम वर्चुअलबॉक्स.
VM VirtualBox के साथ वर्चुअल मशीन बनाएं
विंडोज सैंडबॉक्स के विपरीत, वर्चुअलबॉक्स को विंडोज से एक इंस्टॉलेशन फाइल की आवश्यकता होती है। इसके लिए आपके पास दो विकल्प हैं। आप विंडोज 10 साइट से मीडिया क्रिएशन टूल डाउनलोड कर सकते हैं। बटन दबाएँ अब उपयोगिता डाउनलोड करें. विज़ार्ड पूछता है कि आप क्या करना चाहते हैं: यहां चुनें आईएसओ फाइल, जब पूछा गया कि आप किस प्रकार का मीडिया बनाना चाहते हैं। उपयोगिता तब नवीनतम विंडोज इंस्टॉलेशन फाइलों को डाउनलोड करती है। वर्चुअलबॉक्स में आप वर्चुअल मशीन में विंडोज संस्करण स्थापित कर सकते हैं।
चुनना मशीन, नया. वर्चुअल मशीन को एक उपयुक्त नाम दें और उस फ़ोल्डर का चयन करें जहां वर्चुअल मशीन को संग्रहीत किया जाना चाहिए। मधुमक्खी प्रकार तथा संस्करण क्या आप चुनते हैं? माइक्रोसॉफ़्ट विंडोज़ तथा विंडोज 10. फिर विंडोज 10 के लिए न्यूनतम 2 जीबी (2048 एमबी) के साथ वांछित मेमोरी आकार इंगित करें। निम्नलिखित लागू होता है: जितनी अधिक मेमोरी आप आवंटित कर सकते हैं, वर्चुअल मशीन उतनी ही सुचारू रूप से चलती है। पर क्लिक करें अगला. खिड़की में हार्ड ड्राइव क्या आप चुनते हैं? अभी नई वर्चुअल हार्ड ड्राइव बनाएं और क्लिक करें बनाएं. आने वाली विंडो में, आप VirtualBox की डिफ़ॉल्ट पसंद से सहमत हैं: वीडीआई (वर्चुअलबॉक्स डिस्क छवि). पर क्लिक करें अगला.

वर्चुअलबॉक्स पूछता है कि हार्ड डिस्क कैसे बनाया जाए। हम इसे चुनते हैं गतिशील रूप से आवंटित. डिस्क केवल उपयोग के दौरान अधिकतम आकार तक बढ़ेगी और तुरंत मूल्यवान डिस्क स्थान नहीं लेगी। पर क्लिक करें अगला और फिर इंगित करें कि वर्चुअल हार्ड डिस्क को कहाँ संग्रहीत किया जाना चाहिए और डिस्क का अधिकतम आकार। हम के डिफ़ॉल्ट मान से सहमत हैं 50 जीबी. पर क्लिक करें बनाएं.
वर्चुअल मशीन अब वर्चुअलबॉक्स ओवरव्यू में दिखाई देती है और उपयोग के लिए लगभग तैयार है। आखिरकार, अब वर्चुअल मशीन के भीतर विंडोज 10 स्थापित करने का समय आ गया है। वर्चुअल मशीन को शुरू करने के लिए डबल-क्लिक करें। वर्चुअलबॉक्स ने नोटिस किया कि अभी तक कोई विंडोज इंस्टॉलेशन नहीं है और अब पूछता है कि विंडोज इंस्टॉलेशन फाइलें कहां स्थित हैं। अब पहले से डाउनलोड की गई विंडोज 10 आईएसओ फाइल की ओर इशारा करें।
इसके बाद, विंडोज इंस्टॉलेशन प्रक्रिया शुरू होती है। विंडोज 10 की सामान्य स्थापना के साथ आपके द्वारा उपयोग किए जाने वाले चरणों का पालन करें। स्थापना पूर्ण होने के बाद, आपके पास एक पूर्ण विंडोज वातावरण होगा और आप वर्चुअल मशीन को पुनरारंभ कर सकते हैं: मुख्य वर्चुअलबॉक्स विंडो में प्रविष्टि पर डबल क्लिक करें।
टर्नकी वर्चुअल मशीन
यदि आपका वर्चुअल मशीन स्थापित करने का मन नहीं है, तो आप Microsoft से तैयार वर्चुअल मशीन भी डाउनलोड कर सकते हैं। आप इसे सीधे VM VirtualBox में उपयोग कर सकते हैं। इस मार्ग की एक महत्वपूर्ण सीमा है: वर्चुअल मशीन पर लाइसेंस हमेशा अस्थायी होते हैं: एक निश्चित अवधि के बाद आपको एक नई वर्चुअल मशीन की आवश्यकता होती है।
माइक्रोसॉफ्ट के वर्चुअल मशीन पेज पर जाएं। यहां आपको वर्चुअलबॉक्स सहित विभिन्न वर्चुअलाइजेशन कार्यक्रमों के लिए तैयार वर्चुअल मशीन मिलेगी। वर्चुअल मशीन डाउनलोड करने के लिए बटन पर क्लिक करें। परिवेश एक संपीड़ित ज़िप फ़ाइल के रूप में प्रदान किया जाता है। ज़िप फ़ाइल निकालें और वर्चुअलबॉक्स खोलें। उसके बाद चुनो फ़ाइल, आयात उपकरण.
नई डाउनलोड की गई वर्चुअल मशीन पर ब्राउज़ करें और इसे चुनें। आप फ़ाइल एक्सटेंशन .ova द्वारा फ़ाइल को पहचानते हैं। पर क्लिक करें अगला. फिर विंडो में दिखाई गई सेटिंग्स की जाँच करें सेटिंग्स उपकरण. आपको इसमें कुछ भी एडजस्ट करने की जरूरत नहीं है। पर क्लिक करें आयात. आप तुरंत वर्चुअल मशीन से शुरुआत कर सकते हैं।