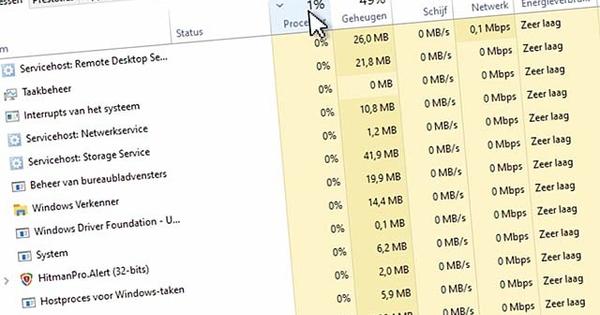जीआईएमपी एक मुफ्त फोटो संपादक है जो बहुत सारी संभावनाएं प्रदान करता है। यह प्रोग्राम उन सुविधाओं को भी प्रदान करता है जो आप अन्यथा केवल अधिक महंगे, अर्ध-पेशेवर फोटो संपादकों में देखते हैं। चूंकि किसी लाइसेंस कुंजी की आवश्यकता नहीं है, आप अपने किसी भी कंप्यूटर पर GIMP स्थापित करने के लिए पूरी तरह से स्वतंत्र हैं।
1. जिम्प प्राप्त करें
आवश्यक सॉफ्टवेयर जिम्प वेबसाइट पर पाया जा सकता है। GIMP लगातार विकास के अधीन है और एक स्थिर संस्करण के अलावा, हमेशा कुछ तथाकथित 'विकास संस्करण' उपलब्ध होते हैं। वे परीक्षण संस्करण बहुत स्थिर नहीं होते हैं और कभी-कभी दुर्घटनाग्रस्त हो जाते हैं। उन्हें अनदेखा करना और उनके परिपक्व होने और अंतिम संस्करण के रूप में उपलब्ध होने के लिए धैर्यपूर्वक प्रतीक्षा करना बुद्धिमानी है। आप वेबसाइट के शीर्षलेख में नवीनतम स्थिर संस्करण प्राप्त कर सकते हैं डाउनलोड दाईं ओर मेनू में क्लिक करना या चुनना डाउनलोड और फिर डाउनलोड GIMP 2.6.11 दबाने के लिए। इस लेख में हम संस्करण 2.6.11 को मानते हैं।

GIMP फोटो एडिटर www.gimp.org पर पाया जा सकता है।
2. स्थापित करें
यदि आपको GIMP मिला है, तो आपको इसे पहले स्थापित करना होगा। यहां आपको एक क्लिक के माध्यम से GIMP का उपयोग करने के विकल्प के साथ प्रस्तुत किया जाएगा अब स्थापित करें सभी डिफ़ॉल्ट सेटिंग्स के साथ, या स्वयं के माध्यम से परिवर्तन करने के लिए अनुकूलित करें. इस लेख में हम बाद की संभावना का उपयोग करते हैं। एक बार स्क्रीन फ़ाइल संघों का चयन करें प्रकट होता है, तो आप यह इंगित करने के लिए चेक मार्क का उपयोग कर सकते हैं कि कौन से फ़ाइल प्रकार GIMP में स्वचालित रूप से खोले जाने चाहिए। क्या आप पहले बिल्ली को पेड़ से बाहर देखेंगे और प्रतीक्षा करेंगे और देखेंगे कि क्या आप प्रोग्राम का उपयोग जारी रखना चाहते हैं? फिर उन फोटो प्रारूपों की जांच न करना बुद्धिमानी है जिनकी फाइलें आप वर्तमान में अन्य कार्यक्रमों के साथ संपादित कर रहे हैं।
3. जिम्प विंडोज़
जैसे ही आप GIMP शुरू करते हैं, दो विंडो दिखाई देंगी। वह हैं उपकरण बॉक्स और मुख्य विंडो जिसमें आपकी तस्वीर दिखाई जाएगी। आप देखेंगे कि GIMP सिंगल विंडो के साथ अधिक बार काम करता है। एक ओर, आपको इसकी आदत डालनी पड़ सकती है, क्योंकि आप एक चाल में सब कुछ नहीं हिला सकते। दूसरी ओर, आप प्रत्येक भाग को अपने इच्छित स्क्रीन स्थान पर रख सकते हैं, या यदि आपको अस्थायी रूप से इसकी आवश्यकता नहीं है तो इसे एक कोने में पार्क कर सकते हैं। यदि आप दो स्क्रीन के साथ काम करते हैं तो यह विशेष रूप से अच्छा है।

GIMP टूलबॉक्स।
4. लोड फोटो
अब आप के माध्यम से एक फोटो अपलोड कर सकते हैं फ़ाइल / खुल जाना मुख्य विंडो में। फोटो पूर्ण विंडो में प्रदर्शित होता है। संपादन करते समय अधिक आराम के लिए, फ़ोटो के प्रासंगिक भाग को हमेशा ज़ूम इन करना बुद्धिमानी है। इस तरह आप अपने समायोजन के प्रभावों को बेहतर तरीके से देख सकते हैं। आप के माध्यम से ज़ूम इन कर सकते हैं छवि / ज़ूम. विकल्प के पीछे आप कोष्ठक में देख सकते हैं कि आप वर्तमान में कितनी दूर ज़ूम इन हैं। इस मेनू में आप सीधे एक विशिष्ट आवर्धन कारक का चयन कर सकते हैं। चूंकि फ़ोटो संपादित करते समय मेनू के माध्यम से काम करना अक्सर बोझिल होता है, इसलिए कीबोर्ड शॉर्टकट का उपयोग करना एक अच्छा विचार है। के साथ ज़ूम इन करने का तरीका यहां दिया गया है + कुंजी और ज़ूम आउट - के साथ। विंडो में फ़ोटो फ़िट करने के लिए, Shift+Ctrl+E का उपयोग करें. अपने कीबोर्ड पर 1 के साथ फ़ोटो को पूर्ण आकार (100% ज़ूम फ़ैक्टर) में देखें।
5. सीधा
हमारे उदाहरण में, तस्वीर स्पष्ट रूप से तिरछी है। यह अंतरिक्ष यात्री के पीछे की दीवार पर स्पष्ट रूप से दिखाई देता है। तो सबसे पहले हम फोटो को स्ट्रेट करने जा रहे हैं। के लिए टूलबॉक्स में चुनें निचोड़ने के लिए (शिफ्ट + आर हॉटकी)। आप मेनू में . को चुनकर भी ऐसा कर सकते हैं उपकरण / परिवर्तन / निचोड़ने के लिए. फोटो और एक नई विंडो पर एक बार क्लिक करें - जिसे कहा जाता है निचोड़ने के लिए - खोला जाएगा। यहां आप स्लाइडर का उपयोग कर सकते हैं कोने फोटो घुमाएं। एक बार जब आप कर लें, तो बटन पर क्लिक करें निचोड़ने के लिए वास्तव में तस्वीर को समायोजित करने के लिए। स्लाइडर का उपयोग करने के बजाय, आप माउस बटन को भी दबाए रख सकते हैं और इसे घुमाने के लिए कर्सर को फोटो पर ले जा सकते हैं।

माउस को खींचकर या स्लाइडर का उपयोग करके फोटो को घुमाएं।