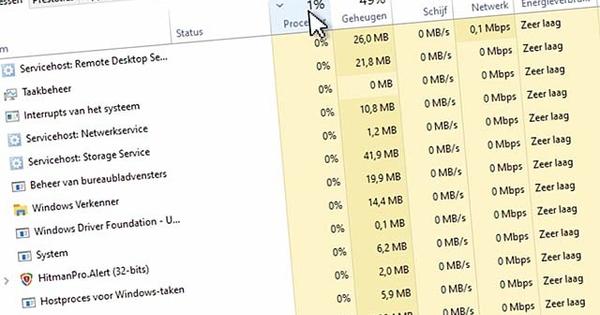हम समझते हैं कि Microsoft विंडोज़ में सभी प्रोग्रामों को डिफ़ॉल्ट रूप से व्यवस्थापक मोड में प्रारंभ करने की अनुमति नहीं देता है। हालांकि, अगर आपको अक्सर उस मोड की आवश्यकता होती है, तो वह अतिरिक्त कार्रवाई खूनी परेशान हो सकती है, आप इसे कैसे हल करते हैं?
कोई भी व्यक्ति जिसे दैनिक आधार पर इन रिपोर्टों से निपटना नहीं पड़ता है, वह खुद से पूछ सकता है कि आप किस बारे में चिंता कर रहे हैं। लेकिन अगर आपको हर बार एक बार में दर्जनों ऐप खोलने पड़ते हैं और यह कहते रहना पड़ता है कि आप एडमिनिस्ट्रेटर मोड में शुरू करना चाहते हैं, तो इसमें अनावश्यक समय लगता है, साथ ही यह आपकी नसों पर भी पड़ता है। यह भी पढ़ें: विंडोज 10 के लिए 13 टिप्स।
सौभाग्य से, यह सुनिश्चित करने का एक तरीका है कि आपकी पसंद का कार्यक्रम हमेशा आपके पसंदीदा मोड में खुलता है। आपको उन सभी ऐप्स को समायोजित करना होगा जिनके लिए आप एक-एक करके आवेदन करना चाहते हैं, लेकिन यह एक बार की बात है और उसके बाद जीवन बहुत अधिक सुखद हो जाता है (जहां तक इसका संबंध है)।
डिफ़ॉल्ट रूप से प्रोग्राम को व्यवस्थापक के रूप में प्रारंभ करें
बटन दबाएँ शुरू और फिर सभी एप्लीकेशन. वह प्रोग्राम ढूंढें जिसे आप अभी से व्यवस्थापक मोड में शुरू करना चाहते हैं और, दाएँ क्लिक करें उस पर और फिर क्लिक करें फ़ाइल स्थान खोलें. नोट: यह केवल डेस्कटॉप ऐप्स के लिए काम करता है, डिफ़ॉल्ट विंडोज 10 ऐप्स के लिए नहीं)।
विंडोज एक्सप्लोरर खुलने के बाद दाएँ क्लिक करें प्रासंगिक फ़ाइल पर क्लिक करें और चुनें विशेषताएं. अब टैब पर क्लिक करें छोटा रास्ता और फिर बटन उन्नत. अब आपको यहां विकल्प मिलेगा व्यवस्थापक के रूप में चलाओ. आप अनुमान लगा सकते हैं: जब आप इस विकल्प का उपयोग करते हैं क्लिक्स और फिर क्लिक करें ठीक है और फिर से ठीक है, यह प्रोग्राम अब से हमेशा एडमिनिस्ट्रेटर मोड में शुरू होगा।
वैसे: एक ही समय में सभी ऐप्स के लिए ऐसा करने का एक तरीका है, लेकिन इसके लिए रजिस्ट्री में गड़बड़ी की आवश्यकता है और हम इसे दूसरी बार विस्तार से कवर करेंगे।