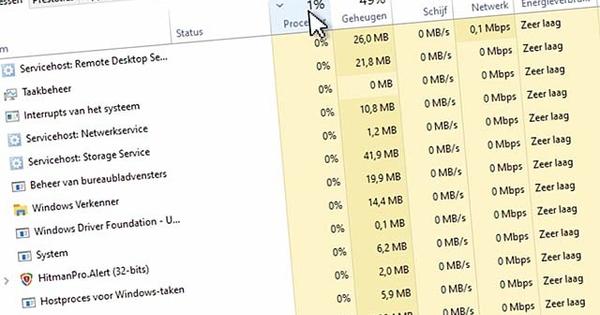खासकर गर्मियों की छुट्टियों के बाद, वीडियो एडिट करना एक ऐसा काम है जिसका सामना बहुत कम लोगों को करना पड़ता है। यदि केवल शॉट हॉलिडे फिल्मों से सभी फालतू सामग्री को हटाने के लिए। ओपन सोर्स वीडियो एडिटर ओपनशॉट के लिए इस गतिविधि के लिए आपको एक प्रतिशत भी खर्च नहीं करना पड़ता है। और इन युक्तियों के साथ यह अब उतना मुश्किल नहीं है।
टिप 01: स्थापित करें
ओपनशॉट अनुकूल संचालन के साथ एक बहुमुखी वीडियो संपादक है, जो इसे विंडोज मूवी मेकर के लिए एक उत्कृष्ट विकल्प बनाता है। एक अच्छा अतिरिक्त: आप विंडोज, लिनक्स और मैकओएस के संस्करणों में से चुन सकते हैं। इंस्टॉलेशन सीधा है और इसमें विज्ञापन मैलवेयर के साथ कोई कष्टप्रद विकल्प नहीं है। जब आप पहली बार कार्यक्रम शुरू करेंगे, तो एक संक्षिप्त परिचय दिखाई देगा। पहले चरण में डिफ़ॉल्ट सक्षम विकल्प का चयन करना संभव है हाँ, मैं ओपनशॉट में सुधार करना चाहता हूँ! बंद करने के लिए। यदि आप अपनी गोपनीयता के बहुत शौकीन हैं, तो यह उपयोग डेटा को रचनाकारों को भेजे जाने से रोकता है। परिचय के माध्यम से चलाएँ और मज़ा शुरू करें।

टिप 02: आयात
सबसे पहले, एक वीडियो फ़ाइल को ओपनशॉट में आयात किया जाना चाहिए, उदाहरण के लिए आपके स्मार्टफोन, डिजिटल स्टिल कैमरा या निश्चित रूप से एक समान रूप से डिजिटल वीडियो रिकॉर्डर से। हालाँकि, इन फिल्मों को पहले पीसी में स्थानांतरित किया जाना चाहिए। ऐसा करने के लिए, आप सामान्य मार्ग का अनुसरण करते हैं, चाहे डिवाइस के साथ आपूर्ति किए गए सॉफ़्टवेयर द्वारा सहायता प्राप्त हो या नहीं। उस फ़ोल्डर में ब्राउज़ करें जहां वीडियो फ़ाइलें Windows Explorer का उपयोग करके संग्रहीत की जाती हैं। किसी फ़ाइल पर क्लिक करें और उसे ओपनशॉट के प्रोजेक्ट फाइल्स के अंतर्गत - बाएँ फलक पर खींचें।
टिप 03: फिल्म स्ट्रिप
क्लिप अब ओपनशॉट में आयात किए गए हैं। वीडियो संपादन के बारे में वास्तव में कुछ करने के लिए, आप उन्हें - वांछित क्रम में - स्क्रीन के निचले भाग में टाइमलाइन पर खींचते हैं। इससे कोई फर्क नहीं पड़ता कि आप किस 'ट्रैक' में एक के बाद एक क्लिप डालते हैं। तो मूल रूप से शीर्ष एक (ट्रैक 4) को पकड़ो, अन्यथा आप आगे और पीछे स्क्रॉल करते रह सकते हैं। शुरू करने के लिए, दो क्लिप को बड़े करीने से पीछे और एक दूसरे के सामने रखें। फिर हम ज़ूम-इन के रूप में तुरंत एक 'प्रारंभ प्रभाव' जोड़ते हैं। ऐसा करने के लिए, पहले डाले गए टुकड़े पर राइट-क्लिक करें। खुले हुए संदर्भ मेनू में, क्लिक करें एनिमेशन/क्लिप प्रारंभ/ज़ूम/ज़ूम इन (50% से 100%). बेशक आप उपलब्ध कई अन्य प्रभावों में से एक का भी उपयोग कर सकते हैं।

टिप 04: पूर्वावलोकन
आप अतिरिक्त प्रभाव तुरंत देख सकते हैं। ऐसा करने के लिए, पूर्वावलोकन पैनल के नीचे प्ले बटन पर क्लिक करें। ध्यान रखें कि पूर्वावलोकन अंतिम फिल्म के बाद की तुलना में थोड़ा कम चिकना हो सकता है। पूर्वावलोकन छवि में आप लाइव लागू प्रभाव देखते हैं। यदि आपके पास कुछ धीमा पीसी और/या वीडियो कार्ड है, तो एक छवि (फ्रेम) को यहां और वहां छोड़ दिया जा सकता है। चलाएं/रोकें बटन के अलावा, नमूना वीडियो के नीचे कुछ और बटन हैं। बाएँ और दाएँ पीले वाले फ़िल्मस्ट्रिप पर सामग्री की शुरुआत या अंत में तेज़ी से कूदने का काम करते हैं। सफेद 'दोहरे त्रिकोण' आपको आगे या पीछे खेलने की अनुमति देते हैं। इनमें से किसी एक बटन को बार-बार क्लिक करने से प्लेबैक तेज हो जाएगा। बहुत तेज़? फिर चीजों को फिर से धीमा करने के लिए विपरीत बटन पर क्लिक करें।
टिप 05: संक्रमण
क्लिप के बीच एक कठिन संक्रमण कभी-कभी अच्छा हो सकता है, लेकिन अक्सर नहीं। निश्चित रूप से नहीं अगर दोनों क्लिप एक दूसरे से पूरी तरह से संबंधित नहीं हैं। यदि आप एक नरम संक्रमण चाहते हैं, तो आप विभिन्न प्रभावों में से चुन सकते हैं। फिल्म पट्टी के ऊपर क्लिक करें बदलाव. अक्सर सबसे सरल प्रभाव सबसे सुंदर होते हैं, जैसे लुप्त होती। यह एक शांत प्रदर्शन सुनिश्चित करता है जो दर्शकों को सिरदर्द नहीं देता है। लेकिन अगर आप खुद को शामिल करना चाहते हैं, तो आप कर सकते हैं: साइकेडेलिक प्रभाव पर्याप्त। दो क्लिप के बीच एक ट्रांज़िशन इफ़ेक्ट सेट करने के लिए, पहले किसी इफ़ेक्ट को पहली क्लिप के अंत तक ड्रैग करें, फिर उसी इफ़ेक्ट को अगले की शुरुआत में ड्रैग करें। दूसरे शब्दों में: उदाहरण के लिए, यदि आप किसी क्लिप के अंत में फीका से काला होना चाहते हैं, तो आप ब्लॉक को ड्रैग करें मुरझाना पहली क्लिप के अंत तक। प्रभाव को बढ़ाने के लिए इस फीके प्रभाव को व्यापक या संकरा खींचें। डिफ़ॉल्ट रूप से, फ़ेड इन फ़ेड इन पर सेट होता है। फीका से काला करने के लिए, फ़िल्मस्ट्रिप में जोड़े गए प्रभाव पर राइट-क्लिक करें। संदर्भ मेनू में क्लिक करें रिवर्स ट्रांज़िशन. अब फिर से फेड इफेक्ट को ट्रांजिशन पैनल से अगले ब्लॉक में ड्रैग करें। इसे वांछित लंबाई तक खींचें। इस बार आपको रिवर्स ट्रांज़िशन चुनने की ज़रूरत नहीं है, क्योंकि हम फ़ेड इन करना चाहते हैं और यह इस आशय का डिफ़ॉल्ट व्यवहार है। अंतिम परिणाम अब यह है कि पहली क्लिप के अंत में छवि धीरे-धीरे काली हो जाती है और अगली क्लिप की छवि धीरे-धीरे दिखाई देने लगती है।
 यदि आप एक नरम संक्रमण चाहते हैं, तो आप विभिन्न प्रभावों में से चुन सकते हैं।
यदि आप एक नरम संक्रमण चाहते हैं, तो आप विभिन्न प्रभावों में से चुन सकते हैं। टिप 06: क्रॉसफ़ेड
यदि आप वास्तविक 'क्रॉसफ़ेड' बनाना चाहते हैं, तो आपको थोड़ी अधिक रचनात्मकता की आवश्यकता है। कनेक्टिंग वीडियो क्लिप को नीचे ट्रैक पर खींचें, उदाहरण के लिए ट्रैक 4 से ट्रैक 3 तक। सुनिश्चित करें कि यह पिछली क्लिप के साथ थोड़ा ओवरलैप करता है। इस स्थानांतरित क्लिप की शुरुआत में फीका प्रभाव (या कोई अन्य) भी वापस खींचें। आपने अब एक महान क्रॉसओवर बनाया है।
टिप 07: प्रोजेक्ट सहेजें
आप पहले ही सॉफ्टवेयर में काफी कुछ कर चुके हैं। परियोजना को बचाने का समय। मेनू में क्लिक करें फ़ाइल पर परियोजना को सुरक्षित करो. अपने प्रोजेक्ट को एक नाम दें और इसे एक फ़ोल्डर में सहेजें जहां आप इसे ढूंढ सकते हैं। नोट: आप अभी फिल्म को सेव नहीं कर रहे हैं! यह विशुद्ध रूप से संपूर्ण का विवरण है। इसलिए यह सुनिश्चित करना महत्वपूर्ण है कि स्रोत क्लिप उस फ़ोल्डर में रहे जिससे आपने उन्हें एक्सप्लोरर से भी जोड़ा था। केवल जब परियोजना पूरी तरह से समाप्त हो जाती है और आप सुनिश्चित हैं कि आप कुछ भी बदलना नहीं चाहते हैं तो आप स्रोत फ़ाइलों को हटा या स्थानांतरित कर सकते हैं। और फिर फाइनल वीडियो को रेंडर करने और सेव करने के बाद ही। हम जल्द ही इस पर विस्तार से वापस आएंगे। इसके अलावा, जिस फोल्डर में आप प्रोजेक्ट फाइल को सेव करते हैं, उसमें नाम का एक फोल्डर भी होता है थंबनेल बनाया गया है। आपको उस फोल्डर को भी छोड़ना है। भले ही आपने अपना प्रोजेक्ट, उदाहरण के लिए, डेस्कटॉप पर सहेजा हो।