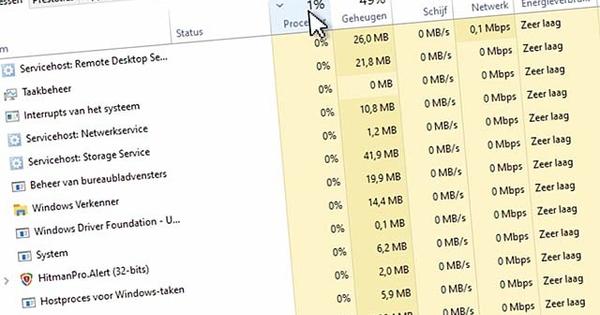चूंकि विंडोज लाइव मेल 2012 अब माइक्रोसॉफ्ट ईमेल खातों को स्वीकार नहीं करता है, आप एक विकल्प की तलाश में हो सकते हैं। मोज़िला थंडरबर्ड आज उपलब्ध सबसे व्यापक ई-मेल क्लाइंट है और इसलिए एक तार्किक विकल्प है। लेकिन अगर आपने विंडोज लाइव मेल का उपयोग नहीं किया है, तो भी थंडरबर्ड आपके ई-मेल को संभालने के लिए एक मूल्यवान प्रोग्राम है। संक्षेप में, इस खूबसूरत फ्रीवेयर से परिचित होने के लिए पर्याप्त कारण।
1 स्थापना
थंडरबर्ड विंडोज, ओएस एक्स और लिनक्स जैसे कई ऑपरेटिंग सिस्टम के लिए उपलब्ध है। सही संस्करण डाउनलोड करने और इंस्टॉलेशन करने के लिए यहां सर्फ करें। के लिए चेक मार्क छोड़ दें मेरे डिफ़ॉल्ट ईमेल एप्लिकेशन के रूप में थंडरबर्ड का उपयोग करना. परिणामस्वरूप, जैसे ही आप किसी ई-मेल पते पर कहीं क्लिक करेंगे, प्रोग्राम अब अपने आप खुल जाएगा। मानक स्थापना का विकल्प चुनने के लिए स्वतंत्र महसूस करें। होकर अगला तथा स्थापित करने के लिए स्थापना को पूरा करें। फिर फ्रीवेयर लॉन्च करें। यह भी पढ़ें: विंडोज 10 मेल में अतिरिक्त ईमेल अकाउंट कैसे जोड़ें।

2 पहली बार
जब आप पहली बार थंडरबर्ड खोलते हैं, तो एक डायलॉग बॉक्स दिखाई देता है जिसमें आप विभिन्न चीजें सेट करते हैं। इंगित करें कि क्या आप चाहते हैं कि आपके ई-मेल्स को विंडोज सर्च फ़ंक्शन द्वारा अनुक्रमित किया जाए, ताकि आप प्रोग्राम विंडो के बाहर भी अपने ई-मेल ढूंढ सकें। चुनना डिफाल्ट के रूप में सेट. अगली स्क्रीन में आपको एक नया ईमेल पता बनाने का अवसर दिया जाएगा। होकर इसे छोड़ें और मेरे मौजूदा ईमेल पते का उपयोग करें अपना मौजूदा ईमेल पता दर्ज करें, उदाहरण के लिए एक hotmail.com या आउटलुक डॉट कॉम पता। सही पासवर्ड दर्ज करना न भूलें और इसके साथ पुष्टि करें मिल कर रहना.
3 POP3 या IMAP?
थंडरबर्ड आपकी ईमेल खाता सर्वर जानकारी आयात करने के लिए एक ऑनलाइन डेटाबेस तक पहुँचता है। आपके पास आमतौर पर POP3 या IMAP सर्वर के माध्यम से संदेशों को पुनः प्राप्त करने का विकल्प होता है। POP3 के साथ, थंडरबर्ड मेल सर्वर से सभी संदेशों को आयात करता है और उन्हें डिस्क पर स्थानीय रूप से संग्रहीत करता है। जब आप किसी अन्य डिवाइस के साथ मेल सर्वर को फिर से एक्सेस करते हैं, तो संदेश चले जाते हैं। इस कारण से, IMAP चुनना सबसे अच्छा है। यह प्रोटोकॉल विभिन्न उपकरणों को मेल सर्वर के साथ सिंक्रनाइज़ करने में सक्षम है, ताकि आप एक ही ई-मेल को हर जगह एक्सेस कर सकें।

4 सर्वर सेटिंग्स
अधिकांश ईमेल सेवाएँ और इंटरनेट प्रदाता आज POP3 और IMAP दोनों का समर्थन करते हैं, जैसे कि Gmail, Ziggo, KPN, Outlook.com और Telfort। दुर्भाग्य से, थंडरबर्ड सभी मामलों में स्वचालित रूप से सही सर्वर का चयन नहीं करता है। उदाहरण के लिए, कभी-कभी इंटरनेट प्रदाताओं के ई-मेल पते के साथ स्वयं को सही सर्वर पते दर्ज करना आवश्यक होता है। चुनना मैनुअल कॉन्फ़िगरेशन, जिसके बाद आप इनकमिंग और आउटगोइंग सर्वर को समायोजित करते हैं जैसा कि आप फिट देखते हैं। यदि आवश्यक हो, तो आप इंटरनेट प्रदाता से सही जानकारी का अनुरोध कर सकते हैं। यदि आवश्यक हो तो आप पोर्ट नंबर भी समायोजित कर सकते हैं। इस बात पर ध्यान दें कि आप POP3 या IMAP के माध्यम से डिजिटल मेल एकत्र करना चाहते हैं और इसकी पुष्टि करें तैयार.
5 ईमेल पढ़ें
यदि आपने एक नया ईमेल खाता कॉन्फ़िगर किया है, तो सभी संदेश थंडरबर्ड में दिखाई देंगे। बस क्लिक करें इनबॉक्स. अपठित संदेश बोल्ड में हैं। डिफ़ॉल्ट रूप से, सभी ईमेल कालानुक्रमिक क्रम में होते हैं (सबसे पुराने से नवीनतम)। क्या आप हाल ही की पोस्ट को सबसे ऊपर दिखाना चाहेंगे। फिर कॉलम के शीर्ष पर क्लिक करें दिनांक संदेशों को नवीनतम से पुराने में क्रमबद्ध करने के लिए। निचले फलक में सामग्री देखने के लिए विषय पंक्ति पर क्लिक करें। जब आप डबल क्लिक करते हैं, तो ईमेल एक नए टैब में दिखाई देगा। थंडरबर्ड सुरक्षा कारणों से बाहरी वेब स्थानों से छवियों को ब्लॉक करता है। अगर आपको प्रेषक पर भरोसा है, तो क्लिक करें इस पोस्ट में विकल्प / बाहरी सामग्री दिखाएं.

6 निर्यात ईमेल
विंडोज लाइव मेल स्थानीय रूप से ईमेल स्टोर करता है। यदि आप हमेशा अपने मेल प्रोग्राम के रूप में लाइव मेल का उपयोग करते हैं, तो आप निश्चित रूप से सभी मौजूदा संदेशों को थंडरबर्ड में स्थानांतरित करना चाहेंगे ताकि एक प्रोग्राम में सब कुछ एक साथ हो सके। आप ईमेल निर्यात करके इसकी व्यवस्था करते हैं। विंडोज लाइव मेल में, यहां जाएं फ़ाइल / निर्यात ईमेल / ईमेल संदेश. आप चुनें माइक्रोसॉफ्ट विंडोज लाइव मेल और क्लिक करें अगला. होकर पत्ते के माध्यम से हार्ड ड्राइव पर एक स्थान का चयन करें। यह महत्वपूर्ण है कि आप एक खाली फ़ोल्डर चुनें, इसलिए यदि आवश्यक हो तो पहले एक बनाएं। पर क्लिक करें अगला और तय करें कि आप कौन से फोल्डर ट्रांसफर करना चाहते हैं। बेशक आप किसी भी मामले में चयन करें इनबॉक्स. के साथ पुष्टि अगला तथा पूर्ण.
आगे कैसे?
Microsoft कुछ समय से Windows Live Mail 2012 को अपडेट नहीं कर रहा है। फिर भी, कुछ समय पहले तक, ऐसे बहुत से लोग थे जिन्होंने इस मुफ्त ईमेल क्लाइंट का उपयोग करने का आनंद लिया। 30 जून से, इस कार्यक्रम के साथ हॉटमेल, लाइव, एमएसएन और आउटलुक पते से ई-मेल प्राप्त करना संभव नहीं होगा। Microsoft की वेबमेल सेवा Outlook.com ने हाल ही में नई सिंक्रनाइज़ेशन तकनीकों का उपयोग करना शुरू किया है, जिसका अर्थ है कि प्रोग्राम अब उल्लिखित डोमेन से संदेशों को आयात नहीं कर सकता है। ई-मेल भेजना भी अब संभव नहीं है। इसलिए Microsoft ईमेल पते का उपयोग करते समय किसी अन्य ईमेल क्लाइंट पर स्विच करना एक परम आवश्यकता है।

7 ईमेल आयात करें
चरण 6 में आपने बहुत सारी eml फ़ाइलें सहेजी हैं। अब आप इसे थंडरबर्ड में जोड़ देंगे। इस ईमेल क्लाइंट को खोलें और अपने सिस्टम को ईएमएल फाइलों वाले फ़ोल्डर में ब्राउज़ करें। दबाएँ Ctrl+A सभी ईमेल का चयन करने के लिए। फिर चयन को थंडरबर्ड के भीतर अपने मेलबॉक्स में खींचें और ध्यान दें कि संदेश अवलोकन में दिखाई देते हैं। ध्यान रखें कि प्रोग्राम को सभी डेटा पढ़ने में कुछ समय लगता है।
8 निर्यात पता पुस्तिका
आप विंडोज लाइव मेल एड्रेस बुक को थंडरबर्ड में आसानी से ट्रांसफर भी कर सकते हैं। Microsoft के खारिज किए गए ईमेल प्रोग्राम में, नीचे बाईं ओर संपर्क पर क्लिक करें। उसके बाद चुनो निर्यात / फ़ाइल अल्पविराम से अलग किए गए मानों (.CSV) के साथ। आप के माध्यम से चयन करें पत्ते के माध्यम से डेटा फ़ाइल को सहेजने के लिए हार्ड ड्राइव पर एक जगह, जिसके बाद आप पर क्लिक करें सहेजें / अगला. वह डेटा चुनें जिसे आप निर्यात करना चाहते हैं, जैसे अंतिम नाम, ईमेल पता और मोबाइल नंबर। के साथ पुष्टि पूर्ण. आपकी हार्ड ड्राइव पर अब एक CSV फ़ाइल है। संपर्क विवरण वास्तव में मौजूद हैं या नहीं, यह जांचने के लिए आप इस फ़ाइल को एक्सेल में खोल सकते हैं।

9 आयात पता पुस्तिका
थंडरबर्ड में, सबसे ऊपर क्लिक करें निर्देशिका और क्रमिक रूप से चुनें उपकरण / आयात. विज़ार्ड में आप तब चुनें पता पुस्तकें. फ़ाइल प्रकार के रूप में, टेक्स्ट फ़ाइल विकल्प (LDIF, .tab, .csv, .txt) चुनें। अगली स्क्रीन में, उस स्थान को इंगित करें जहाँ आपने CSV फ़ाइल सहेजी थी। सहेजी गई csv फ़ाइल देखने के लिए, पीछे ड्रॉप-डाउन मेनू से चयन करें फ़ाइल का नाम विकल्प अल्पविराम से अलग (*। सीएसवी)। होकर खुल जाना जांचें कि पता पुस्तिका डेटा थंडरबर्ड फ़ील्ड से मेल खाता है या नहीं। यदि आवश्यक हो, तो बटनों का उपयोग करें बढ़ाना तथा नीचे की ओर सभी क्षेत्रों को सही ढंग से सेट करने के लिए। अंत में क्लिक करें ठीक है तथा पूर्ण.
10 टैग
भीड़ भरे मेलबॉक्स के साथ लेबल बहुत व्यावहारिक हैं। आप इसके साथ महत्वपूर्ण या व्यावसायिक ई-मेल को रंग सकते हैं, ताकि आप उन्हें इनबॉक्स में तुरंत ढूंढ सकें। एक या अधिक संदेशों का चयन करें। शीर्ष पर क्लिक करें लेबल और एक विकल्प बनाओ। डिफ़ॉल्ट सेटिंग्स के साथ आप इनमें से चुनते हैं महत्वपूर्ण, कार्य, व्यक्तिगत, करने के लिए तथा बाद में. होकर नया लेबल यदि आप चाहें तो एक नया उदाहरण बनाएं। एक उपयुक्त नाम के बारे में सोचें और एक रंग को लेबल के साथ संबद्ध करें। आप इनबॉक्स के शीर्ष पर त्वरित फ़िल्टर विकल्पों के माध्यम से लेबल की उपस्थिति के आधार पर इनबॉक्स को आसानी से सॉर्ट कर सकते हैं।

11 खोज समारोह
वांछित ईमेल का शीघ्रता से पता लगाने के लिए थंडरबर्ड में एक शक्तिशाली खोज फ़ंक्शन है। न केवल विषय पंक्ति खोज का हिस्सा है, क्योंकि फ्रीवेयर संदेशों की सामग्री की भी जांच करता है। शीर्ष पर खोज बॉक्स में एक कीवर्ड टाइप करें और दबाएं प्रवेश करना. खोज परिणाम एक नए टैब में दिखाई देते हैं। ध्यान दें कि आप बाएं मेनू का उपयोग करके परिणामों को व्यक्ति, लेबल और फ़ोल्डर द्वारा फ़िल्टर कर सकते हैं। संदेश किस कैलेंडर वर्ष से आते हैं यह देखने के लिए शीर्ष पर चार्ट लोगो पर क्लिक करें।
12 कैलेंडर
जिस तरह आप विंडोज लाइव मेल से अभ्यस्त हो सकते हैं, थंडरबर्ड का भी अपना एजेंडा है। दाएँ हाथ के फलक में, आप देख सकते हैं कि आज के लिए कौन-से अपॉइंटमेंट शेड्यूल किए गए हैं। कैलेंडर नहीं देख सकते? नीचे दाईं ओर क्लिक करें खिड़की आज इस फलक को खोलने के लिए। होकर नई इवैंट आप आसानी से एक नई नियुक्ति या गतिविधि लिख सकते हैं। सभी विवरण भरें, जैसे दिनांक, समय और स्थान। रिमाइंडर सेट करना उपयोगी है, ताकि आप अपॉइंटमेंट को न भूलें। होकर आमंत्रितों को आमंत्रित करें संबंधित संपर्कों को सभी एजेंडा विवरण के साथ एक ईमेल भेजें। पर क्लिक करें ठीक है / सहेजें और बंद करें.

13 ऑफलाइन मोड
ऑफलाइन मोड में आप आसानी से काम करना जारी रख सकते हैं जबकि आप कुछ समय के लिए इंटरनेट से कनेक्ट नहीं हैं। नीचे बाईं ओर दो मॉनिटर वाले आइकन पर क्लिक करें। एक संदेश दिखाई देगा जिसमें पूछा जाएगा कि क्या आप ऑफ़लाइन होने से पहले संदेशों को डाउनलोड करना चाहते हैं। इस तरह, सभी ई-मेल अभी भी उपलब्ध हैं। चुनना अभी डाउनलोड करें जब आप सहमत हों। सक्रिय इंटरनेट कनेक्शन के बिना नए ईमेल बनाना कोई समस्या नहीं है। मेनू बार में क्लिक करें खींचना और ईमेल टाइप करें। अंत में आप चुनें बाद में भेजें. जैसे ही आप वापस ऑनलाइन होते हैं, थंडरबर्ड तुरंत आपके द्वारा ऑफ़लाइन होने की अवधि के दौरान बनाए गए ईमेल भेजता है।
14 संदेश फ़िल्टर
यदि आप अपने इनबॉक्स में आदेश रखना चाहते हैं, तो आप केवल संदेश फ़िल्टर बना सकते हैं। निर्दिष्ट मानदंडों को पूरा करने वाले ई-मेल स्वचालित रूप से एक विशिष्ट फ़ोल्डर में रखे जाते हैं। ऊपर दाईं ओर मेनू खोलें (तीन क्षैतिज पट्टियों वाला बटन) और नेविगेट करें संदेश फ़िल्टर / संदेश फ़िल्टर. होकर नया एक फिल्टर बनाएं। इसके लिए एक नाम के बारे में सोचें और निर्धारित करें कि संदेश फ़िल्टर को किस नियम (नियमों) का पालन करना चाहिए। नीचे ये क्रियाएं करें इंगित करें कि आप संदेशों को किस फ़ोल्डर में रखना चाहते हैं। के साथ संवाद बंद करें ठीक है.

बातचीत करने के लिए
ईमेल क्लाइंट के अलावा, थंडरबर्ड में एक चैट क्लाइंट भी बनाया गया है। बस शीर्ष मेनू बार पर क्लिक करें बातचीत. का शुरू करना आप तय करते हैं कि आप कौन से खाते जोड़ना चाहते हैं। आप Google टॉक, आईआरसी और ट्विटर के बीच दूसरों के बीच चयन कर सकते हैं। बाद की वेब सेवा के साथ, आपकी पूरी टाइमलाइन स्क्रीन पर दिखाई देती है। ध्यान रखें कि थंडरबर्ड पासवर्ड मांगता है। यदि वांछित हो तो एक उपनाम चुनें और चैट क्लाइंट को एकीकृत करने के लिए शेष चरणों का पालन करें। आपके खाते से कनेक्ट नहीं हो पा रहा है? यह आमतौर पर थंडरबर्ड को पुनः आरंभ करने में मदद करता है। ट्विटर के मामले में, एक अलग पॉप-अप स्क्रीन आपको अपना पासवर्ड दर्ज करने के लिए कहेगी।
15 एडन
ऐड-ऑन के समर्थन के लिए धन्यवाद, आप आसानी से अतिरिक्त कार्य जोड़ सकते हैं। क्या आप ऑफर को लेकर उत्सुक हैं? ऊपर दाईं ओर स्थित मेनू बटन पर क्लिक करें और चुनें ऐड-ऑन. जैसा कि आपने देखा होगा, लाइटनिंग नाम के तहत पहले से ही एक एक्सटेंशन सक्रिय है। यह एक्सटेंशन थंडरबर्ड के भीतर कैलेंडर के लिए जिम्मेदार है। ऐड-ऑन प्राप्त करें अनुभाग पर जाएं और सीमा के माध्यम से ब्राउज़ करें। यदि आप अक्सर अपने मेलबॉक्स में कष्टप्रद विज्ञापनों का सामना करते हैं, तो ऐड-ऑन ऐडब्लॉक प्लस दिलचस्प। वैकल्पिक पता पुस्तिका, डिजिटल नोटपैड और अनगिनत छोटी-छोटी तरकीबें स्थापित करना भी संभव है। ऐड-ऑन का संबंधित पेज खोलें और इसके साथ पुष्टि करें थंडरबर्ड में जोड़ें / अभी स्थापित करें.
16 थीम
किसी भी ईमेल क्लाइंट की तरह, थंडरबर्ड का इंटरफ़ेस थोड़ा सुस्त दिखता है। रंगीन थीम इंस्टॉल करके आप इसके बारे में कुछ कर सकते हैं। मेनू में जाएं ऐड-ऑन / ऐड-ऑन प्राप्त करें. नीचे दाईं ओर आप चुनें सभी पूर्ण थीम. चुनाव बहुत बड़ा है! यदि वांछित है, तो सर्वोत्तम रेटेड थीम के अनुसार ऑफ़र की व्यवस्था करें। क्या आपको एक अच्छी प्रति मिली है? नाम पर क्लिक करें और जांचें कि थीम आपके थंडरबर्ड संस्करण के लिए भी उपलब्ध है या नहीं। इसके अलावा, यह देखने के लिए कि क्या आपको इंटरफ़ेस पसंद है, छवियों की सावधानीपूर्वक जांच करें। अंत में चुनें थंडरबर्ड में जोड़ें / अभी स्थापित करें. चुने हुए विषय को सक्रिय करने के लिए प्रोग्राम को पुनरारंभ करें।