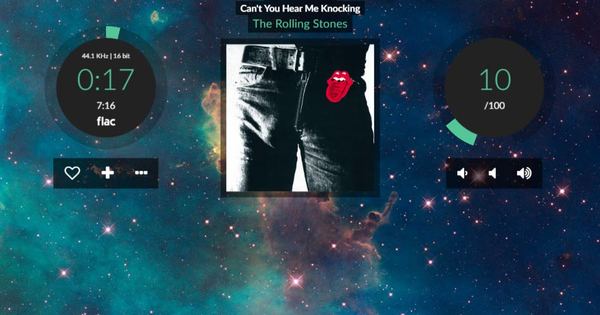माइक्रोसॉफ्ट ने कुछ साल पहले विंडोज मूवी मेकर पर पूरी तरह से प्लग खींच लिया था। हालांकि मौजूदा संस्करण अभी भी काम करते हैं, मूल कार्यक्रम के और अपडेट नहीं हैं। अभी भी एक अच्छा विकल्प नहीं मिला है? फिर ओपनशॉट वीडियो एडिटर आज़माएं। इस लेख में हम बताते हैं कि उपकरण कैसे काम करता है।
स्मार्टफोन के लिए धन्यवाद, हमारी जेब में हमेशा एक अच्छा वीडियो कैमरा होता है और हम इसे अक्सर इस्तेमाल करते हैं। यदि आप उस सभी वीडियो सामग्री के साथ कुछ करना चाहते हैं, तो आप एक अच्छे वीडियो संपादक की उपेक्षा नहीं कर सकते। पहले, कोई भी विंडोज उपयोगकर्ता विंडोज एसेंशियल्स 2012 पैकेज के माध्यम से मूवी मेकर को मुफ्त में डाउनलोड कर सकता था। यह प्रोग्राम साधारण मूवी मोंटाज के लिए उत्कृष्ट था। हालाँकि, प्रोग्राम को अब नई सुविधाएँ प्राप्त नहीं होंगी और Microsoft अब सुरक्षा समस्याओं को ठीक नहीं करेगा। इसलिए जो कोई भी वीडियो को सुलभ तरीके से संपादित करना चाहता है, उसे एक विकल्प की तलाश करनी चाहिए। यह ओपनशॉट वीडियो एडिटर को आजमाने लायक है। उन्नत वीडियो संपादकों के विपरीत, यह फ्रीवेयर उपयोग करने में बहुत आसान है और इसका एक डच अनुवाद है।
मूवी मेकर ऐप
जबकि सटीक विवरण की कमी है, मूवी मेकर पूरी तरह से दृश्य से गायब नहीं होगा। Microsoft ने वीडियो संपादन कार्यक्षमता को Microsoft फ़ोटो ऐप में रखा है। यह ऐप सभी विंडोज 10 सिस्टम पर प्रीइंस्टॉल्ड आता है, लेकिन इसे माइक्रोसॉफ्ट स्टोर में भी पाया जा सकता है।

01 तैयारी
विंडोज मूवी मेकर के विपरीत, ओपनशॉट वीडियो एडिटर कई प्लेटफॉर्म के लिए उपलब्ध है। ओपनशॉट के डाउनलोड पेज पर लिनक्स, मैकओएस और निश्चित रूप से विंडोज के लिए संस्करण हैं। इस लेख में, हम विंडोज संस्करण पर ध्यान देते हैं। स्थापना में कोई विवरण नहीं है, इसलिए आप सभी मानक चरणों से गुजर सकते हैं। जैसे ही आप पहली बार प्रोग्राम खोलते हैं, ओपनशॉट वीडियो एडिटर एक ट्यूटोरियल मोड के साथ आता है। व्याख्या पढ़कर और हर बार अगला क्लिक करने से आपको फ्रीवेयर के बेसिक फीचर्स का पता चल जाएगा। कृपया ध्यान दें कि स्पष्टीकरण अंग्रेजी में है। कुछ खामियों के अलावा, इस वीडियो संपादक का इंटरफ़ेस सौभाग्य से डच में है।

02 वीडियो फ़ाइलें आयात करें
जैसे आप विंडोज मूवी मेकर के साथ अभ्यस्त थे, पहले ओपनशॉट वीडियो एडिटर में सही वीडियो फाइलों को आयात करना महत्वपूर्ण है। यदि आवश्यक हो, तो आप अपने स्मार्टफोन, टैबलेट, वीडियो कैमरा, एसडी कार्ड, यूएसबी स्टिक या बाहरी डिस्क को वीडियो फ़ाइलों के साथ अपने कंप्यूटर से कनेक्ट कर सकते हैं। मेनू में क्लिक करें फ़ाइल / फ़ाइलेंआयात. फिर आप वीडियो फ़ाइलों को दिखाने के लिए एक्सप्लोरर में सही स्थान पर ब्राउज़ करें। यह जानकर अच्छा लगा कि ओपनशॉट वीडियो एडिटर नेटवर्क फोल्डर को भी पहचानता है, इसलिए आप सीधे NAS से वीडियो आयात कर सकते हैं, उदाहरण के लिए। वांछित वीडियो का चयन करें और पुष्टि करें खुल जाना. कार्यक्रम सबसे आम वीडियो प्रारूपों का समर्थन करता है, जैसे कि एमटीएस, वोब, एमकेवी और एमओवी। ध्यान रखें कि iPhone या iPad से सीधे वीडियो फ़ाइलें आयात करना अक्सर विफल हो जाता है। पहले मीडिया फ़ाइलों को स्थानीय रूप से सहेजें और बाद में उन्हें जोड़ें। वीडियो फ़ाइलों के अलावा, आप संगीत और चित्र भी आयात कर सकते हैं।

03 समयरेखा
विंडोज मूवी मेकर में आप दो पैनल के साथ काम करने के आदी थे, लेकिन ओपनशॉट वीडियो एडिटर में अब तीन हैं, अर्थात् एक टाइमलाइन, एक पूर्वावलोकन और एक प्रोजेक्ट फाइल पैनल। इन खिड़कियों के बीच आपको छह हल्के भूरे रंग के बिंदु दिखाई देते हैं। बाईं माउस बटन से इस पर क्लिक करके और फिर इसे खींचकर, आप प्रत्येक पैनल का आकार स्वयं निर्धारित करते हैं। इस तरह आप टाइमलाइन से सभी उपलब्ध ट्रैक दिखाते हैं। आप आसानी से वीडियो क्लिप को टाइमलाइन में जोड़ सकते हैं। अनुभाग में क्लिक करें परियोजना फ़ाइलें एक वीडियो फ़ाइल और दबाए गए माउस बटन के साथ क्लिप को टाइमलाइन पर ले जाएं। फिर माउस बटन को छोड़ दें। आपने अब मूवी असेंबल में एक वीडियो फ़ाइल जोड़ दी है। इस तरह आप आसानी से एक के बाद एक कई वीडियो क्लिप लगा सकते हैं और अंतिम फिल्म का क्रम स्वयं निर्धारित कर सकते हैं। टाइमलाइन से एक वीडियो फ़ाइल हटाना चाहते हैं? टाइमलाइन में सही क्लिप चुनें और दबाएं हटाना.
वीडियो फ़ाइलों के अलावा, आप समयरेखा में ऑडियो फ़ाइलें भी जोड़ते हैं। इसके लिए आप किसी दूसरे ट्रैक का इस्तेमाल करें। क्या समयरेखा बहुत लंबी हो रही है, जिससे एक हिस्सा तस्वीर से बाहर हो गया है? फिर आप ज़ूम आउट करने के लिए दाईं ओर टाइमलाइन के ऊपर माइनस साइन पर क्लिक करें। इस तरह आपके पास एक बेहतर अवलोकन होगा कि प्रारंभिक संपादन में कौन से अंश शामिल हैं।

04 वीडियो क्लिप ट्रिम करें
मूवी असेंबल से बोरिंग फुटेज को खत्म करने के लिए आप टाइमलाइन पर वीडियो क्लिप ट्रिम कर सकते हैं। वीडियो के धुरी बिंदु को निर्धारित करने के लिए टाइमलाइन पर लाल स्लाइडर का उपयोग करें। क्या आप अंतिम भाग को मिटाना चाहते हैं? वीडियो क्लिप के दाईं ओर, नीली लंबवत रेखा पर क्लिक करें जहां कर्सर एक आइकन में बदल जाता है, जिसके दोनों ओर दो तीर होते हैं। जब तक आप लाल स्लाइडर तक नहीं पहुंच जाते तब तक माउस बटन को दबाकर कर्सर को बाईं ओर ले जाएं। क्या आप वीडियो से पहला भाग निकालना चाहते हैं? फिर टुकड़े के बाईं ओर नीली रेखा पर क्लिक करें और कर्सर को दाईं ओर ले जाएं।

विभाजित क्लिप
एक वीडियो क्लिप को छोटा करने का एक वैकल्पिक तरीका है, अर्थात् एक क्लिप को विभाजित करके। आप इसके साथ एक प्रारंभ और समाप्ति बिंदु सेट करते हैं, जैसा कि आपको विंडोज मूवी मेकर से याद होगा। पैनल में वीडियो फ़ाइल पर राइट-क्लिक करें परियोजना फ़ाइलें. फिर विकल्प चुनें विभाजित क्लिप. आप स्लाइडर को उस क्लिप की शुरुआत में ले जाते हैं जिसका आप उपयोग करना चाहते हैं। के साथ पुष्टि शुरू हो जाओ और फिर स्लाइडर को अंतिम बिंदु पर ले जाएँ। क्लिक करने के बाद समाप्त क्लिक किया गया, इस काटे गए वीडियो फ़ाइल के लिए एक नाम के बारे में सोचें। अंत में क्लिक करें नया.

05 संक्रमण
जब आप कई वीडियो क्लिप को एक साथ स्ट्रिंग करते हैं, तो कठोर बदलाव होते हैं। टुकड़ों को एक दूसरे में सुचारू रूप से बहने देना बेहतर है। विंडोज मूवी मेकर में आपने इसके लिए एनिमेशन टैब का इस्तेमाल किया था, लेकिन सौभाग्य से ओपनशॉट वीडियो एडिटर के पास इसके लिए बहुत सारे विकल्प हैं। पैनल के नीचे क्लिक करें परियोजना फ़ाइलें विकल्प पर बदलाव. कार्यक्रम में सुंदर बदलाव के सभी प्रकार के विदेशी टेम्पलेट शामिल हैं। यदि आप पागल नहीं होना चाहते हैं, तो शीर्ष पर क्लिक करें बहुधा प्रयुक्त. एक ट्रांज़िशन पर क्लिक करें और माउस बटन को दबाए रखते हुए टाइमलाइन पर वांछित स्थिति का चयन करें। यह मौजूदा वीडियो अंशों के 'शीर्ष पर' किया जा सकता है। अधिकांश टेम्प्लेट के साथ, आप वीडियो क्लिप की शुरुआत में ही ट्रांज़िशन जोड़ते हैं। वीडियो पूर्वावलोकन के नीचे दिए गए बटन पर क्लिक करें खेल परिणाम देखने के लिए।

06 फीका
दो क्लिप के बीच एक सहज संक्रमण बनाने का दूसरा तरीका छवियों को थोड़ा धुंधला करना है। जब कोई क्लिप समाप्त हो जाती है, तो फ़्रेम फ़िल्म से धीरे-धीरे गायब हो जाता है। क्लिप की शुरुआत के लिए उल्टा सच है। यह प्रत्येक वीडियो खंड की शुरुआत और अंत को कम अचानक बनाता है, बिना ध्यान देने योग्य संक्रमण दिखाई दे रहा है जैसा कि नियमित संक्रमण टेम्पलेट्स के मामले में होता है (चरण 5 देखें)। विंडोज मूवी मेकर में, फेड एक नियमित संक्रमण है, लेकिन ओपनशॉट वीडियो एडिटर में, यह सुविधा एक अलग जगह पर है। एक क्लिप पर राइट क्लिक करें और Fade/Entire Clip पर जाएं। यहां के बीच चुनाव करें अंदर और बाहर फीका (तेज़) तथा फीका अंदर और बाहर (धीमा).
07 प्रभाव
विकल्प के माध्यम से प्रभाव आप छवियों को कुछ हद तक संपादित कर सकते हैं, हालांकि माइक्रोसॉफ्ट के जीर्ण वीडियो संपादक की तुलना में इसके लिए संभावनाएं कुछ सीमित हैं। आप उपयोग कर रहे हैं चमक यदि आपको चित्र थोड़े बहुत गहरे रंग के लगते हैं। इसके अलावा, प्रभाव रंग संतृप्ति दिलचस्प है, क्योंकि यह आपको रंगों को उज्जवल बनाने की अनुमति देता है। का ब्लर, क्रोमा की, डी-इंटरलेस, अल्फा मास्क/वाइप ट्रांजिशन तथा नकारात्मक ओपनशॉट वीडियो एडिटर के इन-हाउस में कुल सात प्रभाव हैं।
आप समयरेखा के वीडियो क्लिप के शीर्ष पर प्रभाव की स्थिति बनाकर एक प्रभाव लागू करते हैं। टाइमलाइन पर एक आइकन इस बात के प्रमाण के रूप में दिखाई देगा कि प्रभाव लागू हो गया है। उदाहरण के लिए, यदि आप ब्राइटनेस का उपयोग करते हैं, तो एक B (ब्राइटनेस के लिए) दिखाई देगा। इस आइकन पर राइट क्लिक करें और चुनें विशेषताएं. नीचे बाईं ओर, एक विंडो दिखाई देती है जिसके साथ आप प्रभाव के मूल्यों को स्वयं समायोजित कर सकते हैं। यह इतना आसान नहीं है, लेकिन हो सकता है कि आप इसके साथ थोड़ी देर खेलना चाहें।

अन्य विकल्प
ओपनशॉट वीडियो एडिटर के अलावा, विंडोज मूवी मेकर के लिए और भी मुफ्त विकल्प उपलब्ध हैं। यदि आप YouTube के साथ बहुत काम करते हैं, तो आप संभवतः ऑनलाइन सरल संपादन कर सकते हैं। YouTube संपादक पर एक नज़र डालें। फ़ंक्शन ठीक काम करते हैं, हालांकि आपको पहले सभी वीडियो YouTube पर अपलोड करने होंगे। जो लोग एक उन्नत वीडियो संपादक चाहते हैं वे बहुमुखी लाइटवर्क्स पर विचार कर सकते हैं। इस (कुछ कठिन) वीडियो संपादक वाले पाठ्यक्रम के लिए, हमारी वेबसाइट देखें।
इस लेख में, हम अधिक वीडियो संपादन कार्यक्रमों के बारे में बात करेंगे, लेकिन वे सभी उपयोग करने के लिए स्वतंत्र नहीं हैं। फिर भी, हमने आश्चर्यजनक रूप से पर्याप्त रूप से निष्कर्ष निकाला कि मुफ्त उपकरण सर्वश्रेष्ठ फ़ाइल समर्थन प्रदान करते हैं।

08 झुकाव
खासकर स्मार्टफोन के साथ कभी-कभी ऐसा होता है कि आप वीडियो रिकॉर्डिंग के दौरान डिवाइस को झुका देते हैं। स्थापना के दौरान आप इसे नोटिस करेंगे। सौभाग्य से, आप छवियों को ओपनशॉट वीडियो एडिटर में भी घुमा सकते हैं ताकि वे फिल्म के लिए प्रयोग करने योग्य हों। वीडियो क्लिप पर राइट क्लिक करें और जाएं घुमाएँ. यहां के बीच चुनाव करें 90° घुमाएं (दाएं) या 90° घुमाएं (बाएं).
09 फिल्म खत्म
क्या आप स्थापना से पूरी तरह संतुष्ट हैं? अंतिम फिल्म को बचाने के लिए उच्च समय। के लिए जाओ फ़ाइल / वीडियो निर्यात और परियोजना के लिए एक उपयुक्त नाम के साथ आओ। आप के माध्यम से चयन करें पत्ते के माध्यम से सही भंडारण स्थान। मधुमक्खी प्रोफ़ाइल आप विकल्प छोड़ दो सभी प्रारूप अपरिवर्तित। लक्ष्य के पीछे वांछित आउटपुट स्वरूप का चयन करना न भूलें, उदाहरण के लिए MP4 (एच.264) या एवीआई (एमपीईजी 4). यह विकल्प उस डिवाइस की फ़ाइल संगतता पर बहुत कुछ निर्भर करता है जिस पर आप मूवी चलाना चाहते हैं। वीडियो प्रोफ़ाइल पर आप रिज़ॉल्यूशन और फ़्रेम दर चुनते हैं। सुनिश्चित करें कि ये मान उपयोग किए गए कैमरे के मूवी गुणों से मेल खाते हैं। अंत में, वांछित गुणवत्ता सेट करें, जिसके बाद आप पुष्टि करें वीडियो निर्यात करें.