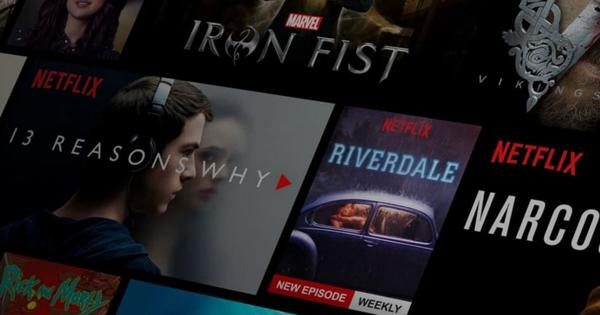सही निर्देशों के साथ, आप सरलतम USB प्रिंटर को भी एक बहुमुखी नेटवर्क प्रिंटर में बदल सकते हैं। आसान है, क्योंकि इस तरह आप अपने नेटवर्क के भीतर अन्य कंप्यूटरों और मोबाइल उपकरणों से प्रिंट कार्य शुरू कर सकते हैं। इसके लिए विंडोज 10 में शेयरिंग फंक्शन, गूगल क्लाउड प्रिंट सर्विस या अपने एनएएस के यूएसबी पोर्ट का इस्तेमाल करें।
टिप 01: क्यों शेयर करें?
USB प्रिंटर को केबल के माध्यम से सीधे लैपटॉप या पीसी से जोड़ा जा सकता है। तब आप केवल इस कंप्यूटर से प्रिंट कर सकते हैं। एक नुकसान, क्योंकि आप नियमित रूप से टैबलेट, स्मार्टफोन या अन्य कंप्यूटर का भी उपयोग कर सकते हैं। यदि आप कुछ प्रिंट करना चाहते हैं, तो आप केवल उस सिस्टम के माध्यम से कर सकते हैं जिससे यूएसबी प्रिंटर जुड़ा हुआ है। सौभाग्य से, अधिकांश नए प्रिंटर में वाईफाई मॉड्यूल और/या वायर्ड नेटवर्क कनेक्शन होता है, जिससे आप प्रिंटर को अपने होम नेटवर्क के अन्य उपकरणों के साथ आसानी से साझा कर सकते हैं। क्या आपके (पुराने) प्रिंटर में केवल USB कनेक्शन है? चिंता न करें, क्योंकि स्मार्ट युक्तियों के लिए धन्यवाद, आप अभी भी इसे नेटवर्क प्रिंटर में बदल सकते हैं।

टिप 02: प्रिंटर साझा करें
विंडोज 10 में प्रिंटर शेयरिंग फीचर है जिससे आप दूसरे पीसी और लैपटॉप से प्रिंट जॉब शुरू कर सकते हैं। एक नुकसान यह है कि यह तरीका स्मार्टफोन और टैबलेट के लिए काम नहीं करता है। इसके अलावा, जिस पीसी से यूएसबी प्रिंटर जुड़ा है उसे हमेशा चालू रखना चाहिए। क्रमिक रूप से क्लिक करें होम / सेटिंग्स (गियर आइकन) / उपकरण / प्रिंटर और स्कैनर और देखें कि क्या आप यूएसबी प्रिंटर का नाम देखते हैं। उस पर क्लिक करें और चुनें प्रबंधन करना. मेनू विकल्प के माध्यम से प्रिंटर सुविधाएँ एक नया डायलॉग बॉक्स दिखाई देगा। अब आप टैब खोलें साझा करने के लिए, जिसके बाद आपके पास विकल्प है यह प्रिंटरपार्ट्स टिक आप तथाकथित शेयर नाम को अपने विवेक से समायोजित करते हैं; यह नेटवर्क नाम है जो अन्य विंडोज़ मशीनों पर प्रिंटर की पहचान करता है। फिर पुष्टि करें ठीक है. के माध्यम से खोलें होम / सिस्टम भाग कंट्रोल पैनल. ऊपर दाईं ओर खोज फ़ील्ड में टाइप करें नेटवर्क केंद्र और उसी नाम के हिस्से पर क्लिक करें। अभी चुनें उन्नत साझाकरण सेटिंग बदलें और के तहत सक्रिय करें निजी नेटवर्क (वर्तमान प्रोफ़ाइल) यदि आवश्यक हो तो विकल्प फ़ाइल और प्रिंटर साझाकरण सक्षम करें. के साथ समाप्त करना बचत परिवर्तन.

टिप 03: प्रिंटर से संपर्क करें
अब आप अन्य विंडोज 10 मशीनों से साझा किए गए प्रिंटर तक पहुंच सकते हैं। शर्त यह है कि आप इस कंप्यूटर का उपयोग उसी उपयोगकर्ता खाते के तहत करते हैं जिस सिस्टम से यूएसबी प्रिंटर जुड़ा हुआ है। आप प्रिंटर को दूसरे कंप्यूटर से आसानी से जोड़ सकते हैं। पर जाए प्रारंभ / सेटिंग्स / उपकरण / प्रिंटर और स्कैनर और क्लिक करें प्रिंटर या स्कैनर जोड़ें. साझा किए गए प्रिंटर का नेटवर्क नाम अब स्क्रीन पर दिखाई देना चाहिए। इस नाम पर क्लिक करें और चुनें डिवाइस जोडे. विंडोज 10 ज्यादातर मामलों में स्वचालित रूप से सही ड्राइवर को पुनः प्राप्त करता है। प्रिंट करके प्रिंटर से कनेक्शन का प्रयास करें।
 अन्य Windows सिस्टम से साझा किए गए USB प्रिंटर का आसानी से उपयोग करें
अन्य Windows सिस्टम से साझा किए गए USB प्रिंटर का आसानी से उपयोग करें टिप 04: गूगल क्रोम
क्लाउड प्रिंट नाम के तहत, Google विभिन्न उपकरणों से प्रिंट बनाने के लिए एक स्मार्ट समाधान भी प्रदान करता है। आप इसे अपने होम नेटवर्क के बाहर भी कर सकते हैं! इसके अलावा, यह विधि स्मार्टफोन और टैबलेट के लिए भी उपयुक्त है। Google क्लाउड प्रिंटर में USB प्रिंटर जोड़ने के लिए आपको Chrome ब्राउज़र की आवश्यकता है। यदि आवश्यक हो, तो इस प्रोग्राम को डाउनलोड करने के लिए www.google.com/chrome पर जाएं। स्थापना के बाद, एक Google खाते (या एक जीमेल पते के साथ) में लॉग इन करें। अब तक कोई खाता नहीं है? उस स्थिति में, स्वयं को पंजीकृत करने के लिए //accounts.google.com पर जाएं।

युक्ति 05: Google मेघ मुद्रण
अगला चरण अपने USB प्रिंटर को Google क्लाउड प्रिंट के साथ पंजीकृत करना है। क्रोम खोलें और एड्रेस बार में टाइप करें क्रोम: // डिवाइस. फिर सेटिंग्स खोलने के लिए एंटर दबाएं। भाग पर क्लिक करें क्लासिक प्रिंटर पर प्रिंटर जोड़ें. Google क्लाउड प्रिंट अब कनेक्टेड प्रिंट डिवाइस की खोज करेगा। एकाधिक परिणाम भी दिखाई दे सकते हैं, उदाहरण के लिए यदि आपके कंप्यूटर में वर्चुअल प्रिंटर स्थापित है। आप सही प्रिंटर नाम के आगे एक चेक लगाते हैं, जिसके बाद आप नीले बटन से पुष्टि करते हैं प्रिंटर जोड़ें.

टिप 06: पीसी के साथ प्रिंट करें
प्रिंट का काम शुरू करने के लिए अब आप इंटरनेट से जुड़े किसी भी कंप्यूटर का इस्तेमाल कर सकते हैं। शर्त यह है कि सिस्टम और उससे जुड़ा यूएसबी प्रिंटर स्विच ऑन है। किसी भी ब्राउज़र से www.google.com/cloudprint पर सर्फ करें और अपने Google खाते से लॉग इन करें। ऊपर बाईं ओर लाल बटन चुनें छाप और फिर के लिए प्रिंट करने के लिए फ़ाइल अपलोड करें. होकर मेरे कंप्यूटर पर एक फ़ाइल का चयन करें उदाहरण के लिए, किसी Word या PDF दस्तावेज़ का चयन करें। आपके द्वारा सही प्रिंटर निर्दिष्ट करने के बाद, स्क्रीन पर कुछ प्रिंट सेटिंग्स दिखाई देंगी। अन्य बातों के अलावा, वांछित संख्या में प्रिंट और कागज़ के आकार को सेट करें। यदि आवश्यक हो तो आप दो तरफा प्रिंटिंग भी सक्रिय कर सकते हैं और अभिविन्यास का चयन कर सकते हैं। अंत में, चुनें छाप. अगली स्क्रीन में आप प्रिंट कार्य की प्रगति देख सकते हैं।

टिप 07: डेस्कटॉप प्रोग्राम
विंडोज़ के लिए एक ड्राइवर Google क्लाउड प्रिंटर नाम से उपलब्ध है। सुविधाजनक, क्योंकि आप इसका उपयोग अपने पसंदीदा एप्लिकेशन, जैसे वर्ड, आउटलुक या एडोब रीडर से प्रिंटिंग कार्यों को नियमित रूप से शुरू करने के लिए कर सकते हैं। यहां सर्फ करें और एक के बाद एक क्लिक करें डाउनलोड करें / स्वीकार करें और Google क्लाउड प्रिंट स्थापित करें. फिर आप इंस्टॉलेशन को पूरा करने के लिए exe फ़ाइल पर डबल क्लिक करें। अब किसी भी प्रोग्राम से एक दस्तावेज़ प्रिंट करें और प्रिंटर के रूप में चुनें Google मेघ मुद्रण. Google मेघ मुद्रण का वेब परिवेश अब प्रकट होता है। यदि आवश्यक हो, तो अपने Google खाते से लॉग इन करें और सही प्रिंटर चुनें। अंत में, पुष्टि करें छाप.

टिप 08: मोबाइल प्रिंटिंग
आप स्मार्टफोन या टैबलेट से भी Google क्लाउड प्रिंट का उपयोग कर सकते हैं। Android डिवाइस पर, आप इसके लिए क्लाउड प्रिंट का उपयोग करते हैं। एक बार जब आप प्ले स्टोर से इस एप्लिकेशन को इंस्टॉल कर लेते हैं, तो आप गैलरी, जीमेल, क्रोम और वर्ड जैसे ऐप से आसानी से प्रिंट जॉब भेज सकते हैं। उदाहरण के लिए, क्या आप गैलरी से एक सुंदर फोटो प्रिंट करना चाहते हैं? ऊपर दाईं ओर तीन बिंदुओं वाले बटन पर टैप करें और चुनें छाप. सबसे ऊपर, टैप करें प्रिंटर का चयन करें सही उपकरण नामित करने के लिए। आप प्रतियों की संख्या, कागज़ का आकार और रंग भी दर्ज करें। अंत में, प्रिंट कार्य शुरू करने के लिए पीले आइकन को दबाएं। एक शर्त यह है कि आप Android डिवाइस और क्लाउड प्रिंट सेवा दोनों के लिए एक ही Google खाते का उपयोग करते हैं। iOS डिवाइस के मालिक Google क्लाउड प्रिंट के माध्यम से प्रिंट कार्य करने के लिए PrintCentral Pro पर भरोसा करते हैं। आईफोन के लिए इस ऐप की कीमत 6.99 यूरो है, जबकि आईपैड यूजर्स 8.99 यूरो का भुगतान करते हैं।
 Google क्लाउड प्रिंट से आप किसी भी स्मार्टफोन या टैबलेट से प्रिंट जॉब भेज सकते हैं
Google क्लाउड प्रिंट से आप किसी भी स्मार्टफोन या टैबलेट से प्रिंट जॉब भेज सकते हैं टिप 09: क्लाउड प्रिंट साझा करें
आप एक यूएसबी प्रिंटर साझा कर सकते हैं जिसे आप अन्य लोगों के साथ Google क्लाउड प्रिंट के साथ पंजीकृत करते हैं। यदि परिवार के अन्य सदस्य भी अलग-अलग उपकरणों से प्रिंटिंग डिवाइस को नियंत्रित करना चाहते हैं, तो यह आसान है। क्रोम खोलें और फिर से टाइप करें क्रोम: // डिवाइस एड्रेस बार में। एंटर दबाने के बाद, प्रिंटर के नाम के बाद क्लिक करें प्रबंधन करना. सबसे ऊपर हरा बटन चुनें साझा करने के लिए इस प्रिंटर का उपयोग करने के लिए एक या अधिक व्यक्तियों को आमंत्रित करने के लिए। इसके लिए नीचे दिए गए ईमेल एड्रेस को भरें। आपके लिखते ही संपर्क सुझाव प्रकट होते हैं, इसलिए आमतौर पर आपको पूर्ण पते दर्ज करने की आवश्यकता नहीं होती है। अंत में क्लिक करें साझा करने के लिए. सभी आमंत्रित लोगों को अब एक ईमेल प्राप्त होगा। इसमें कहा गया है कि वे शेयर्ड प्रिंटर का तुरंत इस्तेमाल कर सकते हैं। वे खुद तय करते हैं कि वे इस अनुरोध को स्वीकार करते हैं या नहीं।

राउटर से कनेक्ट करें
क्या आपके राउटर में USB पोर्ट है? इसका मतलब अच्छी खबर है, क्योंकि आप शायद यूएसबी प्रिंटर को सीधे इससे कनेक्ट कर सकते हैं। आपके होम नेटवर्क के कंप्यूटर तब आपके राउटर के प्रिंट सर्वर के माध्यम से सीधे प्रिंटर तक पहुंच सकते हैं। इस पद्धति का लाभ यह है कि प्रिंट कार्यों को संसाधित करने के लिए कंप्यूटर को लगातार चालू रहने की आवश्यकता नहीं है। ऑपरेशन प्रति राउटर अलग है। बेहतर मॉडल कनेक्टेड USB प्रिंटर को स्वचालित रूप से पहचान लेते हैं, इसलिए आपको कुछ और करने की आवश्यकता नहीं है। दूसरी ओर, कुछ राउटर को फर्मवेयर अपडेट की आवश्यकता होती है। आपको USB प्रिंटर को मैन्युअल रूप से जोड़ने की आवश्यकता हो सकती है। आप इसके लिए राउटर के आईपी एड्रेस के जरिए सेटिंग खोल सकते हैं। सटीक निर्देशों के लिए, कृपया इस नेटवर्क डिवाइस के मैनुअल को देखें।

टिप 10: nas के माध्यम से साझा करें
एक NAS एक प्रिंट सर्वर के रूप में अच्छी तरह से कार्य करता है, ताकि सभी कंप्यूटर होम नेटवर्क के माध्यम से USB प्रिंटर का उपयोग कर सकें। हम आपको दिखाएंगे कि Synology NAS का उपयोग करके प्रिंटर को कैसे साझा किया जाए। सबसे पहले, प्रिंटर के यूएसबी केबल को एक मुफ्त यूएसबी पोर्ट में प्लग करें और अपने NAS (हमारे मामले में डिस्कस्टेशन मैनेजर) का यूजर इंटरफेस खोलें। यह महत्वपूर्ण है कि आप एक व्यवस्थापक के रूप में लॉग इन हैं। पर जाए नियंत्रण कक्ष / बाहरी उपकरण / प्रिंटर और देखें कि क्या नेटवर्क डिवाइस कनेक्टेड प्रिंटर को पहचानता है। जैसे ही आप प्रिंटर के नाम पर क्लिक करते हैं, इसके लिए सबसे ऊपर चुनें प्रिंटर प्रबंधन / प्रिंटर सेटअप. सबसे ऊपर चुनें नेटवर्क प्रिंटर और पुष्टि करें सहेजें. इस नए नेटवर्क प्रिंटर को विंडोज मशीन में जोड़ने के लिए, आपको Synology Assistant प्रोग्राम (www.synology.com/nl-nl/support/download) की आवश्यकता होगी। इस प्रोग्राम के अंतर्गत, टैब पर क्लिक करें प्रिंटर डिवाइस और शेष निर्देशों का पालन करें।