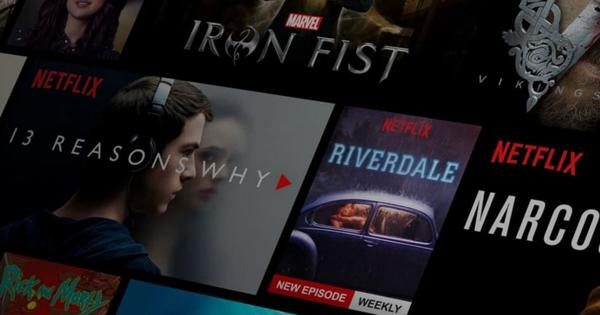चूंकि Microsoft ने अप्रैल 2018 अपडेट को रोल आउट किया है, इसलिए अब आपके NAS और एक्सेस फ़ाइलों से कनेक्ट करना संभव नहीं है। मौजूदा अक्टूबर 2018 अपडेट में भी यह विकल्प उपलब्ध नहीं है। एक महत्वपूर्ण कारण के लिए, वैसे, लेकिन इसके लिए कुछ स्पष्टीकरण की आवश्यकता है। विंडोज कंप्यूटर से NAS से कनेक्ट करने के लिए, आप विभिन्न प्रोटोकॉल का उपयोग कर सकते हैं। इसके लिए SMB (सर्वर मैसेज ब्लॉक) प्रोटोकॉल का सबसे ज्यादा इस्तेमाल किया जाता है।
SMB प्रोटोकॉल 1990 के आसपास से है और अब 3.1.1 संस्करण पर आ गया है। कई पुराने NAS अभी भी 1.0 प्रोटोकॉल की पेशकश करते हैं, जिन्हें CIFS, कॉमन इंटरनेट फाइल्स के रूप में भी जाना जाता है। प्रोटोकॉल ऐसे समय में तैयार किया गया था जब इंटरनेट से खतरे मुश्किल से ही मौजूद थे। हम सभी ने अनुभव किया है कि समय बदल गया है।
01 लीक और असुरक्षित
SMB प्रोटोकॉल अपने आप में उपयोग करने के लिए ठीक है, लेकिन संस्करण 1 में बहुत अधिक सीमाएँ हैं और तथाकथित मैन-इन-द-मिडिल हमलों का भी खतरा है। यदि आपका पीसी संक्रमित हो जाता है, तो एसएमबी के 1.0 प्रोटोकॉल का उपयोग करके संक्रमण फैलाना आसान है, क्योंकि इस प्रोटोकॉल में सुरक्षा और नियंत्रण की अतिरिक्त परतें गायब हैं। यही मुख्य कारण है कि माइक्रोसॉफ्ट ने 2014 से एसएमबी के संस्करण 1.0 के उपयोग को हतोत्साहित किया है। कुछ समय पहले तक, हालांकि, NAS तक पहुंच बनाना संभव था, लेकिन उदाहरण के लिए, विंडोज़ से प्रोटोकॉल के इस संस्करण के माध्यम से आपके नेटवर्क में साझा प्रिंटर या मीडिया प्लेयर भी। हालाँकि, इस वर्ष के अप्रैल से, Microsoft ने SMB1.0 प्रोटोकॉल को अक्षम कर दिया है। नतीजतन, इस प्रोटोकॉल वाले उपकरणों के उपयोगकर्ता अब NAS पर साझा किए गए फ़ोल्डर (शेयर) तक नहीं पहुंच सकते हैं, या अचानक नेटवर्क में साझा प्रिंटर से कनेक्ट नहीं हो सकते हैं।
02 एसएमबी 2.0 या उच्चतर का प्रयोग करें
इसलिए आपके NAS के लिए संस्करण 2.0 या उच्चतर का उपयोग करने की सलाह दी जाती है। जैसा कि उल्लेख किया गया है, नवीनतम संस्करण 3.1.1 है, लेकिन संभावना है कि आपका नास - यदि यह थोड़ा पुराना है - इस संस्करण का समर्थन नहीं करता है। संस्करण 2.0 तब चुनने के लिए सबसे तार्किक है, लेकिन यदि आपके NAS के उच्च संस्करण हैं, तो आप इसे वैसे भी चुनते हैं। विंडोज 10 वर्जन 3.1.1 को आसानी से हैंडल कर सकता है। लेकिन आप कैसे जानते हैं कि आपका NAS किस प्रोटोकॉल का समर्थन करता है? आप अपने ब्राउज़र के वेब इंटरफेस के माध्यम से इस जानकारी का अनुरोध कर सकते हैं। अधिकांश NAS के साथ आप डिवाइस को प्राप्त हुए IP पते के माध्यम से वेब इंटरफ़ेस तक पहुँच सकते हैं। आप अपने ब्राउज़र के एड्रेस बार में // से पहले का आईपी एड्रेस टाइप करते हैं, उदाहरण के लिए //192.168.2.10. अब आपको यूजरनेम और पासवर्ड से लॉग इन करना होगा।
जहां आप प्रोटोकॉल सेटिंग्स पा सकते हैं, वह आपके द्वारा उपयोग किए जा रहे NAS के ब्रांड पर निर्भर करता है। आपको आरंभ करने के लिए हम आपको दो उदाहरण देंगे, लेकिन वास्तविक स्थान जहां आप सेटिंग पाएंगे, ब्रांड और मॉडल के अनुसार भिन्न हो सकते हैं। हम आपको Synology और QNAP NAS के लिए सेटिंग्स दिखाएंगे।
03 सिनोलॉजी
यदि आपके पास DMS सॉफ़्टवेयर के साथ Synology NAS है, तो यहां जाएं कंट्रोल पैनल और अपना चुनें फ़ाइल सेवाएँ. टैब पर क्लिक करें एसएमबी / एएफपी और फिर बटन उन्नत. यहां आप प्रोटोकॉल सेट कर सकते हैं, जिससे सुरक्षा के लिए आप यह कर सकते हैं: न्यूनतम एसएमबी पोर्ट SMB2 के लिए, और अधिकतम SMB पोर्ट के लिए भी SMB2 के लिए।

04 क्यूएनएपी
QNAP NAS के साथ आप चुनते हैं कंट्रोल पैनल तथा नेटवर्क और फ़ाइल सेवाएँ. फिर आप चुनें विन / मैक / एनएफएस और विकल्प समायोजित करें उच्चतम संस्करण करने के लिए एसएमबी 2 या एसएमबी 3.

अभी भी SMB 1.0 का उपयोग कर रहे हैं?
हम कल्पना कर सकते हैं कि आप तुरंत SMB 1.0 प्रोटोकॉल को अलविदा नहीं कहना चाहते। उदाहरण के लिए, क्योंकि आप पहले अपने पुराने NAS से उन फ़ाइलों का बैकअप लेना चाहते हैं जो केवल पुराने प्रोटोकॉल का समर्थन करती हैं। डिफ़ॉल्ट रूप से, माइक्रोसॉफ्ट ने विंडोज 10 में प्रोटोकॉल के संस्करण 1.0 को अक्षम कर दिया है, लेकिन इसे सक्षम करना अपेक्षाकृत आसान है। आप इसे इस तरह से करते हैं: पर जाएं कंट्रोल पैनल और चुनें कार्यक्रम और भाग. विंडो के बाईं ओर, चुनें Windows सुविधाओं को सक्षम या अक्षम करें. सूची के माध्यम से विकल्प पर स्क्रॉल करें एसएमबी 1.0/सीआईएफएस फाइल शेयरिंग सपोर्ट. फिर बक्सों को चेक करें एसएमबी 1.0/सीआईएफएस क्लाइंट तथा एसएमबी 1.0/सीआईएफएससर्वर. फिर आपको कंप्यूटर को पुनरारंभ करना होगा। पुनरारंभ करने के बाद आप पुराने प्रोटोकॉल का फिर से उपयोग कर सकते हैं। कृपया ध्यान दें: हम अनुशंसा करते हैं कि जब आप पूरा कर लें तो आप प्रोटोकॉल को फिर से अक्षम कर दें। यह ऊपर की तरह ही किया जाता है, एकमात्र अंतर यह है कि निश्चित रूप से आप उल्लिखित विकल्पों में से चेक मार्क हटा देते हैं।

विंडोज़ में 05 साझा फ़ोल्डर
विंडोज़ में ही फ़ाइलें साझा करते समय, आपको डिफ़ॉल्ट के बारे में चिंता करने की ज़रूरत नहीं है। विंडोज 10 स्वचालित रूप से नवीनतम प्रोटोकॉल का उपयोग करता है। हालांकि, ऐसा हो सकता है - उदाहरण के लिए एक बड़े अपडेट के बाद - आपके नेटवर्क में फ़ाइलों तक पहुंचना अब संभव नहीं है। उस स्थिति में, विंडोज 10 ने नेटवर्क डिस्कवरी फीचर को डिसेबल कर दिया है। नेटवर्क डिस्कवरी विंडोज कंप्यूटर को एक ही नेटवर्क के भीतर एक दूसरे को खोजने की अनुमति देता है और उदाहरण के लिए फाइलों और फ़ोल्डरों को साझा करने की अनुमति देता है। आप जांचते हैं कि नेटवर्क डिस्कवरी कमांड द्वारा सक्षम है या नहीं नेटवर्क की स्थिति जब आपके पास विंडोज स्टार्ट मेन्यू खुला हो और फिर एंटर दबाएं। फिर आप नेटवर्क प्रॉपर्टीज स्क्रीन पर पहुंचेंगे। वहां आप सबसे नीचे का विकल्प चुनें नेटवर्क केंद्र. आप टास्कबार के नीचे दाईं ओर अपने नेटवर्क आइकन पर बायाँ-क्लिक भी कर सकते हैं।

06 नेटवर्क शेयरिंग
अब आप अपने नेटवर्क की सेटिंग में पहुंचें। बाईं ओर लिंक पर क्लिक करें उन्नत साझाकरण सेटिंग बदलें. अगली स्क्रीन में आप विभिन्न नेटवर्क के लिए संकेत कर सकते हैं कि क्या आप फ़ोल्डर साझाकरण को सक्षम करना चाहते हैं। विंडोज़ प्रत्येक प्रकार के नेटवर्क के लिए विभिन्न सेटिंग्स का उपयोग कर सकता है। उदाहरण के लिए, यदि आप अपने लैपटॉप के साथ बहुत यात्रा करते हैं और सार्वजनिक नेटवर्क का उपयोग करते हैं, तो आप स्पष्ट रूप से नहीं चाहते कि अन्य उपयोगकर्ता आपकी फ़ाइलों तक पहुंच सकें या आपका कंप्यूटर ढूंढ सकें। उस स्थिति में, नेटवर्क का प्रकार जोड़ें अतिथि या सार्वजनिक सभी सेटिंग्स। फिर आप विकल्पों का चयन करें नेटवर्क डिस्कवरी अक्षम करें तथा फ़ाइल और प्रिंटर साझाकरण अक्षम करें.
यदि आप अपने होम नेटवर्क से जुड़े हैं और आप अपने अन्य उपकरणों को अपने होम नेटवर्क में देखना चाहते हैं, तो बताए गए विकल्पों को सही ढंग से चालू करें। यदि आपने नेटवर्क खोज को अक्षम कर दिया है, तो उस कंप्यूटर के नाम के आधार पर नेटवर्क में अन्य कंप्यूटरों को खोजना संभव नहीं है।
लेकिन यदि आप कंप्यूटर का नाम जानते हैं, तब भी एक्सप्लोरर के माध्यम से उस कंप्यूटर पर एक साझा फ़ोल्डर में तथाकथित UNC पथ पर जाना संभव है, भले ही नेटवर्क खोज अक्षम हो। उदाहरण के लिए, यदि आप पथ सेट करते हैं \अध्ययनपीसी\सी$\विंडोज एक्सप्लोरर में बार में आप - यदि आपके पास सही अधिकार हैं - तब भी उस फ़ोल्डर में जा सकते हैं। वह फ़ंक्शन नेटवर्क डिस्कवरी से अलग है, क्योंकि बाद वाला विकल्प केवल यह इंगित करता है कि यदि आप एक्सप्लोरर में नेटवर्क पर क्लिक करते हैं तो आपका कंप्यूटर नहीं मिल सकता है।
कृपया ध्यान दें, एक उपयोगकर्ता के रूप में आपको उस पीसी के व्यवस्थापक से उस फ़ोल्डर तक पहुंच प्रदान की गई होगी जिसे आप कनेक्ट कर रहे हैं। डिफ़ॉल्ट रूप से, UNC पथ खोलते समय, एक Windows लॉगिन स्क्रीन दिखाई देती है, जिसमें आपको अपना उपयोगकर्ता नाम और पासवर्ड दर्ज करना होता है।

07 फ़ोल्डरों तक पहुंच की अनुमति दें
दूसरों को अपने फ़ोल्डरों तक पहुंच प्रदान करने के लिए, आपने अनुमति दी होगी। इसका एक अपवाद वे कंप्यूटर हैं जो विंडोज नेटवर्क पर एक डोमेन पर लॉग ऑन होते हैं, जहां एक डोमेन व्यवस्थापक के पास हमेशा नेटवर्क पर कंप्यूटर पर फ़ोल्डर्स तक पहुंच होती है। घर पर आप आम तौर पर एक डोमेन का उपयोग नहीं करते हैं, बल्कि एक कार्यसमूह का उपयोग करते हैं। एक कार्यसमूह में एक सामान्य व्यवस्थापक खाता नहीं होता है, इसलिए प्रति मशीन कंप्यूटर तक पहुंच की व्यवस्था की जानी चाहिए। आप किसी फ़ोल्डर को केवल व्यवस्थापक खाते के माध्यम से ही अनुमति दे सकते हैं। एक सामान्य उपयोगकर्ता साझाकरण क्रिया शुरू कर सकता है, लेकिन फिर उसे एक संदेश प्राप्त होगा कि व्यवस्थापक पासवर्ड दर्ज किया जाना चाहिए। इस प्रकार पहुँच प्रदान करें: उस फ़ोल्डर पर राइट-क्लिक करें जिसे आप साझा करना चाहते हैं और विकल्प चुनें तक पहुंच प्रदान करें. अब आप किसी और को एक्सेस दे सकते हैं. आप किसी ऐसे व्यक्ति को अनुमति दे सकते हैं जिसके पास साझा किए जाने वाले फ़ोल्डर के कंप्यूटर पर पहले से ही एक खाता है; इसलिए आप किसी अन्य कंप्यूटर से खाता नाम नहीं चुन सकते। डिफ़ॉल्ट रूप से, विंडोज 10 पहले से ही वर्तमान उपयोगकर्ता खाते (स्वामी के रूप में इंगित) को निर्दिष्ट करता है, आखिरकार, इसकी वैसे भी पहुंच है। सूची से वांछित खाते का चयन करें और उस पर क्लिक करें। फिर एक पुष्टिकरण स्क्रीन दिखाई देगी, प्रश्न की पुष्टि करें हाँ, इन वस्तुओं को साझा करें. उसके बाद, सेटिंग्स को लागू करने के लिए आपको एक बार अपना खुद का व्यवस्थापक खाता दर्ज करना होगा।
08 उन्नत साझाकरण
जिस उपयोगकर्ता को अब पहुँच प्रदान की गई है, उसके पास डिफ़ॉल्ट रूप से फ़ोल्डर में पढ़ने की अनुमति है। आप उपयोगकर्ता को असाइन करते समय इसे बदल नहीं सकते हैं, लेकिन यदि आप अब वापस जाते हैं तक पहुंच प्रदान करें जाता है, और फिर चुनता है विशिष्ट लोग, आप पढ़ने और लिखने की अनुमतियों को समायोजित कर सकते हैं। आगे वाले तीर पर क्लिक करें अनुमति स्तर चयनित उपयोगकर्ता के अधिकारों को बदलने के लिए।
यदि आप पढ़ने और लिखने का विकल्प चुनते हैं, तो उपयोगकर्ता फ़ाइलें खोल सकता है, रख सकता है और हटा सकता है। रीड ओनली विकल्प उपयोगकर्ता को केवल फाइलों को देखने या खोलने की अनुमति देता है, लेकिन परिवर्तनों को सहेजने या नई फाइलें बनाने की नहीं।

होमग्रुप
आपने देखा होगा कि आप एक्सप्लोरर में संदर्भ मेनू में होमग्रुप विकल्प भी देखते हैं। होमग्रुप वास्तव में एक घरेलू वातावरण में एक डोमेन नेटवर्क का एक सरलीकृत संस्करण था, जहां आप एक केंद्रीय व्यवस्थापक खाते के माध्यम से कई कंप्यूटरों को एक साथ जोड़ सकते थे। हालाँकि, Microsoft ने पिछले विंडोज 10 संस्करण (अप्रैल 2018 अपडेट) से होमग्रुप विकल्प को हटा दिया है, लेकिन जाहिर तौर पर इस विकल्प को हर जगह हटाना भूल गया है। यदि आप क्लिक करते हैं > होमग्रुप तक पहुंच प्रदान करें हालाँकि, आप देखेंगे कि कुछ नहीं होता है। इसलिए इस विकल्प का उपयोग करने का कोई मतलब नहीं है।

सभी को एक्सेस दें
यद्यपि यह विकल्प उपयोगकर्ता खातों की सूची में प्रकट नहीं होता है, आप अपने होम नेटवर्क पर किसी के साथ भी साझा किए गए फ़ोल्डर साझा कर सकते हैं। विंडोज़ का भी एक खाता है हर. विकल्प हर यदि आप स्थानीय खातों को निर्दिष्ट करने का मन नहीं करते हैं या साझा फ़ोल्डर तक पहुंचने के लिए अन्य कंप्यूटर लॉग इन नहीं करना चाहते हैं तो यह उपयोगी हो सकता है। आप सभी को इस प्रकार पहुँच प्रदान कर सकते हैं: फ़ोल्डर पर राइट-क्लिक करें, चुनें तक पहुंच प्रदान करें और फिर विशिष्ट लोग. इनपुट क्षेत्र में अब आप कर सकते हैं हर टाइप करें और फिर बटन पर क्लिक करें जोड़ें क्लिक करें। अब सूची में विकल्प दिखाई देगा। अब आप सभी उपयोगकर्ताओं को अधिकार भी दे सकते हैं: पढ़ना या पढ़ना और लिखना।
ध्यान दें, इस विकल्प का कभी भी उपयोग न करें यदि आप किसी सार्वजनिक नेटवर्क से जुड़ रहे हैं और आपने नेटवर्क और साझाकरण केंद्र में संकेत दिया है कि आप उस नेटवर्क के लिए फ़ाइल और प्रिंटर साझाकरण को सक्षम करना चाहते हैं। कोई भी जो आपके कंप्यूटर को उस नेटवर्क पर देख सकता है, सैद्धांतिक रूप से वैश्विक साझा फ़ोल्डर तक पहुंच सकता है। आखिरकार, हर विकल्प इंगित करता है कि साझा फ़ोल्डर से कोई विशिष्ट उपयोगकर्ता खाता संबद्ध नहीं है।