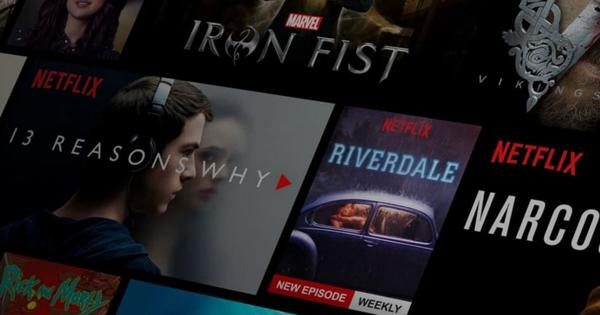आप चलते-फिरते भी नियमित रूप से अपने लैपटॉप पर काम करते हैं। काफी आसान, लेकिन कष्टप्रद यह है कि आप शायद अपने डेस्कटॉप पीसी या नेटवर्क शेयर (बैकअप के लिए) पर सभी परिवर्तित या नई फाइलें प्राप्त करना चाहते हैं। फ़ाइल सिंक्रनाइज़ेशन समाधान प्रदान करता है। ऑलवे सिंक और कुछ चतुर हस्तक्षेपों के साथ अब आप सब कुछ स्वचालित रूप से सिंक्रनाइज़ कर सकते हैं! आपके नेटवर्क से कनेक्ट है? आपका डेटा तुरंत सिंक हो जाएगा!
बहुत सारे बैकअप और सिंक्रोनाइज़ेशन टूल हैं, लेकिन हमारे पास ऐसा कोई (फ्री) प्रोग्राम नहीं आया है जो आपके नेटवर्क के फिर से उपलब्ध होते ही एक शेड्यूल किए गए कार्य को स्वचालित रूप से निष्पादित करता है, उदाहरण के लिए जब आप अपने लैपटॉप के साथ बाहर थे।
हमें उसके लिए एक समाधान मिला: सिंक्रोनाइज़ेशन टूल ऑलवे सिंक के संयोजन में टास्क शेड्यूलर का एक गहन कॉन्फ़िगरेशन। संयोग से, यह जरूरी नहीं है - वैसे उत्कृष्ट - उपकरण। यदि आपका पसंदीदा बैकअप या सिंक्रोनाइज़ेशन टूल भी कमांड लाइन से नियंत्रित किया जा सकता है और इसलिए विंडोज टास्क शेड्यूलर से, आप इसे उसके साथ भी सेट कर सकते हैं।
01 प्रोग्राम स्थापित करें
आप Allway Sync को www.allwaysync.com पर पा सकते हैं (व्यक्तिगत उपयोग के लिए निःशुल्क)। 64 बिट और 32 बिट दोनों संस्करण हैं। केवल बाद वाले को चुनें यदि आप विंडोज 32 बिट का उपयोग करते हैं (आप इसे अन्य बातों के अलावा, पढ़ सकते हैं, प्रणाली विंडोज की + पॉज दबाने के बाद)।
स्थापना सीधे आगे है। चेक मार्क छोड़ दें सिंक्रोनाइज़र के लिए सेवा स्थापित करें यदि आप विंडोज़ में लॉग इन न होने पर भी सिंक्रोनाइज़ेशन करने में सक्षम होना चाहते हैं। स्थापना के बाद आप Allway Sync प्रारंभ कर सकते हैं। इंटरफ़ेस डिफ़ॉल्ट रूप से अंग्रेजी में है। डच पसंद करते हैं? तब दबायें भाषा / डच: प्रदर्शन भाषा तुरंत बदल जाएगी।

02 फोल्डर को परिभाषित करें
यह केवल तार्किक है कि एक सिंक्रोनाइज़ेशन टूल में आप पहले इंगित करते हैं कि आप किन डिस्क स्थानों को सिंक्रोनाइज़ करना चाहते हैं। सारणी नई नौकरी 1 आपके पहले सिंक्रनाइज़ेशन कार्य के लिए Allway Sync में पहले से ही तैयार है। टैब पर राइट क्लिक करें, चुनें कार्य का नाम बदलें और कार्य को एक सार्थक नाम दें। आप इसी शॉर्टकट मेनू से और कार्य भी बना सकते हैं (नया कार्य जोड़ें) या किसी कार्य को हटाना (कार्य हटाएं).
आप दो क्षेत्रों को भी नोटिस करते हैं: आपको यहां अपना स्रोत और लक्ष्य स्थान इंगित करना है। ऑलवे सिंक डिफ़ॉल्ट रूप से मानता है कि दो विंडोज़ फ़ोल्डर हैं, लेकिन आप नीले तीरों के माध्यम से अन्य स्थान प्रकारों का भी चयन कर सकते हैं, जैसे कि एफ़टीपी सर्वर या गूगल डॉक्स. हम यहां मान रहे हैं कि आप सभी विंडोज़ फ़ोल्डर के बारे में हैं, और इसमें नेटवर्क साझा फ़ोल्डर शामिल हैं, जैसे कि आपके नास पर। आप फ़ोल्डर आइकन के माध्यम से और के माध्यम से नेविगेट करते हैं पत्ते के माध्यम से वांछित स्थानों पर या आप उन्हें स्वयं फ़ील्ड में भरते हैं (कुछ ऐसा c:\myfolder या \nas\folder\subfolder)।

03 सेट विधि
डिफ़ॉल्ट रूप से, Allway Sync को दो-तरफ़ा सिंक्रनाइज़ेशन के लिए सेट किया जाता है, जहाँ एक फ़ोल्डर में परिवर्तन दूसरे फ़ोल्डर में और इसके विपरीत दिखाई देते हैं। हम नहीं चाहते हैं कि इस मामले में, हम केवल यह चाहते हैं कि लैपटॉप से डेटा को दूसरे स्थान पर कॉपी किया जाए जब हम घर लौटते हैं। तो क्लिक करें परिवर्तन बड़े तीर में और या तो रेडियो बटन को स्पर्श करें ताकि तीर वांछित दिशा में इंगित करे।
आप यहां दो अन्य विकल्प देखते हैं: हटाना तथा परिवर्तन करना. यदि आप पहले वाले को चेक करते हैं, तो हटाई गई फ़ाइलें 'दूसरी तरफ' से भी हटा दी जाएंगी। दूसरे विकल्प पर एक चेक मार्क के साथ, दूसरी तरफ बदले गए डेटा को भी समायोजित किया जाएगा। यदि आप इनमें से कोई भी विकल्प नहीं चुनते हैं, तो Allway Sync केवल नए जोड़े गए डेटा को ही ध्यान में रखेगा।
ध्यान दें कि दोनों स्थान एक बटन में भी हैं कॉन्फ़िगर प्रदान किया गया। इस तरह, उदाहरण के लिए, आप साझा नेटवर्क फ़ोल्डर तक पहुंच के लिए अपनी खाता जानकारी दर्ज कर सकते हैं या संकेत कर सकते हैं कि ऑलवे सिंक को हटाने योग्य डिस्क के लिए विशिष्ट डिस्क गुणों को देखना चाहिए ताकि डिस्क को विंडोज के रूप में भी पहचाना जा सके जिसने एक अलग ड्राइव अक्षर सौंपा है . आप यहां यह भी संकेत कर सकते हैं कि डेटा को इस स्थान पर संपीड़ित और/या एन्क्रिप्ट किया जाना चाहिए।

04 विश्लेषण
हम कल्पना कर सकते हैं कि ये विकल्प थोड़े भ्रमित करने वाले लग सकते हैं। इसलिए हम अनुशंसा करते हैं कि आप पहले क्लिक करें विश्लेषण वास्तव में ऑपरेशन शुरू करने से पहले। आप तुरंत देखेंगे कि क्या होगा यदि सिंक्रनाइज़ेशन वास्तव में लागू किया गया था। इस तरह आप सीखेंगे कि कौन सी फाइलें नई बनाई गई हैं, जिन्हें नजरअंदाज कर दिया गया है और कौन सी अपरिवर्तित रहती हैं। कॉलम में दिशा एक तीर इंगित करता है कि समायोजन कहाँ हो रहा है। एक उदाहरण: यहां दिखाई देता है यदि यह अस्तित्व में नहीं है, तो फ़ाइल-एक्स बनाया जाएगा क्योंकि यह अभी तक वहां मौजूद नहीं है लेकिन वहां है। संयोग से, आप ऐसी फ़ाइल के संदर्भ मेनू से भी संकेत कर सकते हैं कि उस एक्सटेंशन वाली फ़ाइलों को कभी भी सिंक्रनाइज़ नहीं किया जाना चाहिए।
यदि सब कुछ अच्छा लगता है, तो बटन के माध्यम से प्रक्रिया शुरू करें साथ - साथ करना.

बैकअप
उपयोगकर्ता अक्सर सोचते हैं कि इस तरह के सिंक्रनाइज़ेशन के साथ उनके पास तुरंत एक सुरक्षित बैकअप होता है। यह बिल्कुल सही नहीं है - सिंक को कॉन्फ़िगर करते समय स्कैटरिंग त्रुटियों का उल्लेख नहीं करना।
आखिरकार, मान लीजिए कि आपका सिस्टम रैंसमवेयर से संक्रमित है। यह तब सभी सुलभ डेटा को त्वरित रूप से एन्क्रिप्ट कर सकता है, जिसमें सिंक फ़ोल्डर जैसे नेटवर्क शेयर या माउंटेड रिमूवेबल डिस्क शामिल है।
इसलिए सुरक्षित बैकअप कम से कम दो स्थानों पर रखे जाते हैं, जिनमें से एक हमेशा ऑफ़लाइन होता है जैसे ही दूसरा पहुंच योग्य होता है। दूसरे बैकअप माध्यम को जोड़ने से पहले यह जांचना भी सबसे अच्छा है कि एक बैकअप अभी भी बरकरार है या नहीं।
05 स्वचालित
हर बार Allway Sync प्रारंभ करना होगा और दबाएं साथ - साथ करना अपने डेटा को सिंक में लाने के लिए दबाने से बहुत अच्छा काम नहीं होता है। और यह हमारे उद्देश्य के लिए भी उपयोगी नहीं है। सौभाग्य से, कार्यक्रम पूरी तरह से स्वचालित सिंक्रनाइज़ेशन का समर्थन करता है।
इच्छित सिंक्रनाइज़ेशन कार्य का टैब खोलें और नीचे दाईं ओर स्थित गियर आइकन पर क्लिक करें। पहले से चयनित संबंधित कार्य के साथ एक कॉन्फ़िगरेशन विंडो दिखाई देगी। अनुभाग खोलें स्वचालित सिंक बाएं पैनल में।
दाएँ फलक में सभी प्रकार के विकल्प दिखाई देते हैं। उदाहरण के लिए, ऑलवे सिंक यह सुनिश्चित कर सकता है कि कार्य स्वचालित रूप से किया जाता है, भले ही आप लॉग इन न हों (इस मास्टरक्लास का चरण 1 भी देखें), जैसे ही एक हटाने योग्य डिस्क कनेक्ट होती है, कॉन्फ़िगर करने योग्य अवधि के बाद, जैसे ही कोई परिवर्तन होता है सिंक्रोनाइज़ेशन फ़ोल्डर (फ़ोल्डरों) में बनाया गया है, जब आप कॉन्फ़िगर करने योग्य समय के लिए पीसी के साथ कुछ भी नहीं करते हैं, जैसे ही ऑलवे सिंक शुरू होता है या जब आप विंडोज से लॉग आउट करते हैं। वास्तव में, सब कुछ स्व-व्याख्यात्मक है: आपको केवल वांछित विकल्प का चयन करना होगा, कुछ मापदंडों को निर्दिष्ट करना होगा और क्लिक करना होगा ठीक है पुश करने के लिए।

06 टास्क शेड्यूलर सक्षम करें
ट्रिगर्स की सूची में सबसे नीचे आप पाएंगे विंडोज टास्क शेड्यूलर का प्रयोग करें पर। हमारे सेटअप के लिए - जैसे ही आप किसी विशेष नेटवर्क से जुड़े होते हैं, सिंक कार्य को चलाने के लिए - हमें इसकी आवश्यकता होती है। तो यहां चेक लगाएं और फिर दबाएं लागू करना और पर कॉन्फ़िगर, ताकि कार्य अनुसूचक खुल जाए। बाद में आप हमेशा बाद वाले को स्वयं खोल सकते हैं: फिर विंडोज की दबाएं, टैप करें टास्क और चुनें कार्य अनुसूचक.
कार्य अनुसूचक में, बाएँ फलक में, क्लिक करें कार्य अनुसूचक पुस्तकालय. मध्य पैनल में आप देखेंगे कि विभिन्न कार्य दिखाई देंगे, जिनमें शामिल हैं ऑलवे सिंक_{task_id}, जहां task_id प्रासंगिक सिंक्रनाइज़ेशन कार्य को इंगित करता है (ताकि आप हमेशा Allway Sync से उसका नाम बदल सकें)।
इस पर डबल क्लिक करें ऑलवे सिंक_{task_id}, ताकि संबंधित कार्य की गुण विंडो दिखाई दे।

07 ट्रिगर कार्य
टैब पर आम आप अभी भी उस उपयोगकर्ता खाते को बदल सकते हैं जिससे आप यह कार्य करना चाहते हैं, या आप चुन सकते हैं उपयोगकर्ता लॉग इन है या नहीं, इस पर ध्यान दिए बिना चलाएं. टैब पर कार्रवाई वह कमांड लाइन पढ़ें जो यह सुनिश्चित करे कि Allway Sync आपके कार्य को वांछित समय पर ठीक से करता है। इसे मत बदलो। जादू मुख्य रूप से टैब पर होता है ट्रिगर्स: यहां हम विंडोज और ऑलवे सिंक को स्पष्ट करते हैं कि कार्य को केवल एक विशिष्ट नेटवर्क से कनेक्शन स्थापित होने के बाद ही निष्पादित किया जाना चाहिए।
तो इस टैब को खोलें और बटन दबाएं नया. मधुमक्खी इस कार्य को प्रारंभ करें आप चुनें एक कार्यक्रम में, जिसके बाद आप संशोधित चुनता है। बटन दबाएं नया ईवेंट फ़िल्टर और फिर टैब खोलें एक्सएमएल. एक चेकमार्क लगाएं मैन्युअल रूप से खोजें और पुष्टि करें हां.

08 स्क्रिप्टिंग कार्य
अभी भी खाली विंडो में, बिल्कुल निम्न कोड दर्ज करें:
*[सिस्टम [(इवेंटआईडी = 10000)]] और * [इवेंटडेटा [(डेटा [@ नाम = "नाम"] = "my_ssid")]]
इस कोड में आपको केवल आवश्यकता है my_ssid वांछित नेटवर्क नाम के साथ। आप विंडोज सिस्टम ट्रे में नेटवर्क आइकन पर माउस पॉइंटर मँडरा कर पता लगा सकते हैं। दबाएँ ठीक है (2x) एक बार जब आप सब कुछ सही ढंग से दर्ज कर लेते हैं। आप अन्य टैब को अछूता छोड़ सकते हैं। अंत में, गुण विंडो को क्लिक करके बंद करें ठीक है दबाने के लिए।
बेशक आप कुछ चीजों का परीक्षण करना चाहते हैं। यह किया जा सकता है, उदाहरण के लिए, अपने नेटवर्क कनेक्शन को संक्षिप्त रूप से तोड़कर - एक वायर्ड कनेक्शन के साथ आप अपने कंप्यूटर से नेटवर्क कनेक्टर को हटा सकते हैं।
आप देखेंगे: एक बार कनेक्शन बहाल हो जाने के बाद, सिंक कार्य चलेगा। और निश्चित रूप से: आप इस ट्रिगरिंग तकनीक का उपयोग कार्य शेड्यूलर के माध्यम से अन्य कार्यों को करने के लिए भी कर सकते हैं!

सरल?
जो लोग कार्य अनुसूचक से परिचित हैं, उन्हें पहले से ही पता चल गया होगा कि यह सब थोड़ा आसान हो सकता है। एक बार जब आप किसी ईवेंट पर का चयन कर लेते हैं और डिफ़ॉल्ट पर टिक कर देते हैं, तो निम्नलिखित दर्ज करें:
लॉग: माइक्रोसॉफ्ट-विंडोज-नेटवर्कप्रोफाइल/ऑपरेशनल
स्रोत: नेटवर्कप्रोफाइल
इवेंट आईडी: 10000
ओके के साथ आपकी पुष्टि के बाद, शर्तें टैब खोलें, केवल तभी शुरू करें जब निम्न नेटवर्क कनेक्शन उपलब्ध हो और वांछित नेटवर्क कनेक्शन का चयन करें।
बहुत बुरा, लेकिन दुर्भाग्य से, यह विधि अब काम नहीं करती है (विंडोज 10 में): एक त्रुटि संदेश पॉप अप होता रहता है। यह पुराने विंडोज संस्करणों में काम कर सकता है। बस तुम इतना जानते हो।