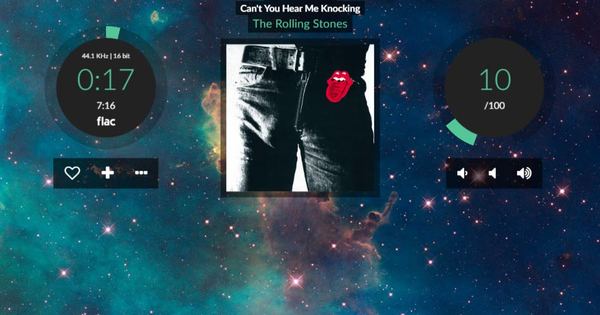जब आप Word और/या Excel के साथ बहुत अधिक कार्य करते हैं, तो निस्संदेह छोटी-छोटी क्रियाएं होती हैं जो आप हर बार करते हैं। इसके लिए आप आसानी से मैक्रोज़ बना सकते हैं। हम आपको दिखाते हैं कि यह कैसे करना है।
मैक्रो रिकॉर्ड करना मूवी रिकॉर्ड करने के रूप में देखा जा सकता है: आप सचमुच रिकॉर्ड करते हैं कि आप क्या कर रहे हैं और इसे बाद में वापस चला सकते हैं। यदि आप किसी कार्य को बहुत अधिक करते हैं तो मैक्रोज़ का उपयोग करना उपयोगी होता है। मैक्रोज़ बनाना जटिल लग सकता है, लेकिन यह अविश्वसनीय रूप से सरल है। यह भी पढ़ें: वर्ड में 3 फंक्शन जो आप अभी तक नहीं जानते हैं।
उनका उपयोग सभी कार्यालय कार्यक्रमों में किया जा सकता है, हालांकि वे वर्ड और एक्सेल में सबसे उपयोगी हैं। इसलिए हम आपको दिखाते हैं कि इन दो कार्यालय कार्यक्रमों में मैक्रो कैसे बनाया जाता है।
मैक्रो बनाने के लिए, आपको सबसे पहले यह जानना होगा कि वर्ड और एक्सेल में उन्हें कहां खोजना है। आपको टैब के अंतर्गत मैक्रोज़ बनाने का विकल्प मिलेगा छवि. नीचे काले तीर पर क्लिक करें मैक्रो, टास्कबार के दाईं ओर, और वहां आपको विकल्प दिखाई देगा रिकॉर्ड मैक्रो.
Word में मैक्रो रिकॉर्ड करें
Word में मैक्रो बनाने के लिए, उस दस्तावेज़ को खोलें जिसमें आप एक विशिष्ट परिवर्तन करना चाहते हैं। उदाहरण के लिए, हो सकता है कि किसी वेबसाइट से टेक्स्ट का एक टुकड़ा कॉपी करने के बाद आपके टेक्स्ट हमेशा एक ही फॉन्ट में न हों। पाठ को उसी प्रारूप में प्राप्त करने के लिए आप हमेशा सभी पाठ का चयन कर सकते हैं और फिर क्लिक कर सकते हैं संरूपण साफ करना और फिर वांछित प्रारूप का चयन करें। हालाँकि, आप इन सभी क्रियाओं को एक मैक्रो के माध्यम से एक बटन के स्पर्श में भी कर सकते हैं।
यदि आप रिकॉर्ड मैक्रो पर क्लिक करते हैं, तो एक विंडो खुलेगी। यहां आप मैक्रो को एक नाम और विवरण दे सकते हैं। मैक्रो के नाम में रिक्तियाँ नहीं हो सकतीं। यदि आप कई शब्दों का उपयोग करना चाहते हैं, तो आप उन्हें जोड़ सकते हैं, उदाहरण के लिए, एक डैश। उदाहरण के लिए, आप मैक्रो का नाम देते हैं फॉर्मेट_क्लियर और फिर ' के आगे हथौड़े पर क्लिक करेंदस्ता'.
एक विंडो दिखाई देगी जो आपको टूलबार में मैक्रो जोड़ने की अनुमति देगी त्वरित ऐक्सेस. मैक्रो का चयन करें और क्लिक करें जोड़ें रिकॉर्डिंग शुरू करने के लिए। अब वह क्रिया करें जिसे आप स्वचालित करना चाहते हैं। इस मामले में आप के साथ पूरे पाठ का चयन करें सीटीआरएल + ए और फिर संपूर्ण स्वरूपण को हटाने के लिए 'सभी स्वरूपण साफ़ करें' बटन (इरेज़र के साथ ए) पर क्लिक करें। फिर टेक्स्ट का वांछित फ़ॉन्ट और आकार सेट करें। जब आप यह कर लें, तो पर क्लिक करें रिकॉर्डिंग बंद करें और मैक्रो बनाया जाता है।
'पूर्ववत करें' और 'फिर से करें' बटन के बगल में स्क्रीन के शीर्ष पर अब एक नया बटन जोड़ा गया है। आइकन पर आपको तीन वर्गों से घिरा एक हरा हीरा दिखाई देता है, जो रेखाओं से जुड़ा होता है। इस आइकन को दबाने से आपके द्वारा अभी-अभी रिकॉर्ड किया गया मैक्रो चलेगा। आपके द्वारा बाद में बनाए गए प्रत्येक मैक्रो के लिए, एक नया बटन बनाया जाता है जो वही रहता है।
02 एक्सेल में मैक्रो रिकॉर्ड करें
एक्सेल में मैक्रोज़ बहुत समान काम करते हैं। इस उदाहरण में, हम एक मैक्रो बनाएंगे जो वर्कशीट में सभी डेटा को सॉर्ट करता है। उदाहरण के लिए, पहले और अंतिम नाम वाले लोगों की सूची बनाएं। आप इन्हें वर्णानुक्रम में क्रमबद्ध कर सकते हैं और एक ही क्रिया को बार-बार करने से बचने के लिए, हम उसके लिए एक मैक्रो बनाते हैं। पर क्लिक करें छवि / मैक्रोज़ / रिकॉर्ड मैक्रो और मैक्रो को एक नाम दें, उदाहरण के लिए क्रमबद्ध नाम.
एक्सेल में, आप एक बटन असाइन नहीं कर सकते, केवल कुंजी संयोजन। Shift कुंजी दबाए रखें और कोई संख्या या अक्षर चुनें (कुंजी संयोजन Ctrl+Shift+नंबर/अक्षर बन जाता है)। इस दोहरे संयोजन के साथ इस बात की संभावना कम है कि संयोजन को पहले ही माफ कर दिया गया हो)। पर क्लिक करें ठीक है रिकॉर्डिंग से पहले।
अब नामों के साथ कक्षों का चयन करें और फिर टैब पर रिबन में तथ्यों और फिर सुलझाने के लिए. अब खुलने वाली विंडो में, वे मान दर्ज करें जिन पर सॉर्ट करना है, उदाहरण के लिए पहले अंतिम नाम से और फिर पहले नाम से। फिर दबायें ठीक है और फिर छवि / मैक्रोज़ / रिकॉर्डिंग बंद करो. आपने अब एक्सेल में एक मैक्रो बना लिया है। शॉर्टकट कुंजी का उपयोग करके आप हर बार कार्रवाई करते हैं।
03 डेवलपर टैब
Office के नवीनतम संस्करणों में, आप टैब का भी उपयोग कर सकते हैं डेवलपर्स टूलबार में जोड़ें। यहां आपको मैक्रो बनाने के लिए अतिरिक्त विकल्प मिलते हैं। टैब जोड़ने के लिए यहां जाएं फ़ाइल >विकल्प और आप उसके लिए बाएं चुनते हैं रिबन को अनुकूलित करें. दाईं ओर आपको सभी टैब दिखाई देंगे, और केवल डेवलपर्स के बगल में स्थित बॉक्स को अनचेक किया जाना चाहिए। यदि आप इसे चेक करते हैं, तो टैब को रिबन में जोड़ दिया जाएगा। आपको प्रत्येक ऑफिस प्रोग्राम में अलग से टैब जोड़ना होगा।
विशेष रूप से एक्सेल में इस टैब को जोड़ने की सिफारिश की जाती है। यदि आप टैब के माध्यम से मैक्रो जोड़ते हैं तो आप प्रोग्राम में एक बटन नहीं जोड़ सकते हैं छवि. टैब में डेवलपर्स क्या आपके पास वह विकल्प है? बाईं ओर आपको मैक्रो रिकॉर्ड करने का विकल्प दिखाई देता है और फिर वह ठीक उसी तरह काम करता है जैसा हमने ऊपर बताया है। बीच में आप पर क्लिक कर सकते हैं डालने. यहां एक बटन चुनें और फिर आप वर्कशीट में बटन खींच सकते हैं। एक बार जब आप ऐसा कर लेते हैं, तो सभी मैक्रोज़ के अवलोकन के साथ एक विंडो खुलती है और आप जिस मैक्रो का उपयोग करना चाहते हैं उसे चुन सकते हैं और इसे बटन पर असाइन कर सकते हैं। मैक्रो का चयन करें और दबाएं ठीक है. तब बटन बनाया जाता है और उदाहरण के लिए आप अभी भी बटन के टेक्स्ट को सॉर्ट नाम में बदल सकते हैं। अब अगर आप बटन दबाते हैं तो नाम क्रमबद्ध हो जाएंगे।