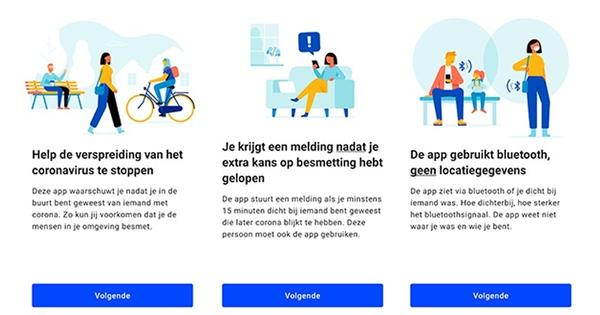यह समय-समय पर सभी के साथ होता है: एक लंबे टेक्स्ट में 'XYZ' शब्द टाइप करने पर उन्हें एहसास होता है कि 'एबीसी' वास्तव में बेहतर है। तब खोज और प्रतिस्थापन फ़ंक्शन अपरिहार्य है, और गारंटी देता है कि किसी भी 'XYZ' की अनदेखी नहीं की जाती है। हालांकि, कुछ सरल खोज स्थितियों के लिए, समाधान अच्छी तरह से छिपे हुए हैं या उपयोगकर्ता के गुण के एक सौम्य रूप की आवश्यकता है। और फिर यह एक्सपर्ट कोर्स काम आता है!
इस लेख में दो पृष्ठ हैं:
पृष्ठ 1 (वर्तमान पृष्ठ)
- मेनू या कीबोर्ड के माध्यम से
- वाइल्डकार्ड
- विशेष स्थितियां
- वाइल्डकार्ड से लेकर रेगुलर एक्सप्रेशन तक
पेज 2
- स्वरूपण ढूंढें और बदलें
- सुपरस्क्रिप्ट
- टेक्स्ट बदलें
- अबेकस के रूप में खोजें/बदलें
मेनू या कीबोर्ड के माध्यम से
Microsoft Word 2007 में ढूँढें और बदलें दोनों फ़ंक्शन रिबन पर होम टैब के संपादन बटन के अंतर्गत उपलब्ध हैं (वर्ड 2003 में, संपादन मेनू पर जाएँ)। दोनों वर्ड संस्करणों में, इन शॉर्टकट के साथ खोज/प्रतिस्थापन फ़ंक्शन को कॉल करना आसान है: Ctrl+F खोजने के लिए, Ctrl+H प्रतिस्थापित करने के लिए। यदि आप इन्हें मिलाते हैं तो चिंता न करें: हर बार एक ही डायलॉग बॉक्स दिखाया जाता है, लेकिन एक अलग सक्रिय टैब के साथ। तो एक अतिरिक्त क्लिक सही का चयन करने के लिए पर्याप्त है।

रिबन की लंबाई के आधार पर, खोज फ़ंक्शन तक पहुंच प्रदान करने वाला बटन बदल जाता है।
वाइल्डकार्ड
खोज और प्रतिस्थापन ऑपरेशन दोनों में, आप खोज बॉक्स में तथाकथित वाइल्डकार्ड वर्णों का उपयोग कर सकते हैं। आपको पहले यह इंगित करना होगा कि आप खोज विकल्पों के तहत उसी नाम के चेकबॉक्स के साथ ऐसा करने का इरादा रखते हैं, जो अधिक >> बटन के पीछे छिपा हुआ है। तब से टाइपिंग ?संस्कृति 'संस्कृति' और 'संस्कृति' दोनों का निर्माण करते हैं। खोज <?संस्कृति ढीला शब्द 'संस्कृति' पाता है, लेकिन फिर 'युवा संस्कृति' को छोड़ देता है। ऊपर देखना कश्मीर [आईए] एसटी "छाती" और "कोठरी" पाता है, लेकिन "तट" या "लागत" को छोड़ देता है। का कश्मीर[!ए-एन]एसटी यह दूसरी तरफ है: 'कोठरी' और 'छाती' नहीं मिली हैं, क्योंकि 'ए' और 'आई' श्रृंखला 'ए-एन' से संबंधित हैं, जो पूर्ववर्ती विस्मयादिबोधक चिह्न से बाहर की गई श्रृंखला है। यदि हम 'श्रृंखला 1', 'श्रृंखला 2' से 'श्रृंखला 5' खोजना चाहते हैं, लेकिन हमें 'श्रृंखला 6' और निम्नलिखित में कोई दिलचस्पी नहीं है, तो इसका उपयोग करके देखें श्रृंखला [1-5] खोज बॉक्स में। दोनों तकनीकों के साथ एक सावधानी: वर्गाकार कोष्ठकों के बीच के तार आरोही क्रम में होने चाहिए। तो खोजने की कोशिश मत करो श्रृंखला [5-1] क्योंकि यह सिर्फ त्रुटि संदेश "अमान्य श्रेणी" देता है। एक और उदाहरण: खोज रहे हैं 10{1,2}> '10' और '100' पाता है, लेकिन '1000' और उससे आगे नहीं। अंत में वाइल्डकार्ड से अधिक (>) को न भूलें, अन्यथा इसके पहले तीन अंकों के आधार पर 1000 अभी भी मिलेंगे।


वाइल्डकार्ड कब?
यदि वाइल्डकार्ड का उपयोग करें विकल्प चेक किया गया है तो अधिकांश एस्केप कोड का कोई प्रभाव नहीं पड़ता है। अक्सर इस्तेमाल किए जाने वाले पैराग्राफ मार्क पर (^पी) यही मामला है। अन्य कोड के लिए आवश्यक है कि यह विकल्प सक्रिय हो: आप इस तरह से खोज करते हैं ^एम मैनुअल पेज ब्रेक और सेक्शन ब्रेक दोनों के लिए। काम नहीं करता: बस कोशिश करें और त्रुटि संदेश की प्रतीक्षा करें ...
विशेष परिस्थितियाँ
कभी-कभी हम ऐसे संकेतों की तलाश करना चाहते हैं जो एक विशेष स्थिति में हों। मान लीजिए कि हम पैराग्राफ के बीच रिक्त पंक्तियों की संख्या को दोगुना करना चाहते हैं। फिर हमें यह पता लगाने की जरूरत है कि हमने एंटर कुंजी दबाकर एक पैराग्राफ को कहां समाप्त किया है। इसके लिए हम जगह ^पी खोज बॉक्स में। जब संदेह होता है, तो टैब के निचले भाग में विशेष बटन होता है: यह एक मेनू खोलता है, जिसमें हम (अन्य बातों के अलावा) थोड़ा अधिक अभिव्यंजक विकल्प पाते हैं, जो स्वचालित रूप से पैराग्राफ को चिह्नित करता है ^पी भरता है। हम इन कोडों को एस्केप कोड कहते हैं और इनका उपयोग खोज और प्रतिस्थापन दोनों क्षेत्रों में किया जा सकता है। तो यह खोजने के लिए पर्याप्त है ^पी और इसके साथ बदलें ^पी^पी.
स्क्रीन पर ऐसे (सामान्य रूप से अदृश्य) अक्षर दिखाने के लिए, Word 2007 में, रिबन के होम टैब पर, पैराग्राफ़ मेनू पर जाएँ और सभी दिखाएँ बटन पर क्लिक करें। ¶-प्रतीक)। Word 2003 में, के लिए पुराने जमाने के टूलबार की खोज करता है ¶प्रतीक, जिसे वहां दिखाएँ/छिपाएँ बटन कहा जाता है। या दोनों संस्करणों में कुंजी संयोजन Ctrl+Shift+8 का उपयोग करें। खोज ^पी खोज फ़ंक्शन को प्रत्येक अनुच्छेद चिह्न पर छोड़ दें (the ¶-साइन) बंद करो।

वाइल्डकार्ड से लेकर रेगुलर एक्सप्रेशन तक
रेगुलर एक्सप्रेशन ('नियमित अभिव्यक्ति' या संक्षेप में 'रेगेक्स') वर्णों और वाइल्डकार्ड के विशेष संयोजन हैं, जो सावधानीपूर्वक चयन के माध्यम से शक्ति प्राप्त करते हैं और इस प्रकार जटिल पाठ पैटर्न का पता लगा सकते हैं और उन्हें बदल सकते हैं। मान लीजिए हमारे पास पतों की एक लंबी सूची है, जिसमें गली के नाम के बाद घर का नंबर आता है, और हम इसे एक श्रृंखला में बदलना चाहते हैं जिसमें हमें पहले घर का नंबर मिलता है, उसके बाद अल्पविराम और उसके बाद ही सड़क नाम। इस उदाहरण में, पता 'रिचर्ड होल्केड 8' को '8, रिचर्ड होल्केड' में परिवर्तित किया जाना चाहिए। आइए एक पल के लिए मान लें कि प्रत्येक पता पंक्ति एक अलग पैराग्राफ के रूप में दर्ज की गई थी।
हम खोज/प्रतिस्थापन विंडो खोलते हैं, इंगित करते हैं कि हम वाइल्डकार्ड के साथ काम करना चाहते हैं, और टैप करें (*)([! ]@)^13 खोजने के लिए स्ट्रिंग के रूप में। इसमें, कोष्ठक की पहली जोड़ी में एक मिलान अभिव्यक्ति शामिल होती है, जिसमें कोई भी वर्ण (तारांकन) हो सकता है, उसके बाद दूसरी अभिव्यक्ति जो अंत पंक्ति पर समाप्त होती है (^13) और जिसमें से हम प्रारंभिक स्थान को बाहर करते हैं ([! ]) इस प्रकार हम इसे प्रतिस्थापन पाठ में अनावश्यक रूप से शामिल नहीं करते हैं।
इसके साथ बदलें बॉक्स में, हम टाइप करते हैं: \2, \1^पी. का \1 तथा \2 हम पृथक अभिव्यक्तियों की खोज करते हैं: हम इंगित करते हैं कि हम पहले पाए गए दूसरे स्ट्रिंग को रखना चाहते हैं, और उसके बाद ही पहले, अल्पविराम के बाद और विभाजक के रूप में एक स्थान। हम प्रत्येक प्रतिस्थापन को एंटर कुंजी के साथ भी बंद करते हैं (^पी).

रेगुलर एक्सप्रेशन गुप्त दिखते हैं, लेकिन जटिल प्रतिस्थापन की अनुमति देते हैं।
एक पैराग्राफ ब्रेक दूसरा नहीं है
अनुच्छेद के अंत को इंगित करने के लिए (वह स्थान जहां लेखक ने एंटर कुंजी दबाया था), हम दोनों कोड का उपयोग कर सकते हैं ^13 ('कैरिज रिटर्न' के लिए ASCII कोड के बारे में सोचें) if ^पी ('पैराग्राफ' के पी के साथ)। लेकिन दोनों में एक अंतर है: ^पी स्वरूपण जानकारी शामिल है, ^13 नहीं। इसके अलावा, काम करता है ^पी वाइल्डकार्ड खोजों में नहीं। तो उपयोग करें ^13 पैराग्राफ ब्रेक देखने के लिए, लेकिन पसंद करें ^पी प्रतिस्थापन बॉक्स में।