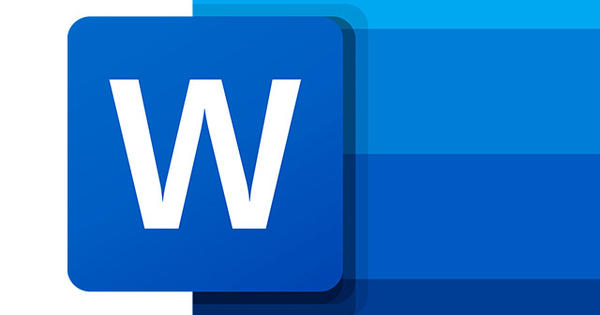चाहे आप किसी दस्तावेज़ की खोज करना चाहते हों, यूएसबी स्टिक में कई फाइलों की प्रतिलिपि बनाना चाहते हों या स्लाइड शो शुरू करना चाहते हों: संभावना है कि आप इसके लिए विंडोज एक्सप्लोरर का उपयोग करेंगे। यह फाइल ब्राउजर विंडोज में कई सालों से है, लेकिन इस बीच कुछ बदलाव और एक्सटेंशन देखे गए हैं। इस लेख में कई युक्तियों और युक्तियों के साथ, आप इस एक्सप्लोरर से और भी अधिक लाभ प्राप्त कर सकते हैं।
टिप 01: शॉर्टकट कुंजियाँ
शायद विंडोज एक्सप्लोरर के साथ बातचीत करने का सबसे तेज़ तरीका कीबोर्ड के माध्यम से है। बेशक, शर्त यह है कि आपको सबसे महत्वपूर्ण कुंजी संयोजनों की अच्छी समझ है। बीस सबसे उपयोगी एक्सप्लोरर शॉर्टकट का अवलोकन।
विंडोज की + ई एक्सप्लोरर (फ़ाइल एक्सप्लोरर) शुरू करें;
विंडोज़ कुंजी+तीर एक्सप्लोरर विंडो को स्क्रीन के किसी भी हिस्से में ले जाएं;
ऑल्ट की अक्षर कुंजियाँ दिखाएँ जिनके साथ आप कुछ भागों को प्रारंभ कर सकते हैं;
Alt+दायां तीर नेविगेशन में आगे कदम;
Alt+बायां तीर नेविगेशन में पीछे हटना;
Alt+ऊपर तीर मूल फ़ोल्डर में जाएं;
ऑल्ट+डी एड्रेस बार पर जाएं;
ऑल्ट+पी पूर्वावलोकन विंडो खोलें या बंद करें;
ऑल्ट+एंटर चयनित आइटम की गुण विंडो खोलें;
टैब या F6 एक्सप्लोरर विंडो के विभिन्न इंटरफ़ेस भागों के बीच नेविगेट करें;
Ctrl+F1 रिबन का विस्तार या छोटा करें;
F2 चयनित आइटम का नाम बदलें;
F3 खोज क्षेत्र पर जाएं;
F4 एड्रेस बार का ड्रॉप-डाउन मेनू खोलें;
शिफ्ट+F10 चयनित आइटम का संदर्भ मेनू खोलें;
F11 विंडो मोड और पूर्ण स्क्रीन के बीच स्विच करें;
Ctrl+N नई एक्सप्लोरर विंडो खोलें (उसी फ़ोल्डर के साथ खुला);
Ctrl+Shift+N वर्तमान फ़ोल्डर में एक नया सबफ़ोल्डर बनाएँ;
Ctrl+W वर्तमान विंडो बंद करें;
Ctrl+Z पिछली कार्रवाई को पूर्ववत करें।

टिप 02: फोल्डर व्यू
क्या आप चाहते हैं कि फ़ोल्डर्स की सामग्री हमेशा एक ही तरह से प्रदर्शित हो? किसे कर सकते हैं। आइए एक उदाहरण के रूप में फोटो फाइलों के साथ एक फ़ोल्डर लें। ऐसे फ़ोल्डर में नेविगेट करें और मेनू खोलें छवि एक्सप्लोरर रिबन में। अनुभाग में ख़ाका आप उदाहरण के लिए चुनें (उपकरण) बड़े चिह्न, जिसके बाद आप अनुभाग में प्रवेश करते हैं वर्तमान प्रदर्शन छँटाई और समूहीकरण मानदंड दोनों को परिभाषित कर सकते हैं, आरोही या अवरोही. यदि वांछित मानदंड मानक सूची में नहीं है, तो क्लिक करें कॉलम चुनें. कई आइटम तब उपलब्ध हो जाएंगे, जिसमें मेटा टैग की एक पूरी श्रृंखला शामिल है, जैसे कि फोटो फाइलों में एक्सिफ डेटा और सभी प्रकार के ऑडियो टैग। यदि एक्सप्लोरर उन्हें ध्यान में रखना चाहता है तो ये निश्चित रूप से आपकी फाइलों में मौजूद होना चाहिए। यदि आप दृश्य का विकल्प चुनते हैं तो आपके द्वारा यहां चुने गए कॉलम अपने आप दिखाई देने लगते हैं विवरण चुनता है।
क्या आप वर्तमान फ़ोल्डर के लिए सेट किए गए दृश्य को सभी फ़ोल्डरों के लिए डिफ़ॉल्ट के रूप में उपयोग करना चाहते हैं? तब दबायें विकल्प / प्रदर्शन, बटन दबाएं फ़ोल्डरों पर लागू करें और पुष्टि करें हां. बटन के माध्यम से फ़ोल्डर पुनर्स्थापित करें आप मानक स्थिति में वापस आ जाते हैं।

टिप 03: त्वरित टूलबार
अन्य Microsoft प्रोग्रामों की तरह, Office सुइट के अनुप्रयोगों सहित, फ़ाइल एक्सप्लोरर रिबन में मिनी टूलबार भी शामिल है त्वरित ऐक्सेस (त्वरित पहुंच अनुभाग के साथ भ्रमित न होने के लिए, टिप 6 देखें)। आपको यह मानक स्क्रीन के शीर्ष पर, फ़ाइल, प्रारंभ, साझा और दृश्य मेनू के ऊपर भी मिलेगा। डिफ़ॉल्ट रूप से आपको यहां केवल दो बटन मिलेंगे: एक गुणों का अनुरोध करने के लिए और दूसरा एक नया फ़ोल्डर बनाने के लिए। छोटे तीर के माध्यम से आपको चार अन्य विकल्प मिलेंगे। हालाँकि, आप इस शॉर्टकट मेनू में एक्सप्लोरर से कई अन्य विकल्प जोड़ सकते हैं। रिबन से किसी एक मेनू को खोलें और किसी भी विकल्प पर राइट-क्लिक करें। अधिकांश विकल्पों के संदर्भ मेनू में आप देखेंगे त्वरित पहुँच टूलबार में जोड़ें सहन करना। एक बार जब आप इसे क्लिक करते हैं, तो संबंधित विकल्प त्वरित एक्सेस टूलबार में एक बटन के रूप में जुड़ जाता है। आप टूलबार में आइकन पर राइट-क्लिक करके और चुनकर इसे हटा सकते हैं त्वरित पहुँच टूलबार से निकालें.
 आप अक्सर उपयोग की जाने वाली क्रियाओं को त्वरित पहुँच टूलबार में रख सकते हैं
आप अक्सर उपयोग की जाने वाली क्रियाओं को त्वरित पहुँच टूलबार में रख सकते हैं टिप 04: फोटो प्रबंधन
आपके द्वारा चुनी गई फ़ाइल (फाइलों) के आधार पर रिबन समायोजित हो जाएगा। यदि आप फोटो फाइलों के साथ एक फ़ोल्डर खोलते हैं और एक छवि पर क्लिक करते हैं, तो छवि के बगल में एक अतिरिक्त मेनू अचानक दिखाई देता है: प्रबंधन करना. इस मेनू से अब आप सहजता से किसी चयनित फ़ोटो का चयन कर सकते हैं बाएं मुड़ें या घड़ी के चलने की दिशा में मुड़ें, लेकिन वॉलपेपर के रूप में उपयोग आपके डेस्कटॉप के लिए। बटन भी है स्लाइड शो जो फोल्डर की सभी तस्वीरों को स्लाइड शो के रूप में प्रदर्शित करता है। गति बढ़ाने या घटाने के लिए प्रस्तुति पर राइट-क्लिक करें। यदि आप किसी MP3 फ़ाइल पर क्लिक करते हैं, तो आपको अतिरिक्त मेनू दिखाई देगा खेल, जहां आपको गाना चलाने या उसे प्लेलिस्ट में जोड़ने के विकल्प मिलेंगे।

गलत थंबनेल
कुछ बिंदु पर, आपकी छवियों के थंबनेल (या शॉर्टकट आइकन भी) अब ठीक से प्रदर्शित नहीं हो सकते हैं। प्रारंभ में अंतर्निहित डिस्क क्लीनअप के साथ इस समस्या को हल करने का प्रयास करें। निम्न को खोजें डिस्क की सफाई विंडोज स्टार्ट मेन्यू में और कम से कम के आगे एक चेक लगाएं थंबनेल. यदि यह काम नहीं करता है, तो थंबनेल और आइकन कैश रीबिल्डर डाउनलोड करें, जांचें थंबनेल कैश हटाएं - संभवतः साथ भी आइकन कैश हटाएं - और बटन दबाएं फिर से बनाना. बाद में, पीसी को पुनरारंभ करें।

टिप 05: उपयोगी तथ्य
क्या आपको अक्सर किसी फ़ोल्डर से कुछ विशिष्ट फ़ाइलों का चयन करने के लिए उन पर कुछ क्रिया लागू करने की आवश्यकता होती है? फिर यह उतना ही आसान है जितना कि एक्सप्लोरर की सभी फाइलों में एक चेकबॉक्स होता है। अब आपको Shift या Ctrl कुंजी दबाए रखते हुए क्लिक करने की आवश्यकता नहीं है। ऐसा करने के लिए, मेनू खोलें छवि और श्रेणी में डाल दें प्रदर्शित करना/छिपाना एक चेकमार्क आइटम चेक बॉक्स.
क्या आपके पीसी/लैपटॉप में कार्ड रीडर है और क्या आपको यह कष्टप्रद लगता है कि खाली ड्राइव एक्सप्लोरर में भी दिखाई देते हैं, तो मेनू पर जाएं देखें / विकल्प, टैब खोलें प्रदर्शन और के आगे एक चेक लगाएं खाली स्टेशनों को छुपाएं. यहां आपको विकल्प भी मिलेगा एक अलग प्रक्रिया में फ़ोल्डर विंडो खोलें पर। इसके लिए थोड़ी अधिक मेमोरी की आवश्यकता होती है, लेकिन अगर एक्सप्लोरर अप्रत्याशित रूप से क्रैश हो जाता है तो यह सभी एक्सप्लोरर विंडो को बंद होने से रोकता है।
 आप फ़ोल्डर जोड़ सकते हैं ताकि आप भविष्य में एक क्लिक से उन तक पहुंच सकें
आप फ़ोल्डर जोड़ सकते हैं ताकि आप भविष्य में एक क्लिक से उन तक पहुंच सकें टिप 06: त्वरित पहुँच
टिप 3 में हमने पहले ही क्विक एक्सेस टूलबार के बारे में बात की थी, लेकिन एक्सप्लोरर में हमें इसी नाम का एक सेक्शन भी मिलता है: आप इसे मेनू के सबसे ऊपर पाएंगे। नौवाहन फलक. यहां आपको निश्चित भाग मिलेंगे जैसे डेस्कटॉप, डाउनलोड, दस्तावेज़ तथा चित्रों. आप इसमें अन्य फोल्डर खुद भी जोड़ सकते हैं ताकि भविष्य में आप उन्हें एक क्लिक से खोल सकें। एक्सप्लोरर में, उस फ़ोल्डर में नेविगेट करें जिसे आप क्विक एक्सेस सेक्शन में जोड़ना चाहते हैं, उस फ़ोल्डर पर राइट क्लिक करें और चुनें त्वरित पहुँच के लिए पिन करें. बेशक, आप इसे फिर से भी हटा सकते हैं त्वरित पहुँच से निकालें.
आपके द्वारा अक्सर एक्सेस किए जाने वाले फ़ोल्डरों का अवलोकन मेनू के माध्यम से पाया जा सकता है फ़ाइल दाएँ फलक में अक्सर देखी जाने वाली जगहें. और जो लोग विंडोज 7 से पुस्तकालयों को याद करते हैं, उन्हें यहां वापस लाने का तरीका बताया गया है: मेनू खोलें छवि, बाईं ओर स्थित बटन पर क्लिक करें नौवाहन फलक और चुनें पुस्तकालय देखें.