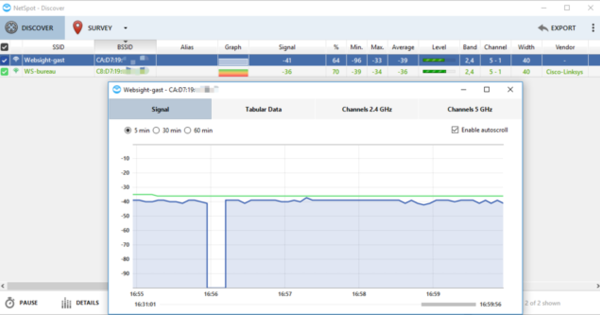हमें शायद आपको यह बताने की आवश्यकता नहीं है कि आप किसी दस्तावेज़ में शीघ्रता से परिवर्तन करने के लिए Word में खोज और प्रतिस्थापित कर सकते हैं। लेकिन जो बहुत से लोग नहीं जानते हैं वह यह है कि ढूँढें और बदलें फ़ंक्शन प्रारंभिक विचार से कहीं अधिक व्यापक है। हम इसके साथ एक किताब भर सकते हैं, लेकिन इसके बजाय हम आपको उपयोगी फाइंड एंड रिप्लेस ट्रिक्स के दो उदाहरण देंगे।
लेआउट द्वारा खोजें
मान लीजिए कि आपके पास टेक्स्ट से भरा एक दस्तावेज़ है, जिसमें कई शब्दों को बदलने की आवश्यकता है। हालाँकि, शब्दों को केवल लाल चिह्नित टेक्स्ट में ही बदला जाना चाहिए, क्योंकि, उदाहरण के लिए, अन्य टेक्स्ट की जाँच अभी बाकी है। फिर सर्च एंड रिप्लेस आपके किसी काम का नहीं है, है ना?
ये सही है। आप Word को बता सकते हैं कि आप केवल उस पाठ में खोजना चाहते हैं जो लाल रंग में चिह्नित है। खोज फ़ील्ड (वर्ड के शीर्ष पर) में आवर्धक कांच के आगे नीचे तीर पर क्लिक करें और चुनें उन्नत खोज / टैब बदलने के लिए. अभी टॉप अप करें खोज वह शब्द या शब्द जिसे आप ढूंढ रहे हैं और सबसे नीचे पर क्लिक करें खोजना पर ख़ाका.

प्रारूप द्वारा खोज कर आप आसानी से किसी पाठ में फ़िल्टर कर सकते हैं।
यहां आप सभी प्रकार के फ़ॉर्मेटिंग तत्वों का चयन कर सकते हैं। हम रंग के लिए जाते हैं और वह नीचे है लिपि शैली. वह रंग चुनें जिसे आप फ़िललेट करना चाहते हैं और क्लिक करें ठीक है. Word अब केवल संकेतित शब्दों को स्वरूपण शैली (इस मामले में रंग) के साथ खोजेगा जो आपने इंगित किया है। वैसे, यह मैदान पर एक रंग का संकेत देकर, दूसरी तरफ भी बहुत आसान काम करता है बदलने के लिएके माध्यम से, आप पूरे दस्तावेज़ में एक निश्चित शब्द को एक झटके में रंग सकते हैं। इससे आपका काफी समय और काम की बचत होती है।
वाइल्डकार्ड
आप फाइंड एंड रिप्लेस के साथ आसानी से शब्दों और वाक्यों को भी खोज सकते हैं, लेकिन क्या होगा यदि आप एक ही बार में अलग-अलग सामग्री वाले कई वाक्यों को खोजना चाहते हैं? मान लीजिए कि आपके पास एक पाठ है जिसमें अक्सर वाक्य होता है: 'हम सोमवार से बुधवार तक बंद हैं' और वाक्य 'हम शुक्रवार से रविवार तक बंद हैं'। मान लीजिए कि शर्त अब लागू नहीं होती है और कंपनी/दुकान या जो भी आप बात कर रहे हैं वह हमेशा से खुला है, इसलिए आप इन वाक्यों को हटाना चाहते हैं। आप उन्हें एक-एक करके देख सकते हैं या पहले एक ढूंढ सकते हैं और इसे बदल सकते हैं और फिर दूसरे को, लेकिन यह बहुत तेज़ी से भी किया जा सकता है।
खिड़की पर जाएँ उन्नत खोज (जैसा कि पहले बताया गया है) / टैब बदलने के लिए. बटन दबाएँ अधिक अतिरिक्त विकल्पों का विस्तार करने के लिए नीचे बाईं ओर (जब तक कि वे पहले से विस्तारित न हों)। वाइल्डकार्ड का उपयोग करें के आगे एक चेकमार्क लगाएं। मैदान में खोज क्या आप टाइप करते हैं हम *बंद . से हैं. अब आप क्या करते हैं Word को बताएं कि सभी वाक्य जो शुरू होते हैं से हम और समाप्त करें बंद किया हुआ खोज क्वेरी के अंतर्गत आते हैं। अभी कुछ भी दर्ज न करें बदलने के लिएके माध्यम से और क्लिक करें सब कुछ बदलें, तो सभी चयनित वाक्यों को कुछ भी नहीं से बदल दिया जाता है और आपने उन सभी वाक्यों को प्रभावी ढंग से हटा दिया है।

वाइल्डकार्ड आपको टेक्स्ट का एक बहुत विशिष्ट टुकड़ा खोजने में मदद करते हैं।