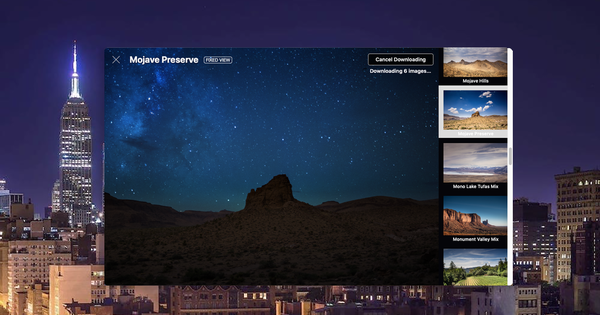सामान्य तौर पर, औसत हार्ड ड्राइव से डेटा लिखना और फिर से पढ़ना अच्छी तरह से काम करता है। लेकिन कभी-कभी गलतियाँ अपरिहार्य होती हैं। और अगर वह अक्सर गलत (भी) हो जाता है, तो डिस्क जांच एक अनावश्यक विलासिता नहीं है।
आमतौर पर आप अपनी हार्ड ड्राइव पर फ़ाइलें लिखने, या उन्हें न पढ़ने के बारे में कुछ भी नोटिस नहीं करते हैं। कभी-कभी कुछ निश्चित रूप से गलत हो जाता है, अक्सर सॉफ़्टवेयर समस्या के परिणामस्वरूप। हालाँकि, यदि आप नियमित रूप से क्रैश होने वाले प्रोग्राम, धीमी गति से लिखने वाली फ़ाइलों आदि से पीड़ित हैं, तो यह डिस्क जाँच का समय है। विंडोज़ (10) में यह बहुत आसान है।
फ़ाइल एक्सप्लोरर प्रारंभ करें और उस ड्राइव पर राइट क्लिक करें जिसे आप जांचना चाहते हैं। उदाहरण के लिए सी ड्राइव। खुले हुए संदर्भ मेनू में, पर क्लिक करें विशेषताएं. खुलने वाली विंडो में, टैब पर क्लिक करें अतिरिक्त, उसके बाद बटन पर क्लिक करें जाँच. एक और नई विंडो में क्लिक करें स्कैन स्टेशन. अब आपको थोड़ी देर प्रतीक्षा करनी होगी - निश्चित रूप से एक अच्छी तरह से भरी हुई डिस्क या विभाजन के साथ।
यदि सब कुछ ठीक रहा, तो स्कैन के अंत में कोई त्रुटि रिपोर्ट नहीं की जानी चाहिए - जो कि आधे रास्ते में फिर से शुरू होने लगती है। यदि ऐसा है, तो आप त्रुटियों की मरम्मत कर सकते हैं। सिस्टम डिस्क (सी) के मामले में, इसका मतलब है कि आप अगले रीबूट पर एक मरम्मत कार्रवाई शेड्यूल कर सकते हैं। यह इस तरह से होना चाहिए, क्योंकि एक चल रहे ऑपरेटिंग सिस्टम में, डिस्क क्षेत्र जिनकी फाइलें उपयोग में हैं, उन्हें बदला नहीं जा सकता है।

नायब
यदि यह पता चलता है कि मरम्मत के दौरान कुछ त्रुटियां पुनर्प्राप्त करने योग्य नहीं हैं, तो यह एक नई ड्राइव की तलाश करने का समय है। यह तब भी लागू होता है जब डिस्क की समस्या अधिक बार हो जाती है। इस तरह की समस्या के बारे में पता लगाने के लिए स्कैनडिस्क एक बहुत तेज़ तरीका है। अंत में, ध्यान रखें कि विंडोज़ को गलत तरीके से बंद करने, या यूएसबी स्टोरेज माध्यम को गलत तरीके से हटाने के कारण डिस्क त्रुटियां हो सकती हैं!