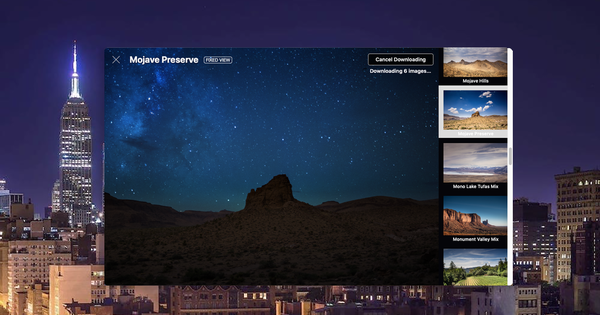चाहे आपके लैपटॉप में एक अंतर्निहित वेबकैम हो या आपका कंप्यूटर बाहरी कैमरे का उपयोग करता हो, घर से काम करने वाले सभी कामों के साथ, यह आसान है अगर सब कुछ ठीक काम करता है। अब आप अपने विंडोज 10 डिवाइस पर कैमरा मुद्दों में चल रहे होंगे, ऐसे मुद्दे जिनसे आपको पहले निपटना नहीं था। ये संभव समाधान हैं।
इससे पहले कि हम समस्या निवारण शुरू करें, हमें यह जांचना अच्छा होगा कि क्या कैमरा विंडोज 10 के लिए देखा गया है। ऐसा करने के लिए, स्टार्ट खोलें और डिवाइस मैनेजर शब्द टाइप करें। इस लिस्ट में आपको कैमरा हेडिंग दिखाई देगी। उस पर डबल क्लिक करें। क्या आपका वेबकैम या बाहरी कैमरा वहां है? बढ़िया, तो हमें ड्राइवरों को स्थापित या अपडेट करने की आवश्यकता नहीं है।
क्या आपका बाहरी कैमरा सूचीबद्ध नहीं है? फिर इसे अपने यूएसबी पोर्ट से हटा दें और इसे फिर से प्लग इन करें। जांचें कि सॉफ़्टवेयर अद्यतित है या नहीं, या सॉफ़्टवेयर को अनइंस्टॉल और पुनर्स्थापित करें। अगर समस्या बनी रहती है, तो जांच लें कि कैमरा दूसरे पीसी पर काम करता है या नहीं। यदि नहीं, तो आपका कैमरा टूट सकता है। वेबकैम जैसे आंतरिक हार्डवेयर को नियंत्रित करना अधिक कठिन होता है।

Windows 10 गोपनीयता सेटिंग्स की जाँच करें
अगर आपके कैमरे को आसानी से पहचाना जाता है, तो आपकी गोपनीयता सेटिंग्स काम में एक स्पैनर फेंक सकती हैं। स्टार्ट मेन्यू खोलें और प्राइवेसी सेटिंग्स में टाइप करें। कैमरे के लिए सेटिंग्स सबसे ऊपर दिखाई देंगी, उस पर क्लिक करें। शीर्षक के तहत ऐप्स को अपने कैमरे तक पहुंचने की अनुमति दें, सुनिश्चित करें कि स्लाइडर दाईं ओर, नीला और चालू है। तब आप निश्चित रूप से जानते हैं कि सही अनुमति वाले ऐप्स कैमरे का उपयोग कर सकते हैं।
उसके नीचे आपको उन प्रोग्रामों की सूची मिलेगी जिनके लिए कैमरे की आवश्यकता होती है। फिर स्काइप, जूम और कैमरा ऐप के बारे में सोचें। आप नियंत्रणों को चालू पर सेट करके प्रति ऐप शीघ्रता से संकेत कर सकते हैं कि अनुमति है या नहीं। क्या कैमरा एक ऐप में काम करता है, लेकिन दूसरे में नहीं? फिर यहीं आपकी समस्या है। अनुमति देने के बाद, आपको प्रोग्राम को पुनरारंभ करना पड़ सकता है।

कैमरा ड्राइवर अपडेट करें
अगर इससे भी समस्या का समाधान नहीं होता है, तो डिवाइस मैनेजर पर वापस जाएं। कैमरा ढूंढें और इसे अपने दाहिने माउस बटन से दबाएं। नए अपडेट की जांच के लिए अपडेट ड्राइवर विकल्प चुनें। स्वचालित विकल्प चुनें। यदि कोई अपडेट है, तो विंडोज इसे डाउनलोड करेगा और इसे स्वचालित रूप से इंस्टॉल करेगा।
यदि कोई अपडेट नहीं है, तो आप हमेशा अपने कैमरे के निर्माता की वेबसाइट पर मैन्युअल रूप से जांच कर सकते हैं। निर्माता तब बताएगा कि ड्राइवरों को कैसे अपडेट किया जाए।