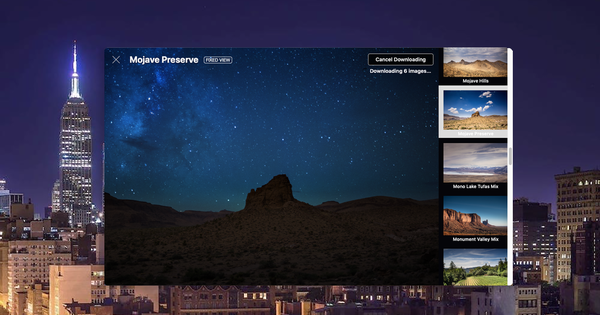आज हम एक दूसरे के साथ फोटो और वीडियो साझा करने के सबसे अधिक उपयोग किए जाने वाले तरीकों में से एक व्हाट्सएप के माध्यम से है। अपने एंड्रॉइड स्मार्टफोन के लिए इन युक्तियों के साथ, आप अपने व्हाट्सएप फोटो को उच्चतम गुणवत्ता में भेज सकते हैं और उन्हें अपनी अन्य तस्वीरों के साथ स्पष्ट रूप से स्टोर कर सकते हैं। व्हाट्सएप के लिए हमारे 5 फोटो और वीडियो टिप्स यहां देखें
युक्ति 01 स्वयं का कैमरा, असम्पीडित
जब आप व्हाट्सएप वार्तालाप में टेक्स्ट बॉक्स में कैमरा आइकन दबाते हैं, तो आप एक फोटो ले सकते हैं या अपनी हाल की तस्वीरों में से एक को तुरंत चुन सकते हैं। इसके बाद आप जो फोटो लेते हैं या चुनते हैं, वह भारी रूप से संकुचित हो जाता है: डेटा को बचाने के लिए छवि की गुणवत्ता कम हो जाती है।
हालाँकि, क्या आप इसके बजाय अपने स्वयं के कैमरा ऐप का उपयोग करेंगे या आप व्हाट्सएप को अपनी तस्वीरों को संपीड़ित नहीं करना चाहेंगे? हाल ही में यह WhatsApp में संभव हुआ है। उसी टेक्स्ट बॉक्स में, कैमरा आइकन न दबाएं, बल्कि पेपर क्लिप दबाएं। फिर नई विंडो में दिखाई देने वाले कैमरा बटन को संक्षेप में दबाएं और फिर फ़ोटो या वीडियो लेना चुनें। अब आप न केवल अपने पसंदीदा कैमरा ऐप से तस्वीरें और वीडियो ले सकते हैं, बल्कि आप उन्हें बेहतरीन गुणवत्ता में भी भेज सकते हैं, जो कि अगर आप अपने पीसी पर देखना या प्रिंट करना चाहते हैं तो यह बहुत अच्छा है।

युक्ति 02 स्वयं की गैलरी, असम्पीडित
उपरोक्त टिप तब उपयोगी होती है जब आप नई तस्वीरें और वीडियो लेते हैं और उन्हें व्हाट्सएप के माध्यम से भेजते हैं। लेकिन आमतौर पर आप मौजूदा तस्वीरें चैट सर्विस के जरिए भेजना चाहते हैं। जब आप अटैचमेंट बटन (पेपरक्लिप) दबाते हैं और आप चुनते हैं गेलरी, आपको एक अंतर्निर्मित गैलरी मिलती है और आपके द्वारा चुने गए फोटो या वीडियो को भी संपीड़ित किया जाएगा।
हालाँकि, हमने कैमरे के लिए जो तरीका अपनाया वह गैलरी के लिए भी काम करता है। पेपरक्लिप दबाएं, गैलरी बटन दबाए रखें और आपको अपना पसंदीदा गैलरी ऐप चुनने का विकल्प दिया जाएगा। उदाहरण के लिए, Google फ़ोटो। एक फोटो या वीडियो चुनें और आप देखेंगे कि यह सबसे अच्छी गुणवत्ता में भी भेजा गया है।
टिप 03 व्हाट्सएप फोटो को क्लाउड में सेव करें
Google फ़ोटो की बात हो रही है। यह ऐप आपकी तस्वीरों के बैकअप के रूप में उपयोग करने के लिए आदर्श है। न केवल आप ऐप के माध्यम से अपनी सभी सहेजी गई तस्वीरों को देख सकते हैं और अपनी तस्वीरों को क्लाउड पर ले जाकर अपने स्मार्टफोन पर जगह बचा सकते हैं। आप //photos.google.com पर नेविगेट करके ब्राउज़र के साथ किसी भी डिवाइस पर अपनी तस्वीरें भी देख सकते हैं।
अपने व्हाट्सएप फोटो को यहां स्टोर करना भी उपयोगी होगा। आप मूल रूप से यहां व्हाट्सएप पर प्राप्त होने वाली अपनी सभी तस्वीरों (और वीडियो) का बैकअप ले सकते हैं। आप सबसे नीचे Google फ़ोटो ऐप खोलकर ऐसा करते हैं एलबम और फिर डिवाइस प्रेस पर तस्वीरें के तहत व्हाट्सएप छवियां पुश करने के लिए। स्लाइडर को चालू करें बैकअप और सिंक और आप अपने सभी व्हाट्सएप फोटो को सेव करते हैं। आप इसी तरह से वीडियो बनाते हैं, तभी आप व्हाट्सएप वीडियो देखते हैं।
हालाँकि, आप शायद व्हाट्सएप पर प्राप्त होने वाली हर चीज को क्लाउड पर नहीं ले जाना चाहते हैं। यह जरूरी नहीं है। Google फ़ोटो ऐप में व्हाट्सएप इमेज पर स्लाइडर को फ़्लिप करने के बजाय, आप मैन्युअल रूप से फ़ोटो का चयन भी कर सकते हैं, ऊपर बाईं ओर तीन बिंदुओं को दबाएं और अब समर्थन देना चुनते हैं।
टिप 04 पीसी पर कॉपी करें
क्या आप क्लाउड से बाहर रहना पसंद करते हैं, लेकिन फिर भी अपने व्हाट्सएप फोटो को अपने पीसी पर रखना पसंद करते हैं? फिर केबल को अपने स्मार्टफोन और पीसी के बीच कनेक्ट करें। अपने एंड्रॉइड के नोटिफिकेशन स्क्रीन पर जाएं और चार्ज करने के बजाय फाइल ट्रांसफर चुनें। अब आप अपने स्मार्टफोन को इस कंप्यूटर के पीसी के एक्सप्लोरर में देख सकते हैं। इसे खोलें और फोल्डर में जाएं whatsapp, फ़ोल्डर मीडिया और अंत में व्हाट्सएप छवियां. यहां आपको व्हाट्सएप के माध्यम से प्राप्त सभी छवियां मिलेंगी, जिन्हें आप अपने पीसी पर कॉपी कर सकते हैं (या यदि आप अपने स्मार्टफोन पर जगह से बाहर हो जाते हैं तो काट सकते हैं)। फ़ोल्डर में Wहैट्सएप वीडियो आपको अपने प्राप्त वीडियो भी मिल जाएंगे।

टिप 05 सामान्य बैकअप
आप व्हाट्सएप पर हर चीज का बैकअप भी ले सकते हैं: बातचीत, फोटो और वीडियो। इसके लिए दो तरीके हैं। आप अपने स्मार्टफोन को अपने पीसी से कनेक्ट कर सकते हैं और पूरे व्हाट्सएप फोल्डर (सबफोल्डर्स सहित) को अपने पीसी में कॉपी कर सकते हैं। जब आप इस फ़ोल्डर को एक (नए) स्मार्टफोन के उसी स्थान पर कॉपी करते हैं, तो व्हाट्सएप इंस्टॉल करें और खोलें, व्हाट्सएप बातचीत को ही पुनर्स्थापित करता है।
आप Google ड्राइव के माध्यम से भी बैकअप ले सकते हैं। ये पूरी तरह से ऑटोमेटिक है. अपने फ़ोन पर, WhatsApp सेटिंग में जाएं, चुनें चैट और फिर चैट बैकअप. यहां आप हरे बटन को दबाकर मैन्युअल रूप से बैकअप शुरू कर सकते हैं।
लेकिन यदि आप वाई-फाई के माध्यम से जुड़े हुए हैं तो आप हर दिन स्वचालित रूप से बैकअप लेना भी चुन सकते हैं। यदि आप इसे रात में करते हैं, तो आपको इसके बारे में चिंता करने की ज़रूरत नहीं है और यह आपको परेशान नहीं करेगा।