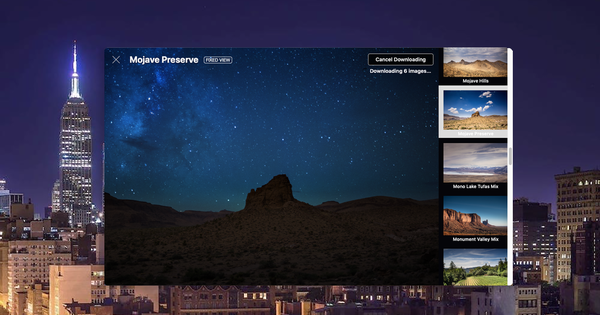क्या आपने एक नई नोटबुक, अल्ट्राबुक, 2-इन-1 या डेस्कटॉप - ऑनलाइन या स्टोर से खरीदी है? फिर तुरंत अपनी नई मशीन के साथ उड़ान शुरू करें। इस लेख के साथ, आप सुनिश्चित करेंगे कि आपका नया पीसी पहले दिन से सुचारू रूप से चले और आने वाले वर्षों तक ऐसा करना जारी रखेगा।
टिप 01: खरीद का निरीक्षण करें
चाहे आप एक भौतिक स्टोर पर एक नया कंप्यूटर खरीदते हैं या एक ऑनलाइन, आपको एक पैकिंग पर्ची मिलनी चाहिए जो आपने ऑर्डर की थी। यदि आपने कंप्यूटर को अलग-अलग घटकों से स्वयं इकट्ठा किया है, तो यह पैकिंग पर्ची शायद बहुत विस्तृत है।
पहली जांच जो आपको करनी चाहिए वह यह है कि क्या आपने वास्तव में वह प्राप्त किया है जो आपने आदेश दिया था। आप डिलीवर किए गए आइटम के विभिन्न प्रकार के पदनामों की तुलना अपने मूल ऑर्डर और पैकिंग स्लिप से करते हैं। यह जांचने का भी एक अच्छा समय है कि आपका नया कंप्यूटर ठीक से माउंट किया गया है, कोई खरोंच या डेंट नहीं है, और यह कि डिस्प्ले में कोई मृत पिक्सेल नहीं है।
बेशक यह देखना थोड़ा मुश्किल है कि आपके आदेश के अनुसार सब कुछ 'हुड के तहत' दिया गया है या नहीं। क्या प्रोसेसर का प्रकार, स्टोरेज मेमोरी की मात्रा, SSD का आकार, ग्राफिक्स कार्ड का प्रकार और अन्य मामले आपके द्वारा दिए गए ऑर्डर के अनुरूप हैं? नि: शुल्क विशिष्टता के साथ, आपके पीसी की पूरी तरह से जांच की जाती है और आपको एक विस्तृत रिपोर्ट मिलती है, जिस पर सभी भागों और उनके विनिर्देशों को पाया जा सकता है।

टिप 02: विंडोज अपडेट करें
बेशक आप जल्द से जल्द अपनी नई खरीदारी शुरू करना चाहते हैं, लेकिन आपको धैर्य रखना होगा। संभावना है, आपके होम नेटवर्क से कनेक्ट होने के कुछ ही मिनटों के भीतर, आपको सूचित किया जाएगा कि विंडोज अपडेट उपलब्ध हैं। आपका पीसी फैक्ट्री से आपके घर तक कितने समय से यात्रा कर रहा है, इस पर निर्भर करते हुए, पहले सैकड़ों एमबी अपडेट डाउनलोड करने की आवश्यकता होगी और आपका कंप्यूटर एक या अधिक बार रीबूट होगा। हमारा आदर्श वाक्य: इस प्रक्रिया के दौरान आप अपने कंप्यूटर के साथ जितना कम काम करते हैं, उतनी ही तेज़ी से अपडेट पूरा होता है।
 यदि आपके पास एक समर्पित वीडियो कार्ड है, तो यह जांचना बुद्धिमानी है कि क्या नए ड्राइवर हैं
यदि आपके पास एक समर्पित वीडियो कार्ड है, तो यह जांचना बुद्धिमानी है कि क्या नए ड्राइवर हैं टिप 03: ड्राइवर
विंडोज़ अपडेट करते समय, आपके पीसी में घटकों के लिए मानक माइक्रोसॉफ्ट ड्राइवर भी अक्सर अपडेट होते हैं। हालांकि, कई मामलों में, आप अपने नए पीसी के निर्माता की वेबसाइट पर नए ड्राइवर भी पा सकते हैं जो कि - अक्सर नहीं - सभी प्रकार की बड़ी और छोटी समस्याओं का समाधान करते हैं। उन साइटों पर जाना और यह देखना अच्छा है कि क्या ड्राइवरों को स्थापित करना एक अच्छा विचार हो सकता है। कई निर्माता आजकल कंप्यूटर को एक उपकरण प्रदान करते हैं जिसके साथ इसे चेक किया जा सकता है।
बहुत सारे प्रोग्राम हैं जो स्वचालित रूप से नए ड्राइवरों की जांच कर सकते हैं। हालांकि, उनमें से कई में एडवेयर होते हैं। इसका अपवाद स्नैपी ड्राइवर इंस्टालर (एसडीआई लाइट) है, जिसे आप यहां पा सकते हैं। पहले मैनुअल की जाँच करें और नए ड्राइवर स्थापित करने से पहले एक पुनर्स्थापना बिंदु बनाएँ।
निश्चित रूप से यदि आपने एक तथाकथित 'समर्पित' वीडियो कार्ड वाला कंप्यूटर खरीदा है, तो यह देखना बुद्धिमानी है कि क्या अब इस भाग के लिए नए ड्राइवर उपलब्ध हैं। जांचें कि आपके ग्राफिक्स कार्ड में कौन सा चिपसेट है (पैकिंग पर्ची या विशिष्टता के माध्यम से) और फिर इसे एएमडी या एनवीडिया से उठाएं।
कुछ मामलों में, मदरबोर्ड या एसएसडी के BIOS के लिए एक अपडेट भी उपलब्ध है। हम अनुशंसा करते हैं कि आप पहले स्पष्टीकरण पढ़ें और देखें कि क्या यह अपडेट आपके द्वारा अनुभव की जा रही किसी भी समस्या को ठीक करता है। बायोस अपडेट केवल तभी स्थापित करें जब यह अतिरिक्त मूल्य प्रदान करता है - उदाहरण के लिए क्योंकि आपका कंप्यूटर मेल्टडाउन और स्पेक्टर के लिए कमजोर है - और केवल आपके द्वारा एक छवि बैकअप (अगला चरण) बनाने के बाद।

टिप 04: डिस्क कॉपी बनाएं
पिछले चरण के बाद, विंडोज पूरी तरह से अप-टू-डेट है, लेकिन आपने अभी तक कोई अन्य सॉफ़्टवेयर स्थापित नहीं किया है। तो अब आपके कंप्यूटर का डिस्क या इमेज बैकअप बनाने का एक अच्छा समय है, भले ही आपके नए कंप्यूटर में पहले से ही रिकवरी पार्टीशन हो। यदि आपका SSD मर जाता है तो यह खो सकता है।
मान लीजिए कि भविष्य में आपको क्रैश के कारण पीसी को उसकी मूल सेटिंग्स में वापस करना होगा, तो आपको बाद में ऑपरेटिंग सिस्टम को अपडेट करने में इतना समय नहीं देना पड़ेगा - क्योंकि आपने चरण 02 और 03 के तहत जो काम किया है।
विंडोज 10 में आप उपयोग कर सकते हैं बैकअप और पुनर्स्थापना (विंडोज 7) उपयोग करने के लिए। यह महत्वपूर्ण है कि आपके द्वारा बनाई गई कॉपी उस ड्राइव से भिन्न ड्राइव पर समाप्त हो जिस पर आपका ऑपरेटिंग सिस्टम स्थापित है।
क्लोनज़िला या ईज़ीयूएस टोडो बैकअप फ्री जैसे मुफ्त प्रोग्राम का उपयोग करना भी संभव है। एक बूट सीडी या बूट यूएसबी स्टिक बनाना न भूलें, जो तब भी आपको अपने कंप्यूटर को बूट करने की अनुमति देगा यदि चीजें गलत हो जाती हैं और डिस्क छवि को पुनर्स्थापित करती हैं।
 आप निश्चित रूप से ब्लोटवेयर का उपयोग नहीं करेंगे, डिस्क छवि बनाने से पहले इससे छुटकारा पाएं
आप निश्चित रूप से ब्लोटवेयर का उपयोग नहीं करेंगे, डिस्क छवि बनाने से पहले इससे छुटकारा पाएं टिप 05: ब्लोटवेयर चला गया
कई नए कंप्यूटरों में क्रैपवेयर या ब्लोटवेयर मुफ्त में आते हैं। उन सभी प्रकार की उपयोगिताओं के बारे में सोचें जो आप नहीं चाहते हैं, डेस्कटॉप पर अवांछित शॉर्टकट या प्रोग्राम के 30-दिवसीय संस्करणों का आप बिल्कुल भी उपयोग नहीं करना चाहते हैं। जब विंडोज़ लोड होता है और आपके कंप्यूटर को अनावश्यक रूप से धीमा कर देता है तो बहुत सारे ब्लोटवेयर भी स्वचालित रूप से शुरू हो जाते हैं।
पहला कदम यह सुनिश्चित करना है कि यह सॉफ़्टवेयर अब प्रारंभ नहीं होता है। आप आइटम का चयन करने के लिए Shift+Ctrl+Esc दबाकर ऐसा करते हैं कार्य प्रबंधन और फिर टैब चालू होना चुनने के लिए। विभिन्न कार्यक्रमों पर राइट-क्लिक करके आप चुन सकते हैं कि उन्हें अक्षम करना है या नहीं। एक अधिक स्थायी समाधान हिस्सा है प्रोग्राम इंस्टॉल और अनइंस्टॉल करना और इन कीटों को हमेशा के लिए हटा दें।
क्या आपका नया कंप्यूटर वास्तव में इस तरह के अवांछित सॉफ़्टवेयर से भरा हुआ है या आप सुनिश्चित नहीं हैं कि आप क्या निकाल सकते हैं या क्या नहीं निकाल सकते हैं? फिर हाथ का प्रयोग करें बल्क क्रैप अनइंस्टालर जो आपके पीसी को स्कैन करता है और सभी वांछित और अवांछित सॉफ़्टवेयर का स्पष्ट अवलोकन प्रदान करता है।
अंत में, यदि आप सुनिश्चित हैं कि आप कभी भी कुछ ब्लोटवेयर का उपयोग नहीं करेंगे, तो आप अपने सिस्टम की डिस्क छवि बनाने से पहले इस चरण को करना चुन सकते हैं।

टिप 06: सुरक्षित प्रणाली
आपका नया पीसी अब पूरी तरह से साफ हो गया है और उपयोग के लिए लगभग तैयार है। इससे पहले कि आप अपने पसंदीदा प्रोग्राम और गेम इंस्टॉल करें, आपकी सुरक्षा को क्रम में रखना महत्वपूर्ण है। पहला कदम अन्य उपयोगकर्ताओं के लिए खाते बनाना है जब कई लोग इस पीसी का उपयोग कर रहे होंगे।
यदि आप अपने कंप्यूटर को वायरस से बचाने के लिए मानक विंडोज डिफेंडर का उपयोग नहीं करना चाहते हैं, तो अब समय आ गया है कि आप अपने पसंदीदा को स्थापित करें - चाहे वह मुफ्त हो या नहीं - सुरक्षा समाधान या सुरक्षा सूट।
पीसी की सुरक्षा के लिए हम आपके पासवर्ड को प्रबंधित करने के लिए प्रोग्राम भी गिनते हैं, जैसे कि कीपास या लास्टपास या आपके ब्राउज़र के एक्सटेंशन जो, उदाहरण के लिए, आपको ट्रैक होने से रोकते हैं। गलती से हटाई गई फ़ाइलों को पुनर्प्राप्त करने के लिए एक प्रोग्राम, जैसे कि रिकुवा, डिफ़ॉल्ट रूप से प्रत्येक पीसी पर उपलब्ध होना चाहिए। इसके अलावा, यह तय करने का भी समय है कि क्या आप व्यक्तिगत फाइलों को एन्क्रिप्टेड रखना चाहते हैं, उदाहरण के लिए बिटलॉकर (विंडोज प्रो) या वेराक्रिप्ट जैसे समाधान का उपयोग करना।
 Ninite आपको कुछ ही टिकों के साथ बहुत सारे उपयोगी मुफ्त सॉफ़्टवेयर स्थापित करने देता है
Ninite आपको कुछ ही टिकों के साथ बहुत सारे उपयोगी मुफ्त सॉफ़्टवेयर स्थापित करने देता है टिप 07: सॉफ्टवेयर
यद्यपि हम ब्राउज़र में अधिक से अधिक करते हैं, प्रोग्राम के बिना एक पीसी बहुत उपयोगी नहीं है। इसलिए इस चरण के दौरान यह महत्वपूर्ण है कि आप अपना पसंदीदा ऑफिस सूट, ब्राउज़र, मेल प्रोग्राम, ग्राफिक्स सॉफ्टवेयर और अन्य दैनिक ऐप इंस्टॉल करें और यदि आवश्यक हो तो अपडेट प्रदान करें।
बड़े कदम, घर जल्दी? नया कंप्यूटर स्थापित करने के लिए हमारे पसंदीदा उपकरणों में से एक स्मार्ट निनाइट है। यह प्रोग्राम आपको एक ही बार में कई उपयोगी मुफ्त सॉफ्टवेयर प्रोग्राम स्थापित करने की अनुमति देता है, बस बॉक्स पर टिक करके और बहुत समय बचाता है।
फिर, स्थापना के बाद, घटक लॉन्च करें मानक कार्यक्रम यह इंगित करने के लिए कि आप किन कार्यक्रमों के लिए उपयोग करना चाहते हैं, उदाहरण के लिए, मेल भेजना और सर्फिंग करना, या नीचे विकल्प चुनें फ़ाइल प्रकार के अनुसार डिफ़ॉल्ट ऐप्स.
अंत में, अब दस्तावेज़ों, फ़ोटो, फ़ाइलों और सेटिंग्स को स्थानांतरित करने का समय है, उदाहरण के लिए उन्हें बैकअप से पुनर्स्थापित करके या क्लाउड स्टोरेज से डाउनलोड या सिंक्रनाइज़ करके।

टिप 08: बैकअप सेट करें
चरण 04 के दौरान आपने पहले ही अपने सिस्टम की एक डिस्क छवि बना ली है; संभावना है कि आप इसे समय-समय पर करना चाहेंगे। इसके अलावा, अपने दस्तावेज़ों, फ़ोटो और अन्य (कार्य) फ़ाइलों की बैकअप प्रतिलिपि बनाना अच्छा है - अधिमानतः दैनिक।
विंडोज 10 में आपके पास घटक तक पहुंच है फ़ाइल इतिहास के साथ बैकअप लें, हालांकि हमें ध्यान देना चाहिए कि यह केवल तभी काम करता है जब आपके पास अतिरिक्त स्टेशन हों।
नि: शुल्क विकल्प बहुत अधिक हैं, हालांकि हम देख रहे हैं कि अधिक से अधिक शीर्षक विज्ञापन की सुविधा देते हैं या सीमित कार्यक्षमता प्रदान करते हैं जब तक कि एक भुगतान किया गया संस्करण नहीं खरीदा जाता है। हालांकि कोबियन बैकअप 11 का अब रखरखाव नहीं किया जाता है, फिर भी यह प्रयोग करने योग्य है। एरेका बैकअप भी अच्छा है लेकिन थोड़ा अधिक जटिल है। यदि आप ऑनलाइन स्टोरेज के लिए समय-समय पर बैकअप बनाना पसंद करते हैं, तो आप आसान डुप्लिकेटी पर जा सकते हैं। इससे आप गूगल ड्राइव और वनड्राइव पर बैकअप सेव कर सकते हैं और उन्हें अपने सिस्टम में रिस्टोर कर सकते हैं।
 यदि आपकी शिकायत वैधानिक कूलिंग-ऑफ अवधि के भीतर आती है, तो आपूर्तिकर्ता को आपकी मदद करने में खुशी होगी
यदि आपकी शिकायत वैधानिक कूलिंग-ऑफ अवधि के भीतर आती है, तो आपूर्तिकर्ता को आपकी मदद करने में खुशी होगी टिप 09: स्ट्रेस टेस्ट करें
आपका नया कंप्यूटर अब आने वाले वर्षों में आपकी सेवा के लिए अनिवार्य रूप से तैयार है। हालांकि, यह देखना दिलचस्प है कि प्रदर्शन कैसा है। पेशेवर इसके लिए बहुत व्यापक Pcmark का उपयोग करते हैं, लेकिन घरेलू उपयोग के लिए SiSoftware Sandra Lite या Performance Test 9. ऐसा परीक्षण आपको अन्य प्रणालियों के साथ क्लॉक किए गए मानों की तुलना करने में सक्षम बनाता है।
लेकिन बेंचमार्क चलाना किसी अन्य कारण से महत्वपूर्ण है, यह देखने के अलावा कि आपका नया पीसी कैसा प्रदर्शन करता है। इस प्रक्रिया के दौरान, आपके पीसी के विभिन्न घटकों को अधिकतम लोड किया जाता है। जो घटक ठीक से काम नहीं करते हैं या ठीक से स्थापित नहीं हैं, उनके तनाव में मरने की संभावना अधिक होती है। जब यह प्रकाश में आता है, तो यह किसी भी ड्राइवर को बदलने या आपूर्तिकर्ता से संपर्क करने का एक कारण है। विशेष रूप से यदि आपके पास कूलिंग-ऑफ अवधि के भीतर कोई शिकायत है जिसमें आप बिना कारण बताए उत्पादों को वापस कर सकते हैं, तो उन्हें आपकी मदद करने में बहुत खुशी होगी।

टिप 10: वैयक्तिकृत करें
यदि यह आपका पहला विंडोज 10 कंप्यूटर नहीं है और आप माइक्रोसॉफ्ट अकाउंट का उपयोग करते हैं, तो संभावना है कि सेटिंग्स, रंग, पृष्ठभूमि और अन्य व्यक्तिगत चीजों का एक बड़ा हिस्सा स्वचालित रूप से आपके नए कंप्यूटर में स्थानांतरित हो जाएगा। विंडोज 10 सुनिश्चित करता है कि आपके पास अपने सभी उपकरणों पर कमोबेश एक जैसा अनुभव हो।
यदि नहीं, तो अब विंडोज 10 को पूरी तरह से अनुकूलित और निजीकृत करने का समय है। उपस्थिति के लिए, डेस्कटॉप पर राइट क्लिक करें। के लिए मेनू में चुनें व्यक्तिगत पसंद के अनुसार अनुकूलित करें अपनी पसंद के अनुसार पृष्ठभूमि, रंग और टास्कबार जैसी चीजों को और अधिक समायोजित करने के लिए। विंडोज के पिछले संस्करणों की तरह, तैयार थीम को डाउनलोड करना भी संभव है।
यदि आप एक कदम आगे जाना चाहते हैं, तो आप क्लासिक शेल के साथ स्टार्ट मेनू को कस्टमाइज़ कर सकते हैं और विंडोज 10 के व्यवहार को बदलने के लिए विनेरो ट्वीकर या अल्टीमेट विंडोज ट्वीकर 4 जैसे टूल का उपयोग कर सकते हैं। बाद वाले टूल का एक बड़ा फायदा यह है कि यह आपको गोपनीयता के क्षेत्र में कई चीजों को बदलने की अनुमति भी देता है।

गारंटी और बीमा की जाँच करें
क्या आपका नया कंप्यूटर ठीक से काम कर रहा है? सुंदर! उम्मीद है कि यह ऐसे ही रहेगा। अगर कुछ गलत हो जाता है, तो अच्छा है अगर वारंटी और बीमा जैसी चीजों की ठीक से व्यवस्था की जाए। आपूर्तिकर्ता की वारंटी के अलावा, आपके पास निर्माता की वारंटी भी है। खरीद रसीद और अन्य जानकारी की जांच करना और उसे सुरक्षित स्थान पर रखना बुद्धिमानी है। जब आप एक निश्चित अवधि के भीतर अपनी खरीदारी पंजीकृत करते हैं तो कुछ निर्माता आपके लिए निर्माता की वारंटी निःशुल्क बढ़ाते हैं। आप भुगतान के खिलाफ आपूर्तिकर्ता के साथ वारंटी का विस्तार करना भी चुन सकते हैं, हालांकि यह जांचना अच्छा है कि क्या आप किसी ऐसी चीज के लिए भुगतान नहीं कर रहे हैं जिसके आप कानूनी रूप से हकदार हैं।
विशेष रूप से उन उपकरणों के साथ जो आप अपने साथ ले जाते हैं, जैसे कि एक अल्ट्राबुक या 2-इन -1, दुर्घटना से क्षतिग्रस्त होने या चोरी के कारण गायब होने की संभावना डेस्कटॉप की तुलना में बहुत अधिक है। आप अपनी खरीद का ठीक से बीमा करके इस जोखिम को काफी हद तक कवर कर सकते हैं। खरीद प्रक्रिया के दौरान कई (वेब) स्टोर आपको इसके लिए एक प्रस्ताव देंगे। हालांकि, अनुभव से पता चलता है कि कई मामलों में कहीं और (अतिरिक्त) बीमा लेना सस्ता पड़ता है।