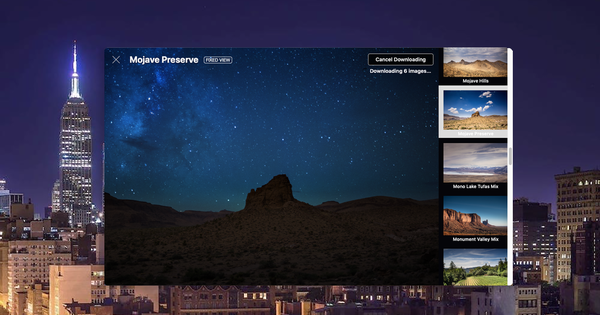अपने विंडोज पीसी पर निजी डेटा का बैकअप लेना सबसे मजेदार काम नहीं है, लेकिन इसे नियमित रूप से किया जाना चाहिए। इसलिए स्वचालित बैकअप सेट करना सबसे अच्छा है। NAS को बैकअप लिखकर, आप अतिरिक्त सुरक्षा का विकल्प चुनते हैं। आप अपने NAS को बैकअप सर्वर के रूप में कैसे कॉन्फ़िगर करते हैं?
एक Windows उपयोगकर्ता के रूप में, आप अपने NAS में स्वचालित रूप से बैकअप सहेजने के लिए विभिन्न विकल्पों में से चुन सकते हैं। कुछ पूर्ववर्तियों के विपरीत, विंडोज 10 का हर संस्करण एक NAS तक बैकअप ले सकता है। यह भी पढ़ें: 19 सर्वश्रेष्ठ NAS उपकरण जिन्हें आप खरीद सकते हैं।
इसके अलावा, कई NAS निर्माता इस काम को करने के लिए विंडोज के लिए उपयुक्त प्रोग्राम भी प्रदान करते हैं। Synology NAS के मालिक क्लाउड स्टेशन पर भरोसा करते हैं, जबकि QNAP ने इस उद्देश्य के लिए NetBak रेप्लिकेटर और Qsync एप्लिकेशन विकसित किए हैं। इस बुनियादी पाठ्यक्रम में हम उन विभिन्न कार्यक्रमों पर चर्चा करेंगे जिनके साथ आप अपने विंडोज पीसी के लिए एक बैकअप सर्वर के रूप में एक NAS स्थापित कर सकते हैं।
भाग 1 किसी भी NAS पर बैकअप
01 विंडोज बैकअप
पुराने विंडोज संस्करणों के साथ बैकअप को नेटवर्क स्थान पर सहेजना हमेशा संभव नहीं होता है। उदाहरण के लिए, विंडोज 7 स्टार्टर और होम प्रीमियम के साथ, यह फ़ंक्शन डिफ़ॉल्ट रूप से बेक नहीं किया जाता है। सौभाग्य से, Microsoft यह भी महसूस करता है कि अधिक से अधिक व्यक्ति NAS का उपयोग कर रहे हैं। विंडोज 10 के साथ आप सभी संस्करणों के साथ काम कर सकते हैं। अपना NAS चालू करें और, यदि आवश्यक हो, तो एक साझा फ़ोल्डर बनाएँ जहाँ आप बैकअप संग्रहीत करना चाहते हैं। अपने पीसी पर नेविगेट करें होम / सेटिंग्स / अपडेट और सुरक्षा / बैकअप और क्लिक करें एक स्टेशन जोड़ें. विंडोज अब कई नेटवर्क स्थान दिखाता है। क्या वांछित गंतव्य फ़ोल्डर अभी तक प्रदर्शित नहीं हुआ है? तब दबायें सभी नेटवर्क स्थान देखें और सही फ़ोल्डर को इंगित करें।
02 व्यक्तिगत फ़ाइलें
एक बार जब आप सही नेटवर्क फ़ोल्डर चुन लेते हैं, तो विकल्प के तहत स्लाइडर को सक्रिय करें मेरी फ़ाइलों का स्वचालित रूप से बैक अप लें. बेशक, आप तय करते हैं कि आप किस डेटा का बैकअप लेना चाहते हैं और आप इस कार्य को कब करना चाहते हैं। पर क्लिक करें अधिक विकल्प. डिफ़ॉल्ट रूप से, विंडोज 10 हर घंटे आपके NAS को प्रतियां लिखता है। आप आवृत्ति को आसानी से समायोजित कर सकते हैं, उदाहरण के लिए यह सेटिंग कि आप हर दस मिनट में या दिन में एक बार अपनी व्यक्तिगत फाइलों की एक प्रति बनाना चाहते हैं।
आप यह भी सेट कर सकते हैं कि आप कितने समय तक डेटा को NAS पर रखना चाहते हैं। व्यक्तिगत फाइलों के भंडारण के लिए विकल्प है सदैव ज़ाहिर। यह देखने के लिए थोड़ा नीचे स्क्रॉल करें कि कौन से स्रोत फ़ोल्डर डिफ़ॉल्ट रूप से बैकअप से संबंधित हैं। हो सकता है कि आप सब कुछ नहीं रखना चाहें। उस स्थिति में, किसी फ़ोल्डर पर क्लिक करें और चुनें हटाना. होकर एक फ़ोल्डर जोड़ें उन सभी फ़ाइल स्थानों को निर्दिष्ट करें जिन्हें आप बैकअप में शामिल करना चाहते हैं। आप चाहें तो फोल्डर को बाहर भी कर सकते हैं। उदाहरण के लिए, यदि आप किसी सबफ़ोल्डर की सामग्री को अपने NAS में कॉपी नहीं करना चाहते हैं, तो यह आसान है। पर क्लिक करें अब समर्थन देना यदि आप कार्य को तुरंत चलाना चाहते हैं।
छापा
क्या आप दो या अधिक डिस्क वाले NAS का उपयोग कर रहे हैं? फिर आप अपनी फ़ाइलों को डेटा हानि से आसानी से सुरक्षित कर सकते हैं। RAID (रिडंडेंट एरे ऑफ इंडिपेंडेंट डिस्क) तकनीक कई डिस्क में सभी डेटा की प्रतियां संग्रहीत करती है। RAID स्वयं एक बैकअप नहीं है, क्योंकि यह उसी डिवाइस पर एक प्रति से संबंधित है। बड़ा फायदा यह है कि डिस्क क्रैश के बाद आपको अपने सभी डेटा को फिर से NAS में कॉपी करने की आवश्यकता नहीं है। यदि कोई हार्ड ड्राइव विफल हो जाता है, तो सभी डेटा अभी भी शेष ड्राइव या ड्राइव पर है। उदाहरण के लिए, दो डिस्क वाले NAS के साथ, मिरर किए गए स्टोरेज RAID1 के माध्यम से होते हैं, जहां दूसरी हार्ड डिस्क पहले की एक सटीक प्रति है। इस पद्धति का नुकसान यह है कि कम भंडारण क्षमता उपलब्ध है, जिसमें RAID1 केवल आधा है। आप अपने NAS पर वॉल्यूम बनाते समय आसानी से RAID सक्रिय कर सकते हैं।
भाग 2 Synology NAS पर बैकअप
03 Synology क्लाउड स्टेशन
विंडोज 10 की स्वचालित बैकअप सुविधा बहुत सरल है और इसके अलावा, केवल एकतरफा यातायात के लिए उपयुक्त है। Synology NAS उपयोगकर्ता जो अधिक विकल्प चाहते हैं, उन्हें Synology के स्वयं के बैकअप प्रोग्राम क्लाउड स्टेशन का उपयोग करने की सलाह दी जाती है। अपने NAS में लॉग इन करें और जाएं पैकेज केंद्र / बैकअप. यहां चुनें क्लाउड स्टेशन इसके सामने स्थापित करने के लिए. बैकअप टूल का उपयोग शुरू करने से पहले, आपको पहले एक सेटिंग सक्रिय करनी होगी। पर जाए नियंत्रण कक्ष / उपयोगकर्ता / उन्नत और विकल्प को सक्रिय करें उपयोगकर्ता होम सेवा सक्षम करें. के साथ पुष्टि लागू करना. फिर मुख्य मेनू से क्लाउड स्टेशन ऐप खोलें और क्लिक करें क्लाउड स्टेशन फिर से शुरू करें.
04 लक्ष्य स्थान चुनें
अपने विंडोज पीसी पर बैकअप जॉब स्थापित करने से पहले, अपने NAS पर क्लाउड स्टेशन को कॉन्फ़िगर करना सबसे पहले आवश्यक है। होकर अधिकार निर्धारित करें कि कौन से उपयोगकर्ता क्लाउड स्टेशन का उपयोग करने के लिए अधिकृत हैं। आप इसके लिए सही खातों की जांच करें और फिर पुष्टि करें सहेजें. फिर अपने NAS पर लक्ष्य स्थान निर्धारित करें। हम एतद्द्वारा यह मानते हैं कि आप नियंत्रण कक्ष / साझा फ़ोल्डर पहले से ही सही उपयोगकर्ता खाते के लिए पढ़ने और लिखने की अनुमति के साथ एक लक्षित स्थान बना लिया है।
क्लाउड स्टेशन में, यहां जाएं संस्थानों और वांछित फ़ोल्डर का चयन करें। एक क्लिक के बाद स्विच बैकअप के लिए साझा फ़ोल्डर उपलब्ध है। आपका Synology NAS एक फ़ाइल के कई संस्करणों को याद रखता है। यह उपयोगी है, उदाहरण के लिए, जब आप किसी दस्तावेज़ या संपादित फ़ोटो के पुराने संस्करण को पुनः प्राप्त करना चाहते हैं। दूसरी ओर, एक संस्करण इतिहास बनाने में बहुत अधिक अतिरिक्त डिस्क स्थान खर्च होता है। डिफ़ॉल्ट रूप से, क्लाउड स्टेशन प्रत्येक फ़ाइल के अंतिम 32 संस्करणों को सहेजता है, लेकिन आप इसे कम कर सकते हैं। टैब खोलें अन्य और पीछे रखना संस्करणों की अधिकतम संख्या वांछित मूल्य। फिर पुष्टि करें लागू करना.
अपवाद
उपयोगकर्ता सिंक प्रोफ़ाइल के साथ आप कुछ फ़ाइलों को बैकअप से आसानी से बाहर कर सकते हैं। यह उपयोगी है, उदाहरण के लिए, यदि आप केवल अपने पीसी से फ़ोटो का बैकअप लेना चाहते हैं और इतने दस्तावेज़, वीडियो और अन्य फ़ाइलों का नहीं। अपने NAS पर क्लाउड स्टेशन खोलें और यहां जाएं सेटिंग्स / उपयोगकर्ता सिंक प्रोफाइल. होकर बनाना एक नया डायलॉग बॉक्स खुलता है।
सिंक प्रोफ़ाइल को नाम दें और लक्षित फ़िल्टर सेट करें। उदाहरण के लिए, आप अधिकतम फ़ाइल आकार चुनते हैं और उन मीडिया प्रकारों को अनचेक करते हैं जिनका आप बैकअप नहीं लेना चाहते हैं। आप बैकअप में विशिष्ट फ़ाइल एक्सटेंशन शामिल करना भी चुन सकते हैं। टैब पर जाएं लागू उपयोगकर्ता और सही उपयोगकर्ता खाते का चयन करें। अंत में दो बार क्लिक करें लागू करना.
05 विंडोज क्लाइंट कनेक्ट करें
अब जब क्लाउड स्टेशन Synology NAS पर स्थापित और कॉन्फ़िगर किया गया है, तो आपको Windows के लिए किसी अन्य क्लाइंट की आवश्यकता है। आप इसके लिए क्लाउड स्टेशन ऐप से एक डाउनलोड लिंक खोलें। पर क्लिक करें अवलोकन और के माध्यम से प्राप्त करें विंडोज के लिए क्लाउड स्टेशन डाउनलोड / डाउनलोड करें आवश्यक स्थापना फ़ाइल। इंस्टॉलेशन विज़ार्ड पूरा करने के बाद, पीसी पर Synology Cloud Station खोलें। होकर शुरू करें अपने NAS से कनेक्ट करने के लिए आवर्धक ग्लास आइकन पर क्लिक करें। फिर उपयोगकर्ता नाम और पासवर्ड दर्ज करें। यदि आप एक सुरक्षित कनेक्शन चाहते हैं, तो के सामने एक चेक लगाएं एसएसएल डेटा ट्रांसफर एन्क्रिप्शन सक्षम करें. पर क्लिक करें अगला. क्या कनेक्शन विफल हो जाता है? IP पते के बाद DiskStation शब्द को हटा दें या एक QuickConnect ID बनाएं (बॉक्स देखें)।
क्विककनेक्ट आईडी
कभी-कभी आपके पीसी पर Synology क्लाइंट सॉफ़्टवेयर को NAS से कनेक्ट करने में समस्या होती है। एक संभावित समाधान एक क्विककनेक्ट आईडी स्थापित करना है। इसका लाभ यह है कि एक आईपी पते के बजाय, आप एक विशिष्ट पहचान कोड का उपयोग करके अपने NAS से जुड़ते हैं। यह आपको घर के बाहर नेटवर्क डिवाइस तक पहुंचने की अनुमति भी देता है। कंट्रोल पैनल खोलें और आइटम पर क्लिक करें कनेक्टिविटी पर जल्दी से जुड़िये. फिर आप उसके सामने एक टिक लगा दें क्विककनेक्ट सक्षम करें और यदि आवश्यक हो तो एक Synology खाता बनाएँ। गोपनीयता नीति से सहमत हों और क्लिक करें ठीक है. आपको क्लिक करने के लिए एक सक्रियण लिंक वाला एक ईमेल प्राप्त होगा। एक खाता बनाने के बाद, एक क्विककनेक्ट आईडी बनाएं। शर्तों को स्वीकार करें और अंत में . पर क्लिक करें लागू करना. फिर क्लाउड स्टेशन में लॉग इन करने के लिए नए बनाए गए एक्सेस कोड का उपयोग करें।