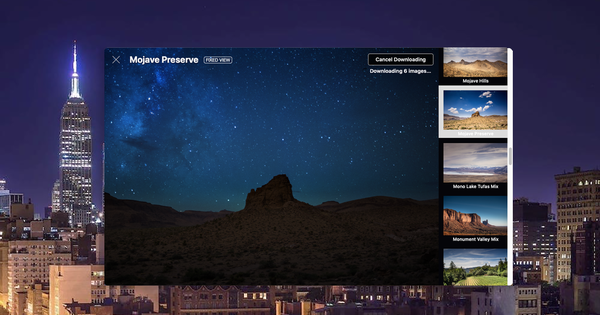समय आ गया है: विंडोज 7 पर सपोर्ट खत्म हो गया है। क्या आप वास्तव में विंडोज 7 के परिचित रूप और अनुभव को अलविदा नहीं कहना चाहते हैं? फिर बस विंडोज 10 को विंडोज 7 की तरह दो बूंद पानी की तरह बनाएं।
हर चीज के लिए सुरक्षा
हम विंडोज 10 को बहुत काम लेने जा रहे हैं। कभी सतह पर तो कभी अंदर से। इसलिए, सुनिश्चित करें कि आपके पास बैकअप है। अप्रत्याशित घटना में कि कुछ गलत हो जाता है - हालांकि मौका सौभाग्य से बहुत छोटा है - आप हमेशा बैकअप पर वापस आ सकते हैं जो कि बनाया गया है। हम सबसे पूर्ण बैकअप चुनते हैं, जो एक सिस्टम छवि है। एक सिस्टम छवि एक-से-एक प्रतिलिपि है, समस्याओं के मामले में आप छवि को पुनर्स्थापित कर सकते हैं और आपके पास फिर से मूल वातावरण है। प्रारंभ खोलें और टाइप करें कंट्रोल पैनल. यहां चुनें सिस्टम और सुरक्षा इसके सामने बैकअप और पुनर्स्थापना. विंडो के बाएँ भाग में, चुनें एक सिस्टम इमेज बनाएं. बैकअप को बाहरी ड्राइव पर सहेजें। किसी आपात स्थिति में, सेटिंग विंडो (Windows key + I) खोलें और के लिए चुनें अद्यतन और सुरक्षा / सिस्टम पुनर्स्थापना. चुनना अब पुनःचालू करें (मधुमक्खी उन्नत बूट विकल्प) विंडोज रिबूट होगा और पहले से बनाए गए बैकअप से सिस्टम को पुनर्स्थापित करने के लिए निर्देश प्रदान करेगा।
टिप 01: नो एक्शन सेंटर
एक्शन सेंटर विंडोज 10 का एक हस्ताक्षर हिस्सा है, लेकिन इसका उपयोग नहीं किया जा सकता है और इसे विंडोज 7 में कभी नहीं छोड़ा? सौभाग्य से, हम इसे अपेक्षाकृत आसानी से अक्षम कर सकते हैं। सेटिंग विंडो खोलें (Windows key+I) और सर्च बॉक्स में टाइप करें सिस्टम आइकन. चुनना सिस्टम आइकन सक्षम या अक्षम करें. के लिए सूची खोजें कार्रवाई केंद्र और स्लाइडर को चालू करें से. एक्शन सेंटर अब अक्षम है। इसका मतलब यह नहीं है कि आप अब से सभी सूचनाएं चूक जाएंगे। जैसा कि आप विंडोज 7 से अभ्यस्त हैं, ये सिस्टम ट्रे (विंडोज टास्कबार में घड़ी के पास) में बड़े करीने से प्रदर्शित होते हैं। ध्यान रखें कि अब आप संदेशों को बाद में नहीं पढ़ सकते हैं: संग्रह फ़ंक्शन (जो कि एक्शन सेंटर की विशेषता है) अब उपलब्ध नहीं है।
बेशक, हम विंडोज 10 डेस्कटॉप पृष्ठभूमि के लिए भी समझौता नहीं करते हैं। हम विंडोज 7 के समय के लिए तरसते हैं और इसलिए मूल विंडोज 7 वॉलपेपर चुनते हैं। आप गेटवॉलपेपर्स पर विंडोज 7 वॉलपेपर पा सकते हैं। छवि सहेजें। फिर फाइल पर राइट क्लिक करें और चुनें डेस्कटॉप पृष्ठभूमि के रूप में उपयोग करें.
 यहां तक कि विंडोज 10 में भी आप स्थानीय खाते का उपयोग कर सकते हैं
यहां तक कि विंडोज 10 में भी आप स्थानीय खाते का उपयोग कर सकते हैं टिप 02: स्थानीय खाता
विंडोज 10 एक माइक्रोसॉफ्ट अकाउंट के उपयोग पर बहुत अधिक निर्भर करता है, जो आपको ऑपरेटिंग सिस्टम के साथ-साथ वनड्राइव और आउटलुक डॉट कॉम जैसी ऑनलाइन सेवाओं तक पहुंच प्रदान करता है। विंडोज 7 अभी भी एक स्थानीय खाते का उपयोग करता है, और सौभाग्य से यह अभी भी विंडोज 10 में संभव है। सेटिंग्स विंडो खोलें (विंडोज कुंजी + आई) और चुनें हिसाब किताब. सुनिश्चित करें कि अनुभाग आपकी जानकारी खुला है और विकल्प पर क्लिक करें इसके बजाय स्थानीय खाते से साइन इन करें. अपना Microsoft खाता पासवर्ड दर्ज करें और क्लिक करें अगला. फिर स्थानीय खाते के लिए एक नाम, साथ ही एक पासवर्ड और कोई पासवर्ड संकेत प्रदान करें। पर क्लिक करें अगला. अब सदस्यता समाप्त करने का समय आ गया है। पर क्लिक करें साइन आउट करें और समाप्त करें. अब से आप एक स्थानीय खाते का उपयोग करेंगे, जैसा कि आप विंडोज 7 में करते थे।
Microsoft खाते से स्थानीय खाते में स्विच करने के बजाय, आप मौजूदा Microsoft खाते के अलावा एक दूसरा, स्थानीय खाता बनाना भी चुन सकते हैं और इसे प्राथमिक खाते के रूप में उपयोग कर सकते हैं। यह उपरोक्त स्विचिंग प्रक्रिया को बचाता है और फिर भी आपको ऑनलाइन खाते पर निर्भर न रहने की सुविधा देता है। सेटिंग्स विंडो खोलें और चुनें खाते / परिवार और अन्य उपयोगकर्ता. पर क्लिक करें इस पीसी में किसी और को जोड़ें. चुनना मेरे पास इस व्यक्ति का लॉगिन विवरण नहीं है. अगली विंडो में, चुनें Microsoft खाते के बिना उपयोगकर्ता जोड़ें. अब वांछित उपयोगकर्ता नाम और पासवर्ड दर्ज करें और क्लिक करें अगला.

टिप 03: प्रतीक
विंडोज 10 के आइकॉन से खुश नहीं हैं? सौभाग्य से, आप उन्हें स्वयं बदल सकते हैं, उदाहरण के लिए विंडोज 7 में उपयोग किए गए आइकन के लिए। आप आसानी से कुछ हिस्सों को हाथ से समायोजित कर सकते हैं। विंडोज 10 में, केवल रीसायकल बिन आइकन दिखाया गया है। हम अन्य आइकन भी चाहते हैं, उदाहरण के लिए माई कंप्यूटर या कंट्रोल पैनल के आइकन। खोलना संस्थानों और चुनें वैयक्तिकरण / थीम / डेस्कटॉप चिह्न सेटिंग्स. टैब पर डेस्कटॉप चिह्न आप जिन आइकनों को दिखाना चाहते हैं, उनके आगे अपना चेक मार्क लगाएं। यदि आप आइकन बदलना चाहते हैं, तो आइकन चुनें और चुनें अन्य आइकन. वांछित प्रतिस्थापन आइकन चुनें। यदि आप विंडोज 7 आइकन चाहते हैं, तो विंडोज 7 आइकन वाली एक ज़िप फ़ाइल डाउनलोड करें। फ़ाइल को निकालें और ऊपर वर्णित चरणों में वांछित आइकन को इंगित करें। फिर अनचेक करें थीम को डेस्कटॉप आइकन बदलने की अनुमति है, ताकि कस्टम आइकन गलती से न बदले जा सकें. बाद में मूल सेटिंग्स पर लौटने के लिए, मुख्य विंडो में, क्लिक करें डिफॉल्ट्स का पुनःस्थापन.

युक्ति 04: फ़ोल्डरों को अनुकूलित करें
फ़ोल्डर आइकन को अधिक विंडोज 7 जैसी शैली में बदलना भी संभव है। किसी फ़ोल्डर पर राइट क्लिक करें और चुनें विशेषताएं. टैब चुनें समायोजित करने के लिए. बटन दबाएँ अन्य आइकन (अनुभाग में फ़ोल्डर चिह्न) आप जो आइकन चाहते हैं उसे चुनें या यदि आपके पास एक है तो अपनी खुद की आइकन फ़ाइल ब्राउज़ करें। एक क्लिक के साथ पुष्टि करें ठीक है. यदि आप किसी शॉर्टकट के आइकन को कस्टमाइज़ करना चाहते हैं तो वही विधि उपयोगी है। शॉर्टकट पर राइट क्लिक करें और चुनें विशेषताएं. टैब पर छोटा रास्ता बटन को क्लिक करे अन्य आइकन. फिर वांछित आइकन का चयन करें और पुष्टि करें ठीक है.
 कुछ चरणों के साथ, स्टार्ट मेन्यू भी विंडोज 7 की तरह दिखता है
कुछ चरणों के साथ, स्टार्ट मेन्यू भी विंडोज 7 की तरह दिखता है टिप 05: स्टार्ट मेन्यू
उन हिस्सों में से एक जो सबसे ज्यादा बदल गया है वह है स्टार्ट मेन्यू। विंडोज 7 में मेनू के स्वच्छ और न्यूनतम रूप ने शॉर्टकट और टाइलों के साथ भरे हुए स्टार्ट मेनू को रास्ता दिया है जो कार्यक्रमों की ओर ले जाता है। उस नए संस्करण की कोई आवश्यकता नहीं है क्योंकि आप विंडोज 7 स्टार्ट मेनू से संतुष्ट थे? फिर नए स्टार्ट मेन्यू को क्लासिक स्टार्ट मेन्यू से बदलें जैसा कि आप जानते हैं। इसके लिए हम फ्री क्लासिक शेल प्रोग्राम का इस्तेमाल करते हैं। आप स्टार्ट मेन्यू का ध्यान रखते हैं और सुनिश्चित करते हैं कि मेन्यू ठीक उसी तरह काम करता है जैसा आप चाहते हैं। आप सॉफ्टवेयर www.classicshell.net पर पा सकते हैं। स्थापना के बाद, प्रोग्राम शुरू करें। चुनना क्लासिक शेल / क्लासिक स्टार्ट मेनू सेटिंग्स. मुख्य विंडो में तीन टैब होते हैं। टैब पर क्लिक करें प्रारंभ मेनू शैली और आप जिस प्रकार का प्रारंभ मेनू चाहते हैं उसका चयन करें: हम चुनते हैं विंडोज 7 स्टाइल. हालाँकि, हम अभी तक नहीं हैं, क्योंकि स्टार्ट बटन भी कुछ ध्यान दे सकता है। नीचे स्टार्ट बटन बदलें आप बस होम बटन को कस्टमाइज़ कर सकते हैं। क्लासिकशेल फोरम पर आपको सिग्नेचर विंडोज 7 स्टार्ट बटन मिलेगा। अब टैब पर क्लिक करें त्वचा और चुनें विंडोज एयरो. आप इस विकल्प को मेनू में पा सकते हैं त्वचा. पर क्लिक करें ठीक है. समायोजन लागू होते हैं।

टिप 06: खोजना बंद करें
विंडोज 10 में टास्कबार सर्च बॉक्स को प्रमुखता से प्रदर्शित करता है। यदि आप एक साफ-सुथरा टास्कबार पसंद करते हैं, तो अंतर्निहित खोज बॉक्स को हटाने का समय आ गया है। टास्कबार पर राइट क्लिक करें और चुनें खोज / छिपा हुआ. खोज बॉक्स गायब हो जाता है। इसे बाद में पुनर्प्राप्त करने के लिए, चुनें खोज / दिखाएँ खोज बॉक्स. क्या आप खोज फ़ंक्शन के लिए त्वरित पहुँच चाहते हैं, लेकिन खोज बॉक्स को बहुत अच्छी चीज़ पाते हैं? उसके बाद चुनो खोज / दिखाएँ खोज आइकन. जब हम टास्कबार की सफाई कर रहे होते हैं, तब बटन में हो सकता है लोग एक और प्रमुख स्थान। इस अपेक्षाकृत नई सुविधा का शायद ही उपयोग किया जाता है। इसके अलावा, हमने विंडोज 7 में बटन को मिस नहीं किया ... इसलिए इससे छुटकारा पाएं। टास्कबार पर राइट क्लिक करें और चुनें टास्कबार पर लोगों को दिखाएं चेक मार्क हटाने के लिए। और देखें: यह बटन भी चला गया है।

टिप 07: रंग योजना
विंडोज 7 में एक शांत, नीला रंग दिखाया गया है। हम इसे विंडोज 10 में वापस लाएंगे संस्थानों और चुनें व्यक्तिगत सेटिंग्स / रंग. चुनना गहरा नीला या कोई अन्य नीला संस्करण। यदि आप प्रस्तावित रंगों से संतुष्ट नहीं हैं, तो क्लिक करें कस्टम रंग और अपना खुद का रंग बनाएं। पर क्लिक करें तैयार उस रंग को लागू करने के लिए। उसके बाद, सेटिंग विंडो पर वापस जाएं और अनुभाग में ब्राउज़ करें निम्नलिखित सतहों पर उच्चारण रंग दिखाएं. विकल्प की जाँच करें टाइटल बार और विंडो बॉर्डर. उसी विंडो में आप यह भी निर्धारित करते हैं कि क्या विंडोज़ को पारदर्शी प्रभावों का उपयोग करना चाहिए (विकल्प का उपयोग करें पारदर्शिता प्रभाव).

इंटरनेट एक्स्प्लोरर
यदि आप इंटरनेट एक्सप्लोरर को अलविदा नहीं कह सकते हैं, तो आप विंडोज 10 में भी इस पुराने ब्राउज़र का उपयोग कर सकते हैं। अनुकूलता कारणों से, निर्माताओं ने विंडोज 10 के साथ इंटरनेट एक्सप्लोरर के संस्करण 11 को शामिल किया है। आप स्टार्ट मेनू में ब्राउज़र खोलें। इंटरनेट एक्स्प्लोरर टाइप करने के लिए। एज को अलविदा कहने के लिए, टास्कबार पर एज आइकन पर राइट-क्लिक करें और चुनें टास्कबार से अनपिन करें. फिर आप इंटरनेट एक्सप्लोरर को डिफ़ॉल्ट ब्राउज़र के रूप में भी सेट कर सकते हैं। ब्राउज़र में, बटन पर क्लिक करें अतिरिक्त (या Alt+X दबाएं) और इंटरनेट विकल्प चुनें। पर कार्यक्रमों पर क्लिक करें Internet Explorer को डिफ़ॉल्ट ब्राउज़र के रूप में सेट करें. ब्राउज़र को टास्कबार पर पिन करने के लिए, टास्कबार पर इंटरनेट एक्सप्लोरर आइकन पर राइट-क्लिक करें और चुनें टास्कबार में पिन करें. वैसे, क्रोम या एज जैसे आधुनिक ब्राउज़र का उपयोग करने की दृढ़ता से अनुशंसा की जाती है।
 विंडोज 7 की तुलना में एक्सप्लोरर भी काफी बदल गया है
विंडोज 7 की तुलना में एक्सप्लोरर भी काफी बदल गया है टिप 08: एक्सप्लोरर
विंडोज एक्सप्लोरर - जिसे बाद के संस्करणों में एक्सप्लोरर के रूप में जाना जाता है - विंडोज 10 में विंडोज 7 की तुलना में काफी बदल गया है। हम इसकी अनुमति नहीं देते हैं। हम इसके लिए बाहरी मदद का उपयोग करते हैं, लेकिन हम खुद भी एक दूसरे को अनुकूलित कर सकते हैं। फ़ाइल एक्सप्लोरर खोलें (विंडोज की + ई) और चुनें देखें / विकल्प. डिफ़ॉल्ट रूप से, एक्सप्लोरर फोकस के साथ खुलता है त्वरित ऐक्सेस. आप इसे इस पर ध्यान केंद्रित करने के लिए बदल सकते हैं यह कंप्यूटर, जैसा कि विंडोज 7 में आम था। टैब पर आम आप को यहां चुनें एक्सप्लोरर खोलें इसके सामने यह पीसी. यदि आप त्वरित पहुँच अनुभाग का बिल्कुल भी उपयोग नहीं करना चाहते हैं, तो उसी टैब पर . को अनचेक करें त्वरित पहुँच में हाल ही में उपयोग की गई फ़ाइलें देखें और साथ त्वरित पहुँच में हाल ही में उपयोग किए गए फ़ोल्डर देखें. यदि आप पुस्तकालयों को दिखाना चाहते हैं (जैसा कि विंडोज 7 में इस्तेमाल किया गया है), तो टैब पर चुनें प्रदर्शन इसके सामने पुस्तकालय देखें (अनुभाग में नौवाहन फलक).

युक्ति 09: OldNewExplorer
अब फ्री-टू-यूज़ OldNewExplorer के रूप में कुछ बाहरी मदद का समय है। rar फ़ाइल निकालें। यदि आपके पास अभी तक ऐसा करने के लिए कोई प्रोग्राम नहीं है, तो आप 7-ज़िप जैसे अनपैकिंग प्रोग्राम का उपयोग कर सकते हैं। OldNewExplorer निकालें और exe फ़ाइल पर डबल क्लिक करें OldNewExplorerCfg.exe. इस प्रोग्राम के साथ आप एक्सप्लोरर को और कस्टमाइज़ कर सकते हैं। एक नोट क्रम में है: हमारे तीन परीक्षण प्रणालियों में से एक पर (विंडोज 10 मई 2019 अपडेट के साथ), OldNewExplorer ने काम नहीं किया। ऐप इंस्टॉल करते समय इस संभावना को ध्यान में रखें। दुर्भाग्य से कोई गारंटी नहीं!
OldNewExplorer विंडो खुलने के बाद, बटन पर क्लिक करें इंस्टॉल. आप इसे अनुभाग में पा सकते हैं शेल एक्सटेंशन. पर क्लिक करें हां जब विंडोज अनुमति मांगता है। स्थापना के बाद, OldNewExplorer विंडो 'इंस्टॉल' पढ़ेगा। अब आप फाइल एक्सप्लोरर को फिर से विंडोज 7 के परिचित फाइल एक्सप्लोरर की तरह बना सकते हैं। बॉक्स में दिखावट चेक इन करें रिबन के बजाय कमांड बार का प्रयोग करें. इस विकल्प के तहत विकल्पों को अलग-अलग चालू और बंद किया जा सकता है और उपरोक्त विकल्प पर निर्भर नहीं हैं। आप यह भी संकेत कर सकते हैं कि तीर बटन वापस तथा अगला शास्त्रीय शैली में प्रदर्शित किया जाना चाहिए। विकल्प भी जांचें तल पर विवरण फलक दिखाएं. नतीजतन, विवरण अब दाईं ओर नहीं दिखाया गया है (जैसा कि विंडोज 10 में है), लेकिन बड़े करीने से विंडोज 7 की तरह नीचे दिखाया गया है। यदि एक्सप्लोरर का वर्तमान संस्करण भी स्टेटस बार नहीं दिखाता है, तो इसे एक रखकर सक्रिय करें विकल्प के आगे चेक करें स्थिति बार दिखाएं.

क्लासिक कंट्रोल पैनल
विंडोज 7 के विशिष्ट कंट्रोल पैनल को सेटिंग्स विंडो द्वारा विंडोज 10 में बदल दिया गया है। हालाँकि, आप अभी भी कंट्रोल पैनल में काम कर सकते हैं। स्टार्ट मेन्यू खोलें और टाइप करें कंट्रोल पैनल. क्लासिक कंट्रोल पैनल को बाद में जल्दी से एक्सेस करने के लिए, आप इसे टास्कबार पर पिन कर सकते हैं: कंट्रोल पैनल आइकन पर राइट-क्लिक करें और चुनें टास्कबार में पिन करें. डेस्कटॉप पर एक शॉर्टकट रखना भी दिलचस्प है जो क्लासिक कंट्रोल पैनल के सभी विकल्पों को एक साथ खोलता है। डेस्कटॉप पर राइट क्लिक करें और चुनें नया फोल्डर. नाम लो: नियंत्रण कक्ष। {ED7BA470-8E54-465E-825C-99712043E01C}. नियंत्रण कक्ष के पूर्ण, पूर्ण दृश्य को खोलने के लिए नव निर्मित "फ़ोल्डर" पर डबल-क्लिक करें।