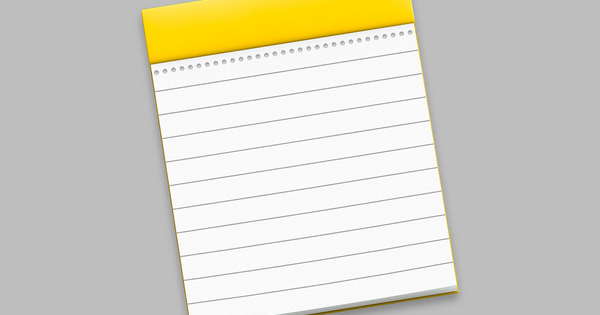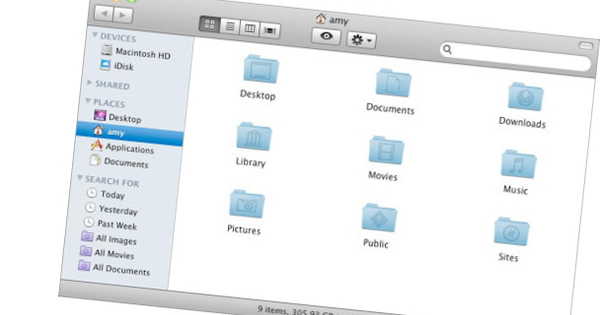बहुत से लोगों को कंप्यूटर अपग्रेड करना काफी डरावना लगता है। आपको सबसे पहले यह जानना होगा कि क्या अपग्रेड करना है, आगे क्या खरीदना है, और नए हिस्से को कैसे स्थापित और उपयोग करना है। हालांकि, कुछ आसान युक्तियों के साथ आपके पीसी में बहुत अधिक प्रयास किए बिना कई हिस्सों को अपग्रेड करना पहले से ही संभव है।
टिप 01: कौन सा हिस्सा?
इससे पहले कि हम चर्चा करें कि आप किन भागों को अपग्रेड कर सकते हैं, पहले यह निर्धारित करना महत्वपूर्ण है कि कौन सा हिस्सा अपग्रेड के लिए सबसे अधिक तैयार है। आपके कंप्यूटर का तथाकथित 'अड़चन' वह हिस्सा है जो यह सुनिश्चित करता है कि अन्य पीसी भागों का बेहतर उपयोग नहीं किया जाता है, क्योंकि यह इतना धीमा है कि बाकी को इसके लिए इंतजार करना पड़ता है। वह आपका प्रोसेसर, आपकी आंतरिक मेमोरी, आपकी हार्ड ड्राइव या आपका वीडियो कार्ड हो सकता है। कभी-कभी यह पता लगाना आसान होता है कि किस भाग को अपग्रेड की आवश्यकता है: उदाहरण के लिए, यदि आपको यह संदेश मिलता है कि आपके पास डिस्क में अधिक खाली स्थान नहीं है। कभी-कभी यह कम स्पष्ट होता है। यह पता लगाने के लिए कि अपग्रेड की सबसे अधिक आवश्यकता कहां है, अपने पीसी का उपयोग करते समय टास्क मैनेजर खोलें। विंडोज 10 पर आप टास्कबार पर राइट-क्लिक करके और चुनकर ऐसा करते हैं कार्य प्रबंधन. हो सकता है कि आप अभी भी चालू हों अधिकविवरण क्लिक करना होगा, जिसके बाद आप टैब पर जाएं प्रदर्शन आप वहां जा सकते हैं जहां आप देख सकते हैं कि आपके पीसी द्वारा प्रत्येक घटक का उपयोग कैसे किया जा रहा है। यदि आप वहां एक स्पष्ट संदिग्ध देखते हैं, तो तैयार होने का समय आ गया है। हालाँकि, यदि आप अपने पीसी को संपूर्ण रूप से तेज़ बनाना चाहते हैं, तो टिप पर एक नज़र डालें याद तथा एसएसडी.

टिप 02: मेमोरी
अपने पीसी में सबसे आसान अपग्रेड में से एक आंतरिक मेमोरी, रैम को जोड़ना है। अधिक रैम के साथ, आपका पीसी एक साथ कई प्रोग्राम चला सकता है, क्योंकि मेमोरी में सभी प्रोग्राम सक्रिय रह सकते हैं। यदि आपके पास अब 4 जीबी या उससे कम की आंतरिक मेमोरी है, तो अपने पीसी को भविष्य में प्रूफ करने के लिए 8 जीबी में अपग्रेड करने का समय आ गया है। मेमोरी से सभी आवश्यक जानकारी देखने के लिए, PassMark से RAMMon का उपयोग करना सबसे अच्छा है। प्रोग्राम डाउनलोड करें और इंस्टॉलेशन चरणों का पालन करें और प्रोग्राम अपने आप खुल जाएगा। सबसे ऊपर आपको मेमोरी की कुल मात्रा और at . दिखाई देगी मेष प्रकार आपके कंप्यूटर में किस प्रकार की RAM है। वह DDR2, DDR3 या DDR4 होगा। यदि आप DDR2 का उपयोग करते हैं, तो आपका पीसी इतना पुराना है कि अपग्रेड शायद अब इसके लायक नहीं है। इसके नीचे है मानक नाम, जहां के बाद भाग डीडीआरएक्स- आवृत्ति है। RAMMon में आप प्रति स्लॉट RAM का प्रकार और मात्रा देख सकते हैं। यदि कोई और मुफ्त स्लॉट नहीं है, तो यह आपके पीसी से एक रैम स्टिक को हटाने और इसे अधिक क्षमता के साथ एक नए के साथ बदलने का विकल्प है। पीसी के लिए आप DIMM फॉर्म फैक्टर के साथ मेमोरी खरीदते हैं, लैपटॉप के लिए आपको SODIMM की आवश्यकता होती है।

टिप 03: मेमोरी स्थापित करें
कंप्यूटर में मेमोरी इंस्टाल करना इतना जटिल नहीं है। आप पीठ पर लगे शिकंजे को ढीला करके पीसी केस खोलते हैं, ताकि आपके पास मदरबोर्ड तक पहुंच हो। फिर पीसी को उसके साइड में फ्लैट कर दें। यह प्रति मदरबोर्ड भिन्न होता है, लेकिन अक्सर शीर्ष पर एक या दो मेमोरी स्ट्रिप्स होती हैं जिनमें कई मुफ्त स्लॉट होते हैं। उन सलाखों के सिरों पर वह जगह होती है जिसे आप मदरबोर्ड से रैम को रिलीज करने के लिए दबा सकते हैं, ताकि जरूरत पड़ने पर आप इसे हटा सकें। फिर नई मेमोरी बार को होल्डर में मजबूती से तब तक दबाते हुए डालें जब तक कि वह अपनी जगह पर क्लिक न कर दे। सटीक चरणों के लिए, अपने मदरबोर्ड के मैनुअल को देखें, जहां इसे अक्सर स्पष्ट रूप से वर्णित किया जाता है। फिर पीसी में प्लग करें और इसे चालू करें। यदि कंप्यूटर विंडोज पर बूट होता है, तो आप जानते हैं कि मेमोरी सही तरीके से स्थापित है।

टिप 04: हार्ड ड्राइव
एक अन्य विकल्प जिसका आप तुरंत लाभ उठा सकते हैं, वह है अपनी हार्ड ड्राइव को अपग्रेड करना। खासकर यदि आपके पास स्टोरेज स्पेस की कमी है और आपको हमेशा पर्याप्त खाली जगह रखने में परेशानी होती है। जबकि एक अतिरिक्त हार्ड ड्राइव के लिए इतना खर्च नहीं करना पड़ता है। आपके पास पहले से ही पचास यूरो से 1TB ड्राइव और एक सौ यूरो से 3TB ड्राइव है। यदि आप अपने पीसी में एक अतिरिक्त डिस्क रखना चाहते हैं, तो कई छोटी-छोटी बातों पर ध्यान देना आवश्यक है। उदाहरण के लिए, आपको यह सुनिश्चित करना होगा कि पीसी कैबिनेट में पर्याप्त जगह है, लेकिन यह अक्सर कोई समस्या नहीं होगी। यही बात लैपटॉप पर भी लागू होती है, लेकिन दुर्भाग्य से इसमें अक्सर पर्याप्त जगह नहीं होती है। आप कुछ मॉडलों के साथ क्या कर सकते हैं किसी भी मौजूदा डीवीडी प्लेयर को हटाना। फिर आप एक 'HDD कैडी' खरीद सकते हैं। यह अतिरिक्त डिस्क के लिए एक धारक है, ताकि यह इसमें अच्छी तरह से फिट हो सके। जांचें कि क्या आप एक एचडीडी चायदान खरीद रहे हैं जो आपके ब्रांड और लैपटॉप के प्रकार के लिए उपयुक्त है। आपको यह भी सुनिश्चित करना चाहिए कि आपके मदरबोर्ड में अभी भी एक मुफ्त SATA कनेक्शन है और आपकी बिजली आपूर्ति में अभी भी ड्राइव को बिजली की आपूर्ति करने के लिए एक कनेक्शन उपलब्ध है। सबसे आसान तरीका है कि आप अपने पीसी केस को खोलें, ड्राइव के वर्तमान कनेक्शन का अध्ययन करें और देखें कि क्या उस केबल पर कोई अन्य कनेक्शन उपलब्ध है।
 कंप्यूटर में मेमोरी इंस्टाल करना इतना जटिल नहीं है
कंप्यूटर में मेमोरी इंस्टाल करना इतना जटिल नहीं है