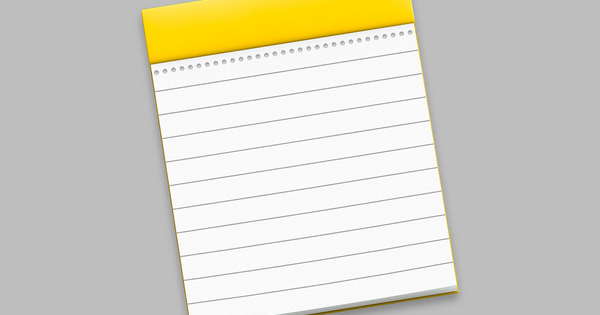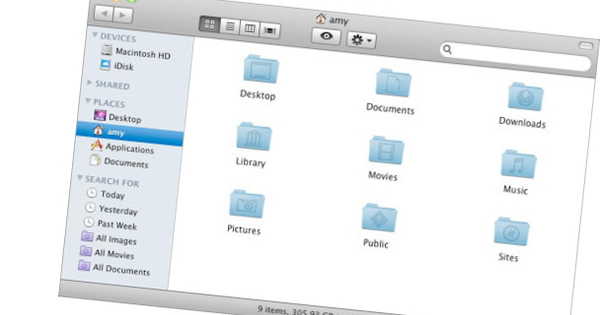कभी-कभी ऐसा हो सकता है कि जब आप किसी ऐप को Microsoft स्टोर से डाउनलोड करते हैं तो अचानक उसे समस्याएं दिखाई देती हैं। कुछ भी हो सकता है, बिल्कुल। ये वे चीजें हैं जो आप समस्या को ठीक करने के लिए वैसे भी कर सकते हैं। किसी भी मामले में, यह आपके डिवाइस को पुनरारंभ करने या यह सुनिश्चित करने में मदद करता है कि आपके पास अपने पीसी पर विंडोज 10 का नवीनतम संस्करण है।
यदि आपने ऐसा कर लिया है और यह अभी भी काम नहीं करता है, तो Microsoft स्टोर में लॉग इन और आउट करना सबसे अच्छा है। सबसे ऊपर दाईं ओर आपकी प्रोफ़ाइल तस्वीर है। उस पर टैप करें और अगली विंडो में लॉग आउट पर टैप करें। अब ऊपर दाईं ओर दिए गए बटन को फिर से दबाएं और अपने Microsoft खाते से फिर से लॉग इन करें।
दूसरा विकल्प Microsoft Store के कैशे को साफ़ करना है। ऐसा करने के लिए, कमांड प्रॉम्प्ट खोलें। अब wsreset कमांड टाइप करें और एंटर दबाएं। स्क्रीन पर दिए गए चरणों का पालन करें और समस्या हल हो जानी चाहिए।

माइक्रोसॉफ्ट स्टोर: समस्या निवारक
क्या उपरोक्त विकल्प मदद नहीं करते हैं? फिर हमारे पास Microsoft Store के लिए समस्या निवारक है। के लिए जाओ सेटिंग्स / अद्यतन और सुरक्षा / समस्या निवारण. अन्य समस्याओं का पता लगाएँ और उन्हें ठीक करें शीर्षक के अंतर्गत, आपको सबसे नीचे Windows Store ऐप्स मिलेंगे। उसे दबाएं और रन ट्रबलशूटर बटन को हिट करें। स्क्रीन पर फिर से चरणों का पालन करें।
चौथा विकल्प माइक्रोसॉफ्ट स्टोर को रीसेट करना है। के लिए जाओ सेटिंग्स / ऐप्स / ऐप्स और सुविधाएं. बीच में कहीं माइक्रोसॉफ्ट स्टोर है। उस पर क्लिक करें और उन्नत सेटिंग्स खोलें। नीचे के पास, फिर भी डिलीट के ऊपर, रीसेट विकल्प है। यह ऐप को रीसेट कर देगा। स्क्रीन पर फिर से चरणों का पालन करें।

पावरशेल एक समाधान पेश कर सकता है
यदि वास्तव में कुछ भी काम नहीं करता है, तब भी आप Microsoft Store को अनइंस्टॉल और पुनर्स्थापित कर सकते हैं। ऐसा करने के लिए, पावरशेल खोलें (स्टार्ट खोलें और पावरशेल टाइप करें, प्रोग्राम चुनें)। आपको इसे व्यवस्थापक के रूप में चलाना होगा। निम्न पंक्ति टाइप करें: Get-AppxPackage Microsoft.WindowsStore | निकालें-AppxPackage.
उसके बाद आपको कार्यभार संभालना है और फिर एंटर दबाना है। Add-AppxPackage - "C:\Program Files\WindowsApps\Microsoft.WindowsStore*\AppxManifest.xml" -DisableDevelopmentMode को पंजीकृत करें।
यदि आप अब फिर से चरणों का पालन करते हैं, तो स्टोर को फिर से स्थापित किया जाएगा और समस्याओं को वास्तव में हल किया जाना चाहिए। यदि यह भी काम नहीं करता है, तो आप अभी भी जांच सकते हैं कि डाउनलोड एक नए या अलग प्रोफ़ाइल या खाते के साथ काम करता है या नहीं। अंतिम उपाय आपके पूरे डिवाइस को फ़ैक्टरी रीसेट करना है, लेकिन शायद यह वह नहीं है जो आप चाहते हैं।