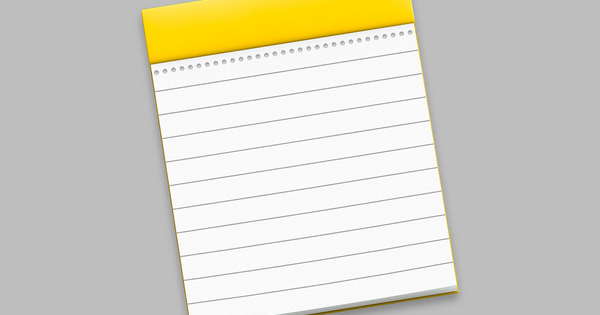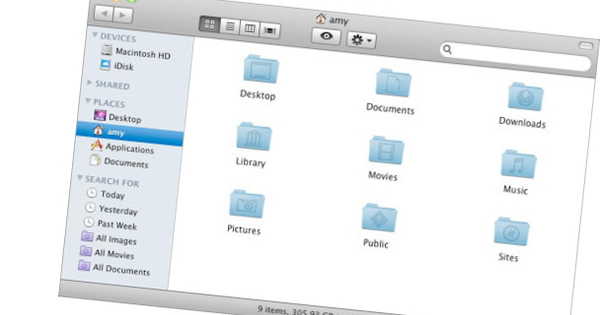MS-DOS, Windows का पूर्ववर्ती, अभी भी जीवित है और किक कर रहा है! दरअसल, विंडोज 10 में कई सालों में पहली बार डॉस को इंप्रूव किया गया है। डॉस के साथ चीजें अक्सर विंडोज की तुलना में बहुत तेज चलती हैं और डॉस के साथ आप वे चीजें कर सकते हैं जो विंडोज अभी भी नहीं कर सकती हैं।
टिप 01: डॉस शुरू करें
विंडोज 10 में नेटवर्क कनेक्शन का आईपी एड्रेस जानने में छह क्लिक लगते हैं। या आप कमांड प्रॉम्प्ट खोलें और कमांड चलाएँ ipconfig बंद, यह तेज़ है और बेहतर जानकारी प्रदान करता है। सिस्टम प्रशासक इसे अच्छी तरह से जानते हैं, वे कमांड प्रॉम्प्ट का उपयोग करते हैं न कि केवल एक आईपी पता खोजने के लिए।
विंडोज़ में कमांड प्रॉम्प्ट कमांड लाइन इंटरफेस (सीएलआई) का एक उदाहरण है, कंप्यूटिंग का एक तरीका जहां आप टेक्स्ट कमांड टाइप करते हैं और उन्हें निष्पादित करते हैं। एक आदेश के साथ आप जानकारी का अनुरोध कर सकते हैं, लेकिन चीजों को कॉन्फ़िगर भी कर सकते हैं। Linux और OS X में भी ऐसा CLI है। विंडोज़ में भी दो हैं, क्योंकि डॉस प्रॉम्प्ट के अलावा, पावरशेल भी है, जो अधिक शक्तिशाली है, लेकिन अधिक बोझिल भी है। कमांड प्रॉम्प्ट लॉन्च करने के लिए, क्लिक करें शुरू और सर्च टर्म टाइप करें सही कमाण्ड या अध्यक्ष एवं प्रबंध निदेशक (वह सब के बाद छोटा है)। कमांड प्रॉम्प्ट मिल गया है, उस पर क्लिक करें या कमांड प्रॉम्प्ट लॉन्च करने के लिए एंटर दबाएं। या इससे भी तेज: बायाँ-क्लिक करें शुरू और चुनें सही कमाण्ड.
डॉस का संक्षिप्त इतिहास
विंडोज़ से पहले MS-DOS ऑपरेटिंग सिस्टम था। डॉस ग्राफिकल नहीं था और उसके पास माउस नहीं था। यदि आपने डॉस को बूट किया था, तो स्क्रीन ब्लिंकिंग कर्सर के साथ खाली और अंधेरा था, जो आपको एक कमांड टाइप करने के लिए आमंत्रित कर रहा था। फिर आप एक प्रोग्राम (एक समय में एक) चला सकते हैं या डॉस के कॉन्फ़िगरेशन के बारे में कुछ बदल सकते हैं, जैसे कि मेमोरी का उपयोग कैसे किया जाता है। डॉस यूजर्स ने उस पर काफी समय बिताया। डॉस वह प्रोग्राम है जिसने माइक्रोसॉफ्ट को महान बनाया। इसने 1981 में एक छोटी सी सिएटल कंपनी से DOS खरीदा और इसका नाम बदलकर MS-DOS कर दिया।
MS-DOS का उदय तब शुरू हुआ जब IBM ने व्यक्तिगत उपयोग के लिए एक कंप्यूटर जारी किया और प्रत्येक कंप्यूटर के साथ MS-DOS को अपने ऑपरेटिंग सिस्टम के रूप में भेज दिया। यह एक क्रांति थी: कुछ ही वर्षों में हर डेस्क पर एक कंप्यूटर और हर कंप्यूटर पर MS-DOS था। कंप्यूटर अधिक शक्तिशाली हो गए और माउस पेश किया गया। माइक्रोसॉफ्ट ने विंडोज़ विकसित करके जवाब दिया, एक प्रोग्राम जिसे आपने डॉस से शुरू किया था और जिसने कंप्यूटर को ग्राफिकल खोल दिया था। विंडोज़ 95 तक विंडोज़ ने डॉस पर भरोसा करना बंद कर दिया था, और तब से, विंडोज़ के प्रत्येक संस्करण के साथ, डॉस की भूमिका कम हो गई है। अब 'विंडोज़' के अंतर्गत डॉस नहीं है, लेकिन विंडोज़ में अभी भी एक डॉस है जहां आप अभी भी डॉस कमांड निष्पादित कर सकते हैं।
टिप 02: पारदर्शिता
विंडोज 10 में कमांड प्रॉम्प्ट या डॉस प्रॉम्प्ट को जितने भी कॉल किए गए हैं, उसे पारदर्शी बनाया गया है। यह उपयोगी है यदि आप एक कमांड निष्पादित करते हैं जिसे आप ब्राउज़र में पढ़ते हैं, उदाहरण के लिए। और यह लैपटॉप या टैबलेट जैसे छोटे स्क्रीन वाले कंप्यूटर पर भी व्यावहारिक हो सकता है। हालाँकि, पारदर्शिता का एक बड़ा नुकसान भी है: न केवल खिड़की की पृष्ठभूमि पारदर्शी हो जाती है, बल्कि पाठ भी हो जाता है। और यह वास्तव में बहुत कम पठनीय है। आप इस विंडोज कमांड प्रॉम्प्ट अपडेट को जल्द से जल्द वापस रोल करना चाह सकते हैं। उस स्थिति में, कमांड प्रॉम्प्ट टाइटल बार पर राइट-क्लिक करें और चुनें विशेषताएं / रंग. इस टैब के नीचे विकल्प है मंदता. कम पारदर्शिता के लिए स्लाइडर को दाईं ओर ले जाएं, फिर क्लिक करें ठीक है. यदि आप कभी भी खिड़की से देखना चाहते हैं, तो आप इसे हमेशा Ctrl+Shift+Plus चिह्न या Ctrl+Shift+माइनस चिह्न के माध्यम से या माउस के स्क्रॉल व्हील को Ctrl+Shift दबाकर घुमाकर लाइव कर सकते हैं।
टिप 03: रंग समायोजित करें
स्पष्टता के लिए, इस लेख के स्क्रीनशॉट में पारदर्शिता को पूरी तरह से बंद कर दिया गया है, जरूरी नहीं कि आपको स्वयं ऐसा करना पड़े, पारदर्शिता बहुत अच्छी और उपयोगी हो सकती है। पारदर्शिता के अलावा, आप जिस आसानी से पाठ पढ़ते हैं, उसके लिए रंग भी बहुत महत्वपूर्ण हैं। मानक रंग अच्छे हैं, लेकिन बेहतर हो सकते हैं, फिर आप इनपुट और आउटपुट दोनों को बेहतर ढंग से पढ़ सकते हैं।
साथ ही इसके लिए आपको tab . पर क्लिक करना होगा रंग की होने वाला। उदाहरण के लिए, चुनें स्क्रीन टेक्स्ट और फिर नीचे रंग पट्टी से, बैंगनी, हरा, या लाल, या जो भी रंग आप चाहते हैं, चुनें। परिवर्तन तुरंत कमांड विंडो में नहीं दिखाया जाता है, लेकिन टैब पर ही एक पूर्वावलोकन होता है। आप दूसरा भी चुन सकते हैं स्क्रीन पृष्ठभूमि चुनें, यह तब काले रंग का प्रतिस्थापन है, और वही चयनित पाठ के पाठ और पृष्ठभूमि के लिए जाता है पॉप-अप टेक्स्ट तथा पॉप-अप पृष्ठभूमि. अगर सब कुछ अच्छा और सुपाठ्य है, तो क्लिक करें ठीक है.
लघु एमएस-डॉस पाठ्यक्रम
यदि आप डॉस का उपयोग करना चाहते हैं, लेकिन कमांड प्रॉम्प्ट और डॉस के उपयोग से अपरिचित हैं, तो यहां से शुरू करें। एक बार जब आप कमांड प्रॉम्प्ट शुरू कर देते हैं, तो एक क्षैतिज रेखा फ्लैश होगी। वह कर्सर है और आपके द्वारा दर्ज किया गया कोई भी आदेश वहां रखा जाएगा। इसे केवल तभी निष्पादित किया जाएगा जब आप एंटर कुंजी दबाएंगे। एक कमांड का परिणाम लगभग हमेशा यहाँ विंडो में दिखाई देता है। कमांड टैप करें ipconfig और एंटर दबाकर इसे रन करें। अब आप नेटवर्क कार्ड ('ईथरनेट एडेप्टर') की एक सूची देखेंगे और प्रत्येक के साथ आप IPv4 पते सहित नेटवर्क डेटा देखेंगे। यदि आप किसी कमांड के बारे में अधिक जानकारी चाहते हैं, तो कमांड के बाद के विकल्प का उपयोग करें /?. इसलिए आईपीकॉन्फिग /? कमांड के बारे में जानकारी प्रदान करता है ipconfig प्लस वे सभी विकल्प जिनका आप उपयोग कर सकते हैं। अधिक डॉस कमांड सीखना चाहते हैं? इस लेख में कमांड के अलावा और भी बहुत कुछ है और उनके बारे में ऑनलाइन बहुत सारी जानकारी है।
टिप 04: विंडो का आकार
कमांड के आधार पर, कम या ज्यादा आउटपुट दिया जाता है। हालाँकि, यह शायद ही कभी उपयोगी होता है जब आउटपुट इतना चौड़ा हो कि यह स्क्रीन से बाहर चला जाए या जब आपको सब कुछ देखने के लिए स्क्रॉल करना पड़े। इसलिए विंडोज 7 और 8(.1) में टैब पर क्लिक करना बेहतर था ख़ाका विकल्पों के साथ चौड़ाई तथा ऊंचाई खिड़की का आकार बदलें। विंडोज 10 में यह अब जरूरी नहीं है। आप निश्चित रूप से स्क्रीन को बड़ा कर सकते हैं, ऊंचाई विशेष रूप से उपयोगी है, लेकिन चौड़ाई अब विकल्प द्वारा बदल दी गई है आकार बदलने पर टेक्स्ट रैपिंग आउटपुट. आप बस एक संकीर्ण खिड़की से शुरू कर सकते हैं और यदि पाठ बहुत चौड़ा है, तो खिड़की को चौड़ा करने के लिए बस माउस का उपयोग करें। टेक्स्ट तब विंडो में खुद को वर्ड प्रोसेसर की तरह फिर से व्यवस्थित करेगा और जो दिखाई नहीं दे रहा था वह दृश्यमान हो जाएगा। विंडोज 7 और 8 (.1) की तरह कमांड को फिर से निष्पादित करना, जो हमेशा वांछनीय नहीं होता है, अब आवश्यक नहीं है।
टिप 05: टेक्स्ट चुनें
कमांड प्रॉम्प्ट के पिछले संस्करणों में टेक्स्ट का चयन एक नाटक था। पहले आपको राइट-क्लिक करना था और इंगित करना था कि आप टेक्स्ट को हाइलाइट करना चाहते हैं, और उसके बाद ही ब्लॉक चयन के माध्यम से टेक्स्ट का चयन करने में सक्षम होंगे। ब्लॉक चयन का मतलब है कि आप एक वर्ग बनाते हैं और इसमें सब कुछ चुना जाएगा और बाकी नहीं होगा। विंडोज 10 में इसे समायोजित किया गया है और टेक्स्ट कार्यों का चयन उसी तरह किया जाता है जैसे हम वर्ड से करते हैं, उदाहरण के लिए। कुंजी संयोजन के साथ Ctrl+M आप मोड में स्विच करते हैं चिह्नित करना और आप इसे टाइटल बार में भी देखेंगे। अब आप माउस से विंडो में कहीं भी क्लिक कर सकते हैं और फिर बाईं माउस बटन को दबाकर ठीक वही चुन सकते हैं जो आप चाहते हैं। क्या आप अभी भी एक ब्लॉक का चयन करना चाहते हैं (जो निश्चित रूप से कमांड के साथ उपयोगी हो सकता है जैसे डिर तथा डीआईआर / डब्ल्यू फोल्डर में फोल्डर और फाइलों का अनुरोध करना), फिर चयन करने के लिए माउस का उपयोग करते समय पहले Alt कुंजी को दबाकर रखें।