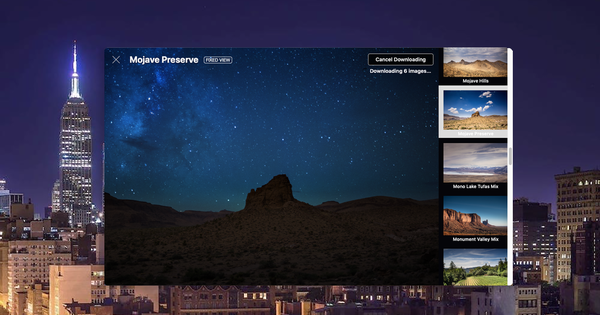वास्तव में, आप उम्मीद करते हैं कि एक आधुनिक ऑपरेटिंग सिस्टम कमोबेश अपनी गंदगी को साफ कर देगा। विंडोज 10 के मामले में, वैसे भी ऐसा नहीं होता है। और इसलिए डिस्क क्लीनअप के रूप में एक पुराना परिचित एक आवश्यक उपकरण बना हुआ है।
विंडोज़ में कुछ हद तक अस्पष्ट उपकरण है जिसे डिस्क क्लीनअप कहा जाता है जो पिछले कुछ समय से उपयोगकर्ताओं के लिए तैयार है। इस ऑपरेटिंग सिस्टम के उपयोग के दौरान समय के साथ कबाड़ अपरिवर्तनीय रूप से जमा हो जाता है। उदाहरण के लिए, अस्थायी फ़ाइलों के एक विस्तृत संग्रह पर विचार करें। जो जाहिर तौर पर कम अस्थायी हैं। या कैश्ड वेबसाइट डेटा जितना आसान कुछ। या - इससे भी बदतर - बड़ी मात्रा में फ़ाइलें जो बाद में बनी रहती हैं, उदाहरण के लिए, एक अपडेट या अपग्रेड। यदि आपने कभी डिस्क क्लीनअप नहीं चलाया है, तो आप अचानक दसियों गीगाबाइट डिस्क स्थान खाली कर सकते हैं। हालांकि, यह लंबे समय तक देखभाल का मामला है। कभी साफ न किए गए सिस्टम को साफ करने में काफी समय लग सकता है। इसके अलावा, अग्रिम में एक छोटी सी चेतावनी: कभी-कभी डिस्क क्लीनअप स्वयं ही इसकी मोटाई में प्रतीत होता है। सलाह है कि धैर्यपूर्वक प्रतीक्षा करें। आमतौर पर यह अंततः अपने आप बेहतर हो जाएगा।
काम करने के लिए
आप स्टार्ट मेन्यू में डिस्क क्लीनअप पा सकते हैं विंडोज सिस्टम एडमिनिस्ट्रेशन. विंडोज 10 में जाने-माने आवर्धक कांच के माध्यम से डिस्क प्रबंधन की खोज करना भी एक विकल्प है। दरअसल, इस टूल के दो तरीके हैं: 'नियमित' फाइलों की सफाई और सिस्टम फाइलों की सफाई। वास्तव में बड़ी गड़बड़ी को साफ करने के लिए, एस बटन दबाना बुद्धिमानी हैसिस्टम फाइलों को साफ करें दबाने के लिए। फिर एक विश्लेषण प्रक्रिया शुरू होगी, जिसमें कुछ समय लग सकता है। अब आप पहले की तरह ही सूची देखेंगे, कुछ अतिरिक्त विकल्पों के साथ जो केवल क्लीन सिस्टम फाइल मोड में उपलब्ध हैं। हमारे उदाहरण में, हम 9 जीबी से अधिक पुरानी, अब विंडोज अपडेट फाइलों की जरूरत नहीं देखते हैं। यह बहुत कुछ है यदि आप कुछ अधिक मामूली (एसएसडी) भंडारण माध्यम वाले लैपटॉप का उपयोग करते हैं और इसलिए सफाई के लिए एक पुरस्कृत उद्देश्य है। इसलिए सभी विकल्पों पर ध्यान से विचार करें। सिद्धांत रूप में, आप विश्वास के साथ हटाने के लिए यहां सूचीबद्ध चीज़ों का चयन कर सकते हैं। एक बार चयन करने के बाद, पर क्लिक करें ठीक है और क्लिक करके कार्रवाई की पुष्टि करें फाइलों को नष्ट. फिर कुछ देर पीछे बैठें। जब क्रिया (कभी-कभी 'आखिरकार' की आह के तहत) पूरी हो जाती है, तो प्रगति संकेतक विंडो बंद हो जाती है और आप अब huklp प्रोग्राम के बारे में कुछ भी नहीं देखते हैं। हालाँकि, यदि आप जाँचते हैं कि अब आपके पास सिस्टम डिस्क पर कितना खाली डिस्क स्थान है, तो यह एक सुखद आश्चर्य हो सकता है! संक्षेप में: बस हर बार डिस्क क्लीनअप चलाएं, निश्चित रूप से महीने में एक बार, उदाहरण के लिए, विंडोज का अनिवार्य मासिक अपडेट राउंड।