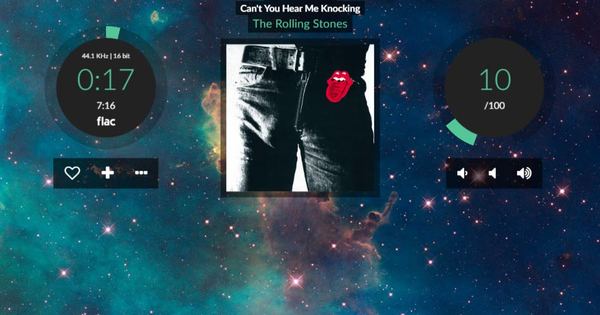अपने पीसी से अपने आईफोन या आईपैड (या अपने आईपॉड टच) पर फोटो अपलोड करना संभव है और ऐसा करने का सबसे आसान तरीका आईक्लाउड का उपयोग करना है। यहां हम बताते हैं कि कैसे।
iCloud आमतौर पर आपके iPhone या iPad से आपके कंप्यूटर पर फ़ोटो को स्वचालित रूप से सिंक करने के लिए उपयोग किया जाता है, जिसे Apple Photo Stream कहता है। फोटो स्ट्रीम में नवीनतम 1000 तस्वीरें होती हैं, लेकिन एक बार जब वे तस्वीरें आपके पीसी या लैपटॉप पर माई पिक्चर्स के फोटो स्ट्रीम फ़ोल्डर में होती हैं, तो वे हटाई नहीं जाती हैं। तो यह आपके कंप्यूटर से केबल से कनेक्ट किए बिना आपके आईओएस डिवाइस पर स्वचालित रूप से बैक अप लेने का एक शानदार तरीका है।
हालाँकि, आप अपने पीसी से अपने आईओएस डिवाइस पर फोटो भेजने के लिए आईक्लाउड कंट्रोल पैनल के संयोजन में फोटो स्ट्रीम फ़ोल्डर का भी उपयोग कर सकते हैं। Windows के अंतर्गत iCloud का उपयोग करने में सक्षम होने के लिए, आपको Apple के अतिरिक्त सॉफ़्टवेयर की आवश्यकता होगी। यहां आप पढ़ सकते हैं कि विंडोज के लिए आईक्लाउड कंट्रोल पैनल को स्थापित और कॉन्फ़िगर करने के लिए आपको क्या करने की आवश्यकता है।
यह भ्रमित करने वाला है कि आईक्लाउड कंट्रोल पैनल के दो अलग-अलग संस्करण हैं। यदि आप सर्विस पैक 2 के साथ Windows Vista चला रहे हैं, तो iCloud नियंत्रण कक्ष के इस संस्करण को डाउनलोड करें। यदि आपके पास विंडोज 7 या 8 है, तो आपके पास आईक्लाउड कंट्रोल पैनल का नवीनतम संस्करण होना चाहिए।
एक बार यह सेट हो जाने पर, आपके द्वारा अपने iPhone या iPad से लिए गए फ़ोटो आपके Photo Stream में सहेजे जाते हैं और iCloud पर अपलोड किए जाते हैं, फिर अगली बार जब आप इसे चालू करते हैं तो आपके कंप्यूटर पर डाउनलोड हो जाते हैं।
अपने पीसी से अपने आईफोन में फोटो अपलोड करें
आईफोन या आईपैड में फोटो ट्रांसफर करने के कई तरीके हैं, लेकिन यहां हम इसे आईक्लाउड कंट्रोल पैनल और फोटो स्ट्रीम फोल्डर में अपलोड फोल्डर के जरिए करते हैं।
ध्यान दें: यदि आप केवल कंप्यूटर का उपयोग किए बिना अपने डिजिटल कैमरे से तस्वीरें आयात करना चाहते हैं, तो आप Apple का कैमरा कनेक्शन किट खरीद सकते हैं यदि आपके डिवाइस में 30-पिन पुराना कनेक्टर है, या लाइटनिंग टू एसडी कैमरा रीडर यदि इसमें नया डॉक कनेक्टर है।
(इस गाइड में, हम मानते हैं कि आपने ऊपर बताए अनुसार विंडोज के लिए आईक्लाउड कंट्रोल पैनल पहले ही इंस्टॉल और कॉन्फ़िगर कर लिया है।)
चरण 1. अपने कंप्यूटर पर, एक एक्सप्लोरर विंडो खोलें और उस फ़ोल्डर में नेविगेट करें जहां आप चाहते हैं कि तस्वीरें संग्रहीत हैं। अपने इच्छित फ़ोटो का चयन करें, उन पर राइट क्लिक करें और चुनें प्रतिलिपि.

चरण 2. पर जाएं चित्रों फ़ोल्डर (मेरी तस्वीरें विंडोज विस्टा में)। जब आप iCloud नियंत्रण कक्ष स्थापित करते हैं, तब बनाए गए फोटो स्ट्रीम फ़ोल्डर का पता लगाएँ, और इसकी सामग्री को प्रदर्शित करने के लिए उस पर डबल-क्लिक करें। (विंडोज एक्सप्लोरर पसंदीदा सूची में फोटो स्ट्रीम शॉर्टकट पर क्लिक न करें, क्योंकि इस तरह आप अपलोड फ़ोल्डर तक नहीं पहुंच पाएंगे।)

चरण 3. खोलें अपलोड फोटो स्ट्रीम में फ़ोल्डर, राइट क्लिक करें और पास्ता इस फ़ोल्डर में आपकी कॉपी की गई तस्वीरें।

चरण 4। आपकी तस्वीरें जल्द ही आपके iPhone पर आपके फोटो स्ट्रीम में (फोटो ऐप के भीतर) दिखाई देंगी। फोटो स्ट्रीम तिथि के अनुसार आयोजित की जाती है (तस्वीर लेने की तारीख), इसलिए यह पता लगाना थोड़ा मुश्किल हो सकता है कि आपकी स्ट्रीम में पहले से ही अधिकतम संख्या में फोटो (1000) हैं या नहीं। लेकिन यह भी संभव है कि विंडोज़ ने फाइलों को आज की तारीख दे दी हो। फिर तस्वीरें आपके फोटो स्ट्रीम के पीछे होती हैं।
नीचे दी गई छवियां आईओएस 6 को बाईं ओर और आईओएस 7 को दाईं ओर दिखाती हैं। IOS 7 में, फोटो स्ट्रीम को My Photo Stream कहा जाता है, और यह सबसे नीचे एल्बम सेक्शन में होता है।

इस तरह से अपलोड की गई तस्वीरें जेपीईजी, टीआईएफएफ, पीएनजी और अधिकांश रॉ कैमरा प्रारूप हो सकती हैं।
भ्रम का एक सामान्य स्रोत यह तथ्य है कि फोटो स्ट्रीम वीडियो का समर्थन नहीं करता है, इसलिए आप इस तरह से अपने आईफोन या आईपैड पर वीडियो अपलोड नहीं कर सकते हैं। अपने कैमरा रोल में वीडियो जोड़ने के लिए, आपको iTunes का उपयोग करना होगा और उन्हें टैब में सिंक करना होगा तस्वीरें (सुनिश्चित करें कि आपने बॉक्स को चेक किया है वीडियो शामिल करें चेक बॉक्स), या आप एक ऐप इंस्टॉल कर सकते हैं जो आपको फाइलों को जोड़ने की अनुमति देता है फ़ाइल साझा करना आईट्यून्स में।