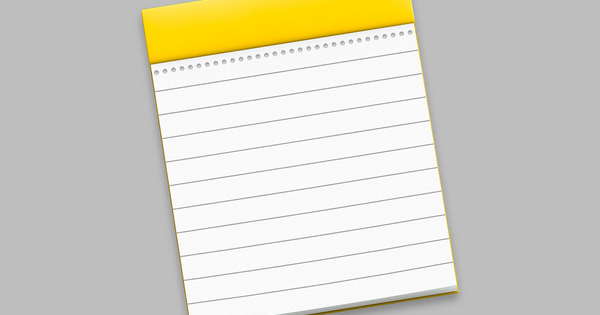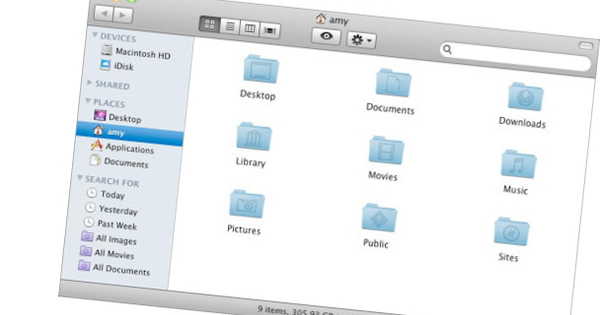आजकल आपको कई वेबसाइटों के लिए लॉगिन जानकारी की आवश्यकता होती है और फिर कभी-कभी ऐसा हो सकता है कि आप अपना पासवर्ड भूल जाते हैं। सौभाग्य से, यह कोई आपदा नहीं है। ऐसी कई तकनीकें हैं जो आपको अपना खोया हुआ पासवर्ड पुनर्प्राप्त करने की अनुमति देती हैं।
हमें नियमित रूप से ऐसे पाठकों से प्रश्न प्राप्त होते हैं, जो इस बारे में उत्सुक होते हैं कि किसी भूले हुए पासवर्ड को कैसे पुनर्प्राप्त किया जाए, और यह समान रूप से बता रहा है कि Google पर 'भूल गए पासवर्ड' जैसा खोज शब्द 25 मिलियन हिट देता है। इस लेख में, हम भूल गए पासवर्ड को पुनर्प्राप्त करने या उस समस्या को हल करने के लिए, उदाहरण के लिए, एक नया पासवर्ड बनाकर विभिन्न टूल और तकनीकों पर नज़र डालेंगे। हम विंडोज के बारे में विस्तार से चर्चा करेंगे, फिर हम वाई-फाई नेटवर्क, विभिन्न सॉफ्टवेयर और वेब सेवाओं के बारे में बात करेंगे। कृपया ध्यान दें: यह आपके स्वयं के भूले हुए पासवर्ड के लिए मछली पकड़ने के बारे में है न कि अन्य उपयोगकर्ताओं को हैक करने के बारे में! यह भी पढ़ें: अपने सभी पासवर्ड आसानी से याद रखें.
खिड़कियाँ
01 'पुनर्प्राप्त' पासवर्ड
डिफ़ॉल्ट रूप से, आपको विंडोज़ के साथ काम करने में सक्षम होने के लिए लॉग इन करना होगा (पुनरारंभ बॉक्स भी देखें)। यदि आप यहां गलत पासवर्ड दर्ज करते हैं, तो विंडोज स्वचालित रूप से आपको वह मुहावरा दिखाएगा जो आपने उस खाते को बनाते समय दर्ज किया था। हालाँकि, Windows केवल स्थानीय खाते के लिए ऐसा करता है, Microsoft खाते के लिए नहीं जैसा कि Windows 8 से उपयोग किया जा सकता है (चरण 11 भी देखें)। उम्मीद है कि सही पासवर्ड याद रखने में आपकी मदद करने के लिए यह पर्याप्त है। यदि नहीं, तो विंडोज विकल्प के माध्यम से लॉगिन स्क्रीन पर एक और तरीका प्रदान करता है पासवर्ड रीसेट. हालाँकि, यह तभी काम करता है जब आपने पहले से 'पासवर्ड रीसेट डिस्क' बनाया हो।
यह इस प्रकार चलता है। विंडोज़ पर जाएं कंट्रोल पैनल और चुनें उपयोगकर्ता खाते और माता-पिता के नियंत्रण / उपयोगकर्ता खाते. पर क्लिक करें पासवर्ड रीसेट डिस्क बनाएं बाएं पैनल में, जिसके बाद आप विज़ार्ड के आगे के निर्देशों का पालन कर सकते हैं पासवर्ड भूल गए अनुसरण करता है। इसके लिए आपको एक यूएसबी स्टिक की आवश्यकता है और आपको अपना वर्तमान विंडोज पासवर्ड भी दर्ज करना होगा। जब आप अपना पासवर्ड भूल गए हों और आप इस स्टिक को प्लग इन करें पासवर्ड रीसेट उपयोग करना चाहते हैं।
पुनः आरंभ करें
डिफ़ॉल्ट रूप से, विंडोज स्टार्टअप पर आपको पासवर्ड के लिए संकेत देता है। यह उतना ही सुरक्षित है, लेकिन कम उपयोगी है यदि आप एकमात्र उपयोगकर्ता हैं या यदि आप स्वभाव से बहुत भुलक्कड़ हैं। हालाँकि, आप Windows को स्वचालित रूप से पुनरारंभ कर सकते हैं। यह विंडोज 7 और इसके बाद के संस्करण में कैसे काम करता है। विंडोज की + आर दबाएं और कमांड चलाएँ नेटप्लविज़ से। खिड़की उपयोगकर्ता खाते दिखाई पड़ना। अपना खाता चुनें और के बगल में स्थित बॉक्स को अनचेक करें उपयोगकर्ताओं को इस कंप्यूटर का उपयोग करने के लिए एक उपयोगकर्ता नाम और पासवर्ड प्रदान करना होगा. के साथ पुष्टि ठीक है और पासवर्ड (2x) दर्ज करें जो इस खाते से संबंधित है। के साथ फिर से पुष्टि करें ठीक है.
02 प्रोफ़ाइल फ़ोल्डर का उपयोग
हालाँकि, आप क्या करते हैं यदि पिछले चरण के संकेत आपको कुछ नहीं बताते हैं और आपने पासवर्ड रीसेट डिस्क नहीं बनाई है। आप कैसे आगे बढ़ते हैं यह मुख्य रूप से इस बात पर निर्भर करता है कि क्या आप अभी भी एक व्यवस्थापक खाते का पासवर्ड जानते हैं। यदि वास्तव में ऐसा है और आप केवल अपने किसी अन्य खाते का पासवर्ड भूल गए हैं, तो आपने इस समस्या को शीघ्र ही हल कर लिया है। उस दूसरे खाते की फ़ाइलों (प्रोफ़ाइल फ़ोल्डर में) तक पहुंचने में कोई समस्या नहीं है। एक व्यवस्थापक खाते से लॉग इन करें और भूल गए खाते के प्रोफ़ाइल फ़ोल्डर में विंडोज एक्सप्लोरर के साथ नेविगेट करें, उदाहरण के लिए c:\Users\Documents। जब आप इसे खोलना चाहते हैं, तो एक संदेश प्रकट होता है कि वर्तमान में आपके पास उस फ़ोल्डर तक पहुंच नहीं है। तो बस क्लिक करें मिल कर रहना और दरवाजा खुल जाता है। फिर आप उस डेटा को कहीं सेव कर सकते हैं और यदि आप चाहें तो भूलने वाले उपयोगकर्ता के लिए एक नया खाता बना सकते हैं।
03 पासवर्ड बदलें
मूल पासवर्ड पुनर्प्राप्त करना दुर्भाग्य से इतना आसान नहीं है (चरण 7 भी देखें), लेकिन सौभाग्य से एक और विकल्प है। व्यवस्थापक खाते से साइन इन करें, नियंत्रण कक्ष पर जाएं और चुनें उपयोगकर्ता खाते और अभिभावकीय नियंत्रण / उपयोगकर्ता खाते / अन्य खाता प्रबंधित करें. यहां आप समस्या खाते का चयन करें और चुनें पासवर्ड बदलें, जिसके बाद आप एक नया पासवर्ड दर्ज करें। नोट: यदि उस खाते के उपयोगकर्ता ने अपने डेटा को विंडोज़ के अंतर्निहित ईएफएस फ़ंक्शन (एन्क्रिप्टिंग फाइल सिस्टम) के साथ एन्क्रिप्ट किया है, तो वह अब उन एन्क्रिप्टेड फाइलों तक नहीं पहुंच पाएगा (चरण 7 फिर से देखें!
04 लाइव मीडिया
पिछले दो चरणों में, हम मानते हैं कि आप व्यवस्थापक खाते का पासवर्ड जानते हैं। लेकिन अगर नहीं, तो चीजें थोड़ी पेचीदा हो जाती हैं। चरण 2 की तरह, हम पहले आपको दिखाएंगे कि बिना व्यवस्थापक पासवर्ड के समस्या खाते की जानकारी कैसे प्राप्त करें। हम इसे एक लाइव लिनक्स माध्यम का उपयोग करके करते हैं। यह जटिल लगता है, लेकिन निम्नलिखित चरणों के साथ यह निश्चित रूप से संभव होगा।
इंगित करें कि आप उबंटू डेस्कटॉप (अधिमानतः 64 बिट संस्करण) डाउनलोड करना चाहते हैं। जब तक आप किसी दान पर विचार नहीं कर रहे हैं, क्लिक करें अभी नहीं, मुझे डाउनलोड पर ले चलो और के माध्यम से आईएसओ फाइल प्राप्त करें डाउनलोड- घुंडी। YUMI डाउनलोड करें। अपने कंप्यूटर में USB स्टिक डालें, YUMI लॉन्च करें (कोई इंस्टॉलेशन आवश्यक नहीं) और क्लिक करें मैं सहमत हूं. ड्रॉप-डाउन मेनू में अपने यूएसबी स्टिक के ड्राइव अक्षर का चयन करें और इसके आगे एक चेक लगाएं प्रारूप X: ड्राइव (सामग्री मिटाएं). ध्यान रखें कि उस स्टिक का सारा डेटा जल्द ही ओवरराइट कर दिया जाएगा! दूसरे ड्रॉप-डाउन मेनू में, चुनें उबंटू और के माध्यम से आपको देखें ब्राउज़अभी डाउनलोड की गई आईएसओ फाइल के लिए बटन। के साथ पुष्टि बनाएं और साथ हां. बाद में, YUMI पूछता है कि क्या आप स्टिक पर एक और वितरण चाहते हैं, लेकिन आपको ऐसा नहीं करना है।

05 एक्सेस डेटा
अब आप अपने सिस्टम को लाइव उबंटू स्टिक से बूट करने वाले हैं। आपको पीसी के BIOS में बूट ऑर्डर सेट करने की आवश्यकता हो सकती है ताकि आपका पीसी पहले हटाने योग्य मीडिया से बूट करने का प्रयास करे। हालाँकि, अधिकांश प्रणालियों में एक हॉटकी होती है जो आपको एक बूट मेनू को कॉल करने की अनुमति देती है जिसमें आप सीधे संकेत देते हैं कि आप USB स्टिक से बूट करना चाहते हैं। यदि आवश्यक हो तो अपने सिस्टम के लिए मैनुअल से परामर्श करें। आपके पीसी के स्टिक से बूट होने के कुछ समय बाद, चुनें डच / उबंटू का प्रयास करें (नहीं: उबंटू स्थापित करें!), जिसके बाद उबंटू डेस्कटॉप वातावरण दिखाई देता है। बाईं ओर आपको कुछ आइकन मिलेंगे। ऊपर से तीसरा बटन (ट्रैफिक जाम) अंतर्निहित फ़ाइल ब्राउज़र है जो आपको उस विभाजन पर नेविगेट करने की अनुमति देता है जिसमें समस्या खाते के डेटा फ़ोल्डर भी होते हैं। उदाहरण के लिए, आप इन फ़ोल्डरों को कनेक्टेड यूएसबी ड्राइव पर खींचकर सुरक्षित कर सकते हैं।
06 नया व्यवस्थापक खाता
अब आपके पास अपना डेटा वापस आ गया है, लेकिन एक चतुर चाल के माध्यम से अपने विश्वसनीय खाते से फिर से विंडोज़ में लॉग इन करना भी संभव है। यह ट्रिक विंडोज विस्टा और इसके बाद के संस्करण के लिए काम करती है। अपने सिस्टम को लाइव उबंटू स्टिक के साथ बूट करें और फ़ाइल ब्राउज़र खोलें (चरण 6 देखें)। अपने पीसी के विंडोज फोल्डर में नेविगेट करें और यहां सिस्टम 32 सबफोल्डर खोलें। Utilman.exe फ़ाइल पर इस सबफ़ोल्डर में राइट-क्लिक करें और इसका नाम बदलें, उदाहरण के लिए, Utilman.old। इसके बाद, cmd.exe फ़ाइल की एक प्रति बनाएँ और उस प्रतिलिपि का नाम बदलकर Utilman.exe कर दें। इसलिए मूल cmd.exe फ़ाइल को अछूता छोड़ दिया गया है। उबंटू से बाहर निकलें और हमेशा की तरह विंडोज को बूट करें। एक बार लॉगिन विंडो दिखाई देने के बाद, विंडोज की + यू दबाएं।
आम तौर पर विंडोज के एक्सेसिबिलिटी विकल्प अब दिखाई देते हैं, लेकिन हस्तक्षेप के कारण अब आप कमांड लाइन (cmd.exe) पर एक व्यवस्थापक के रूप में समाप्त हो जाते हैं। यहां आप एंटर के साथ पुष्टि करने के लिए हर बार निम्नलिखित कमांड को क्रमिक रूप से निष्पादित करते हैं:
शुद्ध उपयोगकर्ता व्यवस्थापकअतिरिक्त रहस्य /जोड़ें
नेट लोकलग्रुप एडमिनिस्ट्रेटर adminextra /add
यह 'गुप्त' पासवर्ड के साथ व्यवस्थापक खाता 'adminextra' बनाता है। इसके साथ विंडोज़ में लॉग इन करें, जिसके बाद आप कंट्रोल पैनल से अपने मूल व्यवस्थापक खाते का पासवर्ड बदल सकते हैं (चरण 3 देखें)।
07 पासवर्ड क्रैक करें
यदि आप अपना पासवर्ड भूल गए हैं और आपने अपना डेटा ईएफएस के साथ एन्क्रिप्ट किया था (टिप चरण 3 भी देखें), तो आपके डेटा तक पहुंचने के लिए केवल एक ही विकल्प बचा है: मूल पासवर्ड पुनर्प्राप्त करें। यह एक विशेष 'पासवर्ड क्रैकर' जैसे ओफ्रैक के साथ संभव है, जिसे एक जीवित माध्यम के रूप में स्थापित किया जा सकता है। उबंटू के साथ, आप इसे YUMI के साथ कर सकते हैं (चरण 4 देखें)। इस बार ड्रॉप-डाउन मेनू से चुनें चरण 2 विकल्प ओफ्रैक विस्टा/7 (पासवर्ड खोजक) और चेक इन करें डाउनलोड लिंक, ताकि YUMI स्वयं वितरण प्राप्त कर सके। समाप्त होने पर, दबाएं ब्राउज़बटन और डाउनलोड की गई आईएसओ फाइल को इंगित करें। का बनाएं Ophcrack वितरण को USB स्टिक पर रखें। इसके साथ अपना विंडोज (Vista या नया) शुरू करें।
वैकल्पिक रूप से, ओफ्रैक आपको सही विंडोज विभाजन को इंगित करने के लिए कहता है, जिसके बाद उपकरण शुरू होता है और पता लगाए गए खातों के पासवर्ड को क्रैक करने का प्रयास करता है। परिणाम प्रोग्राम विंडो में दिखाई देते हैं। आप देखेंगे: ओफ्रैक एक छोटा और सरल पासवर्ड बहुत जल्दी खोजना जानता है, लेकिन एक जटिल और लंबा एक असंभव कार्य साबित हो सकता है। ओफ्रैक में तथाकथित इंद्रधनुष तालिकाओं को स्थापित करके (मेनू से टेबल) आपके जटिल पासवर्ड को तेजी से खोजने की संभावना को बढ़ाता है। आप इसे यहां पा सकते हैं और अधिक पृष्ठभूमि जानकारी के लिए आप यहां जा सकते हैं।

वाई - फाई
08 राउटर के माध्यम से
आपने कुछ समय पहले एक वायरलेस नेटवर्क स्थापित किया था और आपने इसे WPA2 के साथ अच्छी तरह से सुरक्षित किया था। अब आप एक अतिरिक्त डिवाइस एक्सेस देना चाहते हैं, लेकिन आपको पता नहीं है कि पासवर्ड क्या है। बाहर निकलने के कई रास्ते हैं। अगर आपको अभी भी अपने राउटर का पासवर्ड याद है, तो आप इसे जल्दी से कर लेंगे। विंडोज पीसी पर कमांड लाइन पर जाएं जो आपके नेटवर्क (वायरलेस या अन्य) से जुड़ा है और कमांड दर्ज करें ipconfig से। IP एड्रेस नोट कर लें कि डिफ़ॉल्ट गेटवे इसे अपने ब्राउज़र के एड्रेस बार में सुनें और दर्ज करें, जिसके बाद आप अपने राउटर में लॉग इन करें।
यदि आपको राउटर पासवर्ड भी याद नहीं है, लेकिन आपने मूल पासवर्ड नहीं बदला है, तो आप शायद इसे तब पाएंगे जब आप अपने राउटर के मॉडल के साथ संयोजन में 'डिफ़ॉल्ट पासवर्ड' जैसी किसी चीज़ के लिए Google पर खोज करेंगे। एक बार जब आप अपने राउटर के कंट्रोल पैनल में पहुंच जाते हैं, तो एक सेक्शन की तलाश करें जैसे तार रहित और अपनी वायरलेस नेटवर्क सुरक्षा सेटिंग्स विंडो खोलें। आम तौर पर आप यहां पासवर्ड पढ़ेंगे, आपको एक विकल्प पर क्लिक करना पड़ सकता है जैसे पासवर्ड अनमास्क करें या शो पासवर्ड पासवर्ड दिखाने के लिए क्लिक करें।
09 विंडोज़ से
यदि वह काम नहीं करता है, तो आप इसे विंडोज पीसी पर आजमा सकते हैं, बशर्ते यह आपके वायरलेस नेटवर्क से जुड़ा हो। विंडोज सिस्टम ट्रे में नेटवर्क आइकन पर राइट-क्लिक करें और चुनें नेटवर्क और साझकरण केंद्र खोलें. यहां आप चुनें वायरलेस नेटवर्क प्रबंधित करना. नेटवर्क का चयन करें और उस पर राइट क्लिक करें। चुनना विशेषताएं और टैब खोलें सुरक्षा. जैसे ही आप चेक ऑन करते हैं अक्षर दिखाएं संबंधित पासवर्ड प्रकट होता है।
यदि यह अभी भी काम नहीं करता है, तो यह एक बाहरी उपकरण का उपयोग करने का समय है, जैसे कि निःशुल्क WirelessKeyView। 32 बिट और 64 बिट दोनों संस्करण उपलब्ध हैं)। डाउनलोड की गई ज़िप फ़ाइल निकालें और अपने फ़ायरवॉल या एंटीवायरस से किसी भी चेतावनियों को अनदेखा करें और प्रोग्राम चलाएं। आपको पठनीय रूप में पासवर्ड सहित पता लगाए गए नेटवर्क को तुरंत देखना चाहिए।

सॉफ्टवेयर और सेवाएं
10 आवेदन
ऐसे अन्य प्रोग्राम हैं (जैसे स्थानीय ई-मेल क्लाइंट) जो डॉट्स या तारक के पीछे पासवर्ड छिपाते हैं। कुछ मामलों में, सुरक्षा के इस रूप का मतलब बहुत कम होता है और BulletsPassView जैसा एक मुफ्त टूल इसका (32-बिट और 64-बिट दोनों संस्करणों) का आसान उपयोग करता है। अपने डेस्कटॉप पर भूले हुए पासवर्ड तारक के साथ प्रोग्राम विंडो को खुला छोड़ दें और अनज़िप्ड BulletsPassView लॉन्च करें। टूल विंडो का पता लगाएगा और उम्मीद है कि आपको अपना पासवर्ड पढ़ने योग्य रूप में दिखाएगा। यहां आपको ब्राउज़र और कुछ अन्य एप्लिकेशन के लिए एक ही निर्माता से कई अन्य पासवर्ड सहायक मिलेंगे। ये मुफ़्त उपकरण अपने आप में प्रामाणिक हैं, लेकिन अपने स्वभाव से, वे अलर्ट की एक श्रृंखला उत्पन्न करते हैं।
यहां तक कि जब आप उन्हें www.virustotal.com जैसी किसी एंटीवायरस सेवा पर अपलोड करते हैं। वही SecurityXploded के टूल्स के लिए जाता है, लेकिन हम इस बात की गारंटी नहीं दे सकते कि इन टूल्स का कोई छिपा हुआ एजेंडा नहीं है। स्थापना के दौरान, यह भी सुनिश्चित करें कि आप कोई अतिरिक्त सॉफ़्टवेयर स्थापित नहीं करते हैं, आपको कुछ बार क्लिक करना पड़ सकता है छोड़ें या पतन छपवाने के लिए। किसी भी मामले में, आप ऐसे उपकरणों का उपयोग पूरी तरह से अपने जोखिम पर करते हैं!

पासवर्ड तिजोरी
हर जगह याद रखने में आसान, समान पासवर्ड का उपयोग करना बिल्कुल सुरक्षित समाधान नहीं है। अब बहुत सारे स्मृति-चिह्न हैं जो पासवर्ड को याद रखना आसान बनाते हैं, लेकिन आप डिजिटल पासवर्ड वॉल्ट का भी उपयोग कर सकते हैं। लास्टपास बेहतर - फ्री - टूल्स में से एक है। लब्बोलुआब यह है कि आप एक बहुत मजबूत मास्टर पासवर्ड चुनते हैं (और याद रखें), जिसका उपयोग आप पासवर्ड वॉल्ट को लॉक करने के लिए करते हैं। फिर, जैसे ही आप वेबसाइटों और सेवाओं में लॉग इन करते हैं, लास्टपास, जो एक ब्राउज़र एक्सटेंशन के रूप में स्थापित होता है, आपसे आपकी खाता आईडी सहेजने के लिए कहेगा। यह जानकारी सुरक्षित रूप से एन्क्रिप्ट की गई है, क्लाउड में संग्रहीत है और, यदि वांछित है, तो आपके अन्य उपकरणों के साथ सिंक्रनाइज़ की जाती है। लास्टपास मल्टी-फैक्टर ऑथेंटिकेशन का भी समर्थन करता है, जिससे उपयोग और भी सुरक्षित हो जाता है।
क्या आप अपने पासवर्ड के लिए क्लाउड सेवा का उपयोग करने की हिम्मत नहीं करते हैं? फिर कीपास जैसे ऑफलाइन प्रोग्राम का उपयोग करें।

11 वेब सेवाएं
बेशक, कई वेब सेवाएं भी हैं जिन्हें एक्सेस करने के लिए एक खाते और पासवर्ड की आवश्यकता होती है। सौभाग्य से, इनमें से अधिकतर सेवाएं 'अपना पासवर्ड भूल गए?' सुविधा प्रदान करती हैं। इसका आमतौर पर मतलब है कि आप अपना ई-मेल पता दर्ज करते हैं और एक बटन दबाने के बाद आपको एक संदेश प्राप्त होता है जिसके साथ आप अपना पासवर्ड बदल सकते हैं। और कभी-कभी आपको पहले एक सुरक्षा प्रश्न का उत्तर देना होता है जिसे आपने अपना खाता बनाते समय पहले स्वयं सेट किया था।
उस Microsoft खाते का पासवर्ड भूल गए हैं जिसका उपयोग आप Windows 8 और बाद में साइन इन करने के लिए करते हैं? फिर अपना पासवर्ड बदलें। Google, Facebook, Twitter और इसी तरह की सेवाओं के लिए समान प्रक्रियाएँ मौजूद हैं। पंजीकरण विंडो में आप एक लिंक पर क्लिक कर सकते हैं जो आपके रास्ते में आपकी मदद करेगा: जैसे अपना कूट शब्द भूल गए? या क्या आपको मदद की ज़रूरत है?.
पासवर्ड प्रबंधन
यदि आप कोई पासवर्ड भूल गए हैं जिसे आपने अपने ब्राउज़र को सहेज कर रखा है और जो स्वचालित रूप से पूरा हो गया है, तो आप आमतौर पर इसे अपने ब्राउज़र के पासवर्ड मैनेजर के माध्यम से जल्दी से ढूंढ सकते हैं। उदाहरण के लिए, क्रोम में, आप तीन पंक्तियों वाले बटन पर क्लिक करें और फिर चुनें सेटिंग्स / उन्नत सेटिंग्स दिखाएं / पासवर्ड प्रबंधित करें (अनुभाग में पासवर्ड और फॉर्म) फ़ायरफ़ॉक्स में आप तीन पंक्तियों वाले बटन पर भी क्लिक करें और चुनें विकल्प / सुरक्षा / सहेजे गए पासवर्ड / पासवर्ड दिखाएं / हाँ. अंत में, इंटरनेट एक्सप्लोरर में, क्लिक करें इंटरनेट विकल्प / सामग्री / (शीर्ष बटन) सेटिंग्स / पासवर्ड प्रबंधक, वांछित खाता खोलें और चुनें प्रदर्शित करना.