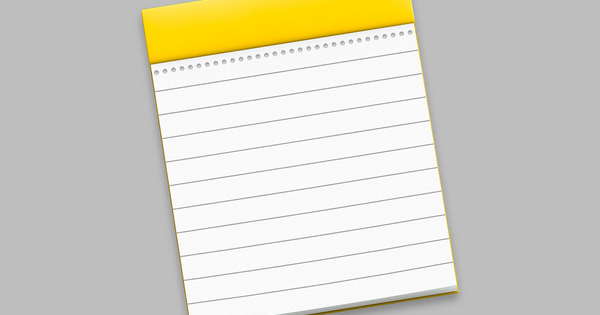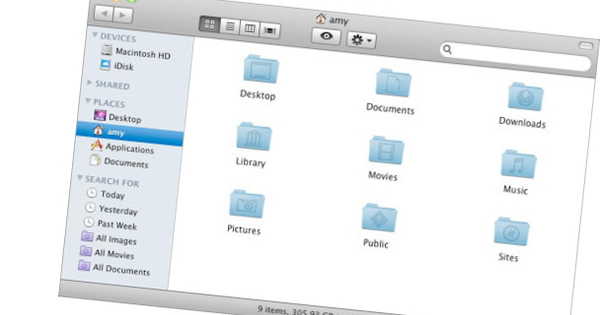ऐसा हो सकता है कि आपका पीसी अब एक दिन से दूसरे दिन शुरू न हो। फिर आपको विंडोज 10 को पुनर्स्थापित करना पड़ सकता है, लेकिन आप यह कैसे करते हैं? इस लेख में हम इसकी व्याख्या करते हैं।
यदि आपका विंडोज 10 वाला पीसी अब शुरू नहीं होता है, तो यह कई कारणों से हो सकता है। उपकरण में ही कोई खराबी हो सकती है, जैसे कि एक हार्ड ड्राइव जिसने भूत को छोड़ दिया है या एक वीडियो कार्ड जो अब मॉनिटर को सिग्नल नहीं भेजता है। ऐसे मामलों में, Windows पुनर्प्राप्ति वातावरण बहुत कम उपयोग का होता है। यह तब अधिक उपयोगी होता है जब चीजें दूसरे तरीके से गलत हो जाती हैं: विंडोज अब शुरू नहीं होता है, उदाहरण के लिए, एक मैलवेयर संक्रमण या दूषित फाइलें, या सिस्टम अस्थिर हो गया है। उस स्थिति में, हम विंडोज़ को कई तरीकों से पुनर्स्थापित कर सकते हैं।

टिप 01: पूरी तरह से स्वचालित
जब आप अपने पीसी पर विंडोज स्थापित करते हैं, तो कई फाइलें स्वचालित रूप से आपकी डिस्क पर रख दी जाती हैं जो एक विशेष रिकवरी मोड में विंडोज को शुरू करने के लिए आवश्यक होती हैं। इसे विनआरई (विंडोज रिकवरी एनवायरनमेंट) भी कहा जाता है और यह विनपीई नामक एक बहुत ही अलग-अलग विंडोज संस्करण पर आधारित है, जो विंडोज प्रीइंस्टॉलेशन एनवायरनमेंट के लिए है (बॉक्स 'थैंक्स टू विनपीई' भी देखें)। उदाहरण के लिए, जब विंडोज बूट मेनू से महत्वपूर्ण स्टार्टअप डेटा दूषित हो जाता है, तो यह पुनर्प्राप्ति वातावरण सामान्य रूप से स्वचालित रूप से कॉल किया जाता है जब आपका सिस्टम शुरू होता है और एक विज़ार्ड वहां से पुनर्प्राप्त करने का प्रयास करेगा। वह ऐसा करने में सफल होगा या नहीं यह क्षति की प्रकृति या गंभीरता पर निर्भर करता है।
टिप 02: विंडोज़ से
ऐसा हो सकता है कि विंडोज अभी भी पुनरारंभ हो, लेकिन कुछ गलत है: कुछ (सिस्टम) घटक, उदाहरण के लिए, काम नहीं करते हैं जैसा उन्हें करना चाहिए। उस स्थिति में, आप अभी भी उस तरह से मरम्मत करने के लिए विंडोज से ही पुनर्प्राप्ति वातावरण को कॉल कर सकते हैं। ऐसा करने के लिए, विंडोज स्टार्ट मेन्यू खोलें और चुनें सेटिंग्स / अद्यतन और सुरक्षा / सिस्टम पुनर्स्थापना. दाएँ फलक में, बटन दबाएँ अब पुनःचालू करें, अनुभाग में उन्नत बूट विकल्प. आपका सिस्टम रीबूट होता है और आप चुनते हैं समस्या निवारण / उन्नत विकल्प. अब कई विकल्प दिखाई देते हैं, जैसे प्रणाली वसूली, स्टार्टअप मरम्मत तथा सही कमाण्ड. हम इस लेख में बाद में विस्तार से इस पर वापस आएंगे।
वैसे, विंडोज से इस रिकवरी वातावरण में आने का एक और तरीका है: विंडोज स्टार्ट मेनू में पावर बटन पर क्लिक करें और फिर चुनें फिर सेचालू होना जबकि आप खिसक जानाबटन।

विनपीई को धन्यवाद
विनपीई, विंडोज का एक भारी-भरकम संस्करण, न केवल विंडोज रिकवरी एनवायरनमेंट (विनआरई) का आधार बनता है, बल्कि सभी प्रकार के विंडोज टूल्स के निर्माताओं द्वारा भी उत्सुकता से उपयोग किया जाता है। विशेष रूप से, ऐसे प्रोग्राम जिन्हें (कार्यशील) विंडोज इंस्टॉलेशन के बाहर भी आपकी सहायता करने में सक्षम होने की आवश्यकता होती है, वे WinPE से लाभान्वित हो सकते हैं। इनमें विभाजन प्रबंधक, एंटीवायरस उपकरण और बैकअप और पुनर्प्राप्ति कार्यक्रम शामिल हैं। आइए बाद वाले को एक उदाहरण के रूप में लेते हैं, फ्री मैक्रियम रिफ्लेक्ट फ्री का उपयोग करते हुए। यह आपको बैकअप बनाने और अपनी हार्ड ड्राइव को क्लोन करने की अनुमति देता है।
उपकरण स्थापित करें। प्रोग्राम शुरू करें और चुनें अन्य कार्य / बचाव मीडिया बनाएं. के साथ पुष्टि अगला (3x) और फिर वांछित बूट मीडिया चुनें: सीडी/डीवीडी बर्नर या यूएसबी यंत्र. थोड़ी देर बाद आपके पास विनपीई पर आधारित मैक्रियम रिफ्लेक्ट के साथ बूट करने योग्य माध्यम होगा।
मैक्रियम रिफ्लेक्ट के मुफ्त संस्करण में काफी कुछ विकल्प हैं। आप डिफरेंशियल बैकअप भी बना सकते हैं और आप विभाजन को छोटा, आकार और पुनर्व्यवस्थित कर सकते हैं।

टिप 03: स्थापना डीवीडी
यह निश्चित रूप से संभव है कि विंडोज अब शुरू नहीं होता है और यह अब (स्वचालित रूप से) स्थापित पुनर्प्राप्ति वातावरण से शुरू करना संभव नहीं है। उस स्थिति में, आपके पास अभी भी कई विकल्प हैं। एक विंडोज इंस्टॉलेशन डीवीडी से बूट हो रहा है। इस डीवीडी से अपने क्रोधी सिस्टम को बूट करें। वांछित भाषा, देश और कीबोर्ड का चयन करें और दबाएं अगला. इस बार न चुनें अब स्थापित करें लेकिन नीचे बाईं ओर क्लिक करें अपना कंप्यूटर रीसेट करें. फिर पर क्लिक करें मुद्देसमस्या निवारण / उन्नत विकल्प: पुनर्प्राप्ति वातावरण अब आपके लिए तैयार है।

टिप 04: लाइव यूएसबी स्टिक
यदि आपके पास ऐसी संस्थापन डीवीडी नहीं है - या यदि आपके पास डीवीडी ड्राइव नहीं है - तो अभी निराश न हों। आप (दूसरा, अभी भी अच्छी तरह से काम कर रहे) विंडोज 10 से यूएसबी स्टिक पर एक लाइव रिकवरी माध्यम भी बना सकते हैं। विंडोज स्टेटस बार में मैग्निफाइंग ग्लास दबाएं और खोजें रिकवरी ड्राइव. चुनना एक रिकवरी ड्राइव बनाएं. अगर आपको लगता है कि आप कभी भी इस माध्यम से विंडोज को फिर से इंस्टॉल कर सकते हैं, तो चेक करें पुनर्प्राप्ति ड्राइव पर सिस्टम फ़ाइलों का बैकअप लें. अन्यथा, इस चेक मार्क को छोड़ दें। एक चेक मार्क के साथ आपके पास कम से कम 8 जीबी की यूएसबी स्टिक तैयार होनी चाहिए (और इस प्रक्रिया में भी अधिक समय लगता है); दूसरे मामले में, 2 जीबी स्टिक पर्याप्त से अधिक है। के साथ पुष्टि अगला. अपना यूएसबी स्टिक चुनें, फिर से दबाएं अगला और पर बनाना. के साथ खत्म करें पूर्ण. ध्यान रखें कि स्टिक पर मौजूद कोई भी डेटा ओवरराइट हो जाएगा।
तब आप इस छड़ी से अपने अनियंत्रित तंत्र की शुरुआत करते हैं। पर क्लिक करें अधिक कीबोर्ड लेआउट दिखाएं जब तक आप वांछित कीबोर्ड का चयन नहीं कर सकते। फिर पुनर्प्राप्ति परिवेश के पथ का अनुसरण करें समस्याओं का समाधान.
यदि आप इस स्टिक के साथ अपने सिस्टम को बूट करने में असमर्थ हैं (या यदि आप एक डीवीडी पसंद करते हैं), तो आप सिद्धांत रूप में अभी भी एक रिकवरी डीवीडी बना सकते हैं। विंडोज स्टार्ट मेन्यू खोलें और चुनें सेटिंग्स / अपडेट और सुरक्षा / बैकअप / बैकअप पर जाएं और पुनर्स्थापित करें (विंडोज 7) / एक सिस्टम रिकवरी डिस्क बनाएं. अपनी डीवीडी ड्राइव का चयन करें और इसके साथ प्रक्रिया शुरू करें डिस्क बनाएं. सिद्धांत रूप में, क्योंकि व्यवहार में यह हमेशा अच्छी तरह से काम नहीं करता है: संदेश इसलिए इसका परीक्षण करना है।
 आपात स्थिति में, एक 'रिकवरी ड्राइव' काम आ सकती है!
आपात स्थिति में, एक 'रिकवरी ड्राइव' काम आ सकती है! विंडोज डाउनलोड
बूट करने योग्य मीडिया प्राप्त करने के लिए एक और विकल्प है जिससे आप विंडोज रिकवरी वातावरण तक पहुंच सकते हैं। यहां सर्फ करें (विंडोज 10 के लिए) और क्लिक करें अब उपयोगिता डाउनलोड करें. डाउनलोड की गई .exe फ़ाइल चलाएँ और चुनें दूसरे पीसी के लिए इंस्टॉलेशन मीडिया बनाएं. भाषा, विंडोज संस्करण और आर्किटेक्चर (64-बिट या 32-बिट) सेट करें और दबाएं अगला. चुनना उ स बी फ्लैश ड्राइव (कम से कम 4 जीबी की स्टिक दें) या आईएसओ फाइल. फिर आप इस फ़ाइल को के माध्यम से एक्सेस कर सकते हैं डीवीडी बर्नर / बर्न खोलें बूट करने योग्य डीवीडी में कनवर्ट करें। सवारी के अंत में आपके पास एक विंडोज़ इंस्टॉलेशन माध्यम होगा और आप पुनर्प्राप्ति वातावरण प्राप्त करने के लिए टिप 03 के स्पष्टीकरण का पालन कर सकते हैं।

टिप 05: सिस्टम रिस्टोर
इस लेख के पहले भाग में हमने देखा कि कैसे WinPE-WinRE के अग्रानुक्रम को कई तरीकों से शुरू किया जाए। अब हम देख रहे हैं कि कौन से पुनर्प्राप्ति विकल्प इस परिवेश से स्वयं को प्रस्तुत करते हैं।
विकल्प के माध्यम से प्रणाली वसूली क्या विंडोज़ को पुनर्स्थापित करना संभव है (एक गैर-बूट करने योग्य) विंडोज़, कम से कम यदि आपके पास पुनर्स्थापना बिंदु है। जब भ्रष्ट रजिस्ट्री की बात आती है, उदाहरण के लिए हार्डवेयर या सॉफ़्टवेयर की असफल स्थापना के बाद, आपके पास पुनर्प्राप्ति का एक अच्छा मौका है। यदि यह सिस्टम पुनर्स्थापना फ़ंक्शन सक्षम किया गया था, तो एक अच्छा मौका है कि आपके पास हाल ही में पुनर्स्थापना बिंदु है। यह बनाया जाता है, उदाहरण के लिए, जब आप नया सॉफ़्टवेयर या हार्डवेयर स्थापित करते हैं। आप इसे निम्नानुसार जांचें। विंडोज स्टार्ट बटन पर राइट क्लिक करें और चुनें प्रणाली. चुनना उन्नत सिस्टम सेटिंग्स और टैब खोलें सिस्टम की सुरक्षा. में शामिल होने के सुरक्षा सेटिंग्स जांचें कि वांछित डिस्क (विभाजन) सक्रिय खड़ा है। यदि नहीं, तो उस डिस्क (विभाजन) का चयन करें, क्लिक करें कॉन्फ़िगरक्लिक करें सिस्टम की सुरक्षास्विच चालू करें और इसके साथ पुष्टि करें लागू करना. ऐसा पुनर्स्थापना बिंदु स्वयं बनाना भी हमेशा संभव होता है: इस स्थिति में आप बटन दबाते हैं बनाना और निर्देशों का पालन करें।

युक्ति 06: छवि स्थापित करें
विकल्प के लिए पुनर्स्थापना बिंदु बनाना होता है प्रणाली वसूली (टिप 5 देखें) अभी भी काफी हद तक स्वचालित है, तो आपको विकल्प के लिए जाना होगा छवि के साथ पुनर्स्थापित करें होशपूर्वक पहले से एक सिस्टम कॉपी बना ली है। फिर आप इसका उपयोग अपने विंडोज और सिस्टम विभाजन को उस पहले से बनाई गई कॉपी के साथ पुनर्स्थापित करने के लिए कर सकते हैं। हम आपको दिखाएंगे कि विंडोज 10 में यह कैसे करना है (लेकिन मैक्रियम रिफ्लेक्ट जैसे बाहरी टूल के साथ ऐसी छवि बनाना वास्तव में बेहतर है: टेक्स्ट बॉक्स भी देखें)। विंडोज स्टार्ट मेन्यू खोलें और चुनें सेटिंग्स / अपडेट तथा सुरक्षा/बैकअप. पर क्लिक करें जाओबैकअप और पुनर्स्थापित करने के लिए (विंडोज 7) और फिर एक सिस्टम इमेज बनाएं. एक उपयुक्त बैकअप माध्यम चुनें, दबाएं अगला और पर बैकअप आरंभ करो.
यदि आप कभी भी इस प्रति पर वापस जाना चाहते हैं, तो आप विकल्प के माध्यम से ऐसा कर सकते हैं छवि के साथ पुनर्स्थापित करें. सुनिश्चित करें कि बैकअप माध्यम जुड़ा हुआ है। यदि सब ठीक हो जाता है, तो विज़ार्ड इसे स्वचालित रूप से ढूंढ लेगा और आप वांछित और शायद सबसे हाल की प्रति का चयन कर सकते हैं।

टिप 07: स्टार्टअप मरम्मत
Windows पुनर्प्राप्ति परिवेश से एक अन्य विकल्प है स्टार्टअप मरम्मत. यह वास्तव में विजार्ड है जो विंडोज सामान्य रूप से स्वचालित रूप से चलता है जब ऐसा प्रतीत होता है कि सिस्टम अब सामान्य रूप से बूट नहीं हो सकता है। यदि उस विज़ार्ड को स्वचालित रूप से निष्पादित नहीं किया गया था और आप अभी भी Windows से प्रारंभ नहीं कर सकते हैं, तो भी आप इस विज़ार्ड को मैन्युअल रूप से इस तरह प्रारंभ कर सकते हैं। फिर आप प्रतीक्षा के अलावा कुछ और कर सकते हैं और देख सकते हैं कि विज़ार्ड के प्रयासों से क्या परिणाम प्राप्त हुए हैं।
 (स्वचालित) स्टार्टअप मरम्मत: महान उपकरण, लेकिन आप केवल प्रतीक्षा कर सकते हैं।
(स्वचालित) स्टार्टअप मरम्मत: महान उपकरण, लेकिन आप केवल प्रतीक्षा कर सकते हैं। टिप 08: बोट रे
के साथ विंडोज़ नहीं चला सकता स्टार्टअप मरम्मतविज़ार्ड फिर से काम कर रहा है, फिर भी आप बूट समस्याओं को स्वयं ठीक करने का प्रयास कर सकते हैं। विंडोज कुछ शक्तिशाली कमांड-लाइन कमांड प्रदान करता है। इसके लिए यहां क्लिक करें सही कमाण्ड Windows पुनर्प्राप्ति वातावरण में और संकेत मिलने पर व्यवस्थापक खाते का चयन करें। कमांड प्रॉम्प्ट पर, वांछित कमांड चलाएँ, जिसे आप हर बार एंटर की से कन्फर्म करते हैं। आदेश के साथ बाहर जाएं आप कमांड प्रॉम्प्ट से बाहर निकल सकते हैं।
विंडोज 7 में आप पहले से ही bootrec कमांड का उपयोग कर सकते हैं। संभावित मापदंडों को जानने के लिए कमांड चलाएँ बूटरेक /? से:
बूटरेक / फिक्सम्ब्र: मास्टर बूट रिकॉर्ड (आपके ड्राइव का पहला भौतिक क्षेत्र) को पुनर्स्थापित करता है;
बूटरेक / फिक्सबूट: आपके Windows विभाजन के बूट रिकॉर्ड को पुनर्स्थापित करता है;
बूटरेक / स्कैनोस: आपके ड्राइव पर संभावित विंडोज़ इंस्टॉलेशन की खोज करता है;
बूटरेक / पुनर्निर्माणबीसीडी: किसी भी Windows संस्थापन को जोड़ने का प्रयास करें जो अब बूट कॉन्फ़िगरेशन में कुछ भ्रष्टाचार के कारण नहीं मिल सकता है।
हालाँकि, यह बूटरेक कमांड विंडोज 8 और 10 में हमेशा (ठीक से) काम नहीं करता है।

टिप 09: बीसीडीबूट
सौभाग्य से, एक वैकल्पिक कमांड है जो सामान्य रूप से आपको पूरे बूट मैनेजर को एक चाल में, विंडोज 8 और 10 में भी फिर से बनाने की अनुमति देता है। यह कमांड सुनिश्चित करता है कि सभी आवश्यक बूट फाइलें सिस्टम विभाजन में कॉपी की जाती हैं। हालाँकि, शर्त यह है कि आप अपने - भ्रष्ट - विंडोज विभाजन का सही ड्राइव अक्षर जानते हैं। ध्यान रहे, यह आमतौर पर (!) सी-विभाजन नहीं है, भले ही वह सामान्य बूट के दौरान ड्राइव अक्षर हो। पुनर्प्राप्ति वातावरण से सही ड्राइव अक्षर प्राप्त करने के लिए आप एक ट्रिक का उपयोग कर सकते हैं। कमांड प्रॉम्प्ट पर नोटपैड कमांड चलाएँ: नोटपैड शुरू हो जाएगा। फ़ाइल मेनू खोलें और चुनें के रूप रक्षित करें). पर क्लिक करें यह पीसी और उपलब्ध (स्थानीय) ड्राइव में से एक को खोलें। यदि आप उपयोगकर्ता, प्रोग्राम फ़ाइलें और विंडोज़ जैसे विशिष्ट विंडोज़ फ़ोल्डरों को पहचानते हैं, तो आपके पास सही ड्राइव है। अपना नोटपैड बंद करें और निम्न कमांड चलाएँ, x को सही ड्राइव अक्षर से बदलें: bcdboot x:\windows /l en-nl. पैरामीटर /l (स्थानीय के लिए खड़ा है) यहां डच-नीदरलैंड को संदर्भित करता है, लेकिन इसे nl-be में बदला जा सकता है, जो कि डच-बेल्जियम के लिए है, यदि वांछित है। यदि सब कुछ ठीक रहा, तो 'बूट फ़ाइलें सफलतापूर्वक बनाई गई' संदेश अब दिखाई देगा और Windows पुनरारंभ हो जाएगा।

टिप 10: कमांड प्रॉम्प्ट: sfc
बेशक यह भी हो सकता है कि विंडोज़ पुनरारंभ नहीं करना चाहता क्योंकि कुछ सिस्टम फ़ाइल दूषित हो गई है, इसलिए वास्तविक बूट रिकॉर्ड के बाहर। यह पुनर्प्राप्ति वातावरण से जाँच करने के लिए कोई नुकसान नहीं कर सकता है। निम्न आदेश यह करता है: sfc /scannow /offbootdir=x:\ /offwindir=y:\windows. ध्यान दें कि आपको यहां x: और y: दोनों को सही संबंधित ड्राइव अक्षरों से बदलना होगा। अक्षर x: बूट पार्टीशन के ड्राइव अक्षर से बदलें। आमतौर पर यह c होता है: लेकिन आप नोटपैड की ट्रिक (पिछली टिप देखें) का उपयोग करके इसकी जांच कर सकते हैं: आमतौर पर इस विभाजन को "सिस्टम आरक्षित" लेबल किया जाता है। अक्षर y को उस विभाजन से बदलें जिस पर आपने Windows स्थापित किया है (पिछला टिप देखें)। पूरी स्कैनिंग प्रक्रिया में कुछ समय लग सकता है, लेकिन उम्मीद है कि विंडोज उसके बाद फिर से ऐसा करेगा।

टिप 11: पिछला संस्करण
आपके पास अपने पुनर्प्राप्ति परिवेश में विकल्प भी हो सकता है नोट किए गए पिछले संस्करण पर वापस जा रहे हैं. यह शाब्दिक रूप से आपको विंडोज संस्करण में लौटाता है जो आपके वर्तमान विंडोज संस्करण के अपडेट से पहले आपके पीसी पर स्थापित किया गया था। यह विकल्प आम तौर पर आपके द्वारा विंडोज 10 में अपडेट करने के बाद केवल 10 दिनों के लिए उपलब्ध होता है। हालांकि, ध्यान रखें कि यह रोलबैक अपग्रेड के बाद आपके द्वारा इंस्टॉल किए गए एप्लिकेशन को खो देगा, साथ ही आपकी व्यक्तिगत सेटिंग्स में बदलाव भी करेगा। यदि आप Windows में स्थानीय खाते (Microsoft खाते के बजाय) से लॉग इन करते हैं, तो रोलबैक के बाद आपको अपने पुराने पासवर्ड के साथ फिर से Windows में लॉग इन करना होगा।
आप इस विकल्प को के माध्यम से भी पा सकते हैं सेटिंग्स / अपडेट और सुरक्षा / सिस्टम रिस्टोर / गो बैकएक पुराने संस्करण के लिए.

रोलबैक
आखिरी टिप (11) में हमने अपने वर्तमान विंडोज इंस्टॉलेशन को पुनर्स्थापित करने के लिए वास्तव में थोड़ा सा साहस छोड़ दिया था। विंडोज 8.1 के बाद से, एक ऐसी सुविधा जोड़ी गई है जो उस उड़ान परिदृश्य में पूरी तरह फिट बैठती है। खोलना संस्थानों और चुनें सामयिक बनाना तथा सुरक्षा / सिस्टम पुनर्स्थापना. आपको यहां विकल्प मिलेगा इस पीसी को रीसेट करें पर। यह आपके सिस्टम को फ़ैक्टरी सेटिंग्स पर वापस करने का प्रयास करता है, जहाँ आप इनमें से किसी एक को चुन सकते हैं मेरी फाइल रख (केवल ऐप्स और सेटिंग हटाई जाएंगी) और सब कुछ मिटा दो.
विंडोज 10 के एनिवर्सरी एडिशन में एक और नया टूल पेश किया गया। फिर से चुनें सेटिंग्स / अपडेट तथा सुरक्षा / सिस्टम पुनर्स्थापना, नीचे स्क्रॉल करें और क्लिक करें विंडोज की क्लीन इंस्टाल के साथ शुरुआत करें. यह आपको एक वेबसाइट पर ले जाएगा जहां आप एक रिफ्रेश टूल डाउनलोड कर सकते हैं। वह, बदले में, एक विंडोज़ छवि (लगभग 3 जीबी) डाउनलोड करेगा और आपके विंडोज़ को पुनर्स्थापित करेगा। यहाँ भी आप के बीच चयन कर सकते हैं केवल व्यक्तिगत फाइलें रखें (सेटिंग्स और ऐप्स हटा दिए जाएंगे) और कुछ नहीं (रक्षित)। समारोह के विपरीत इस पीसी को रीसेट करें यह एक 'क्लीन' इंस्टॉलेशन है और सिस्टम सप्लायर की ओर से कोई भी क्रैपवेयर और संबंधित फाइलों को दोबारा सक्रिय नहीं किया जाएगा।