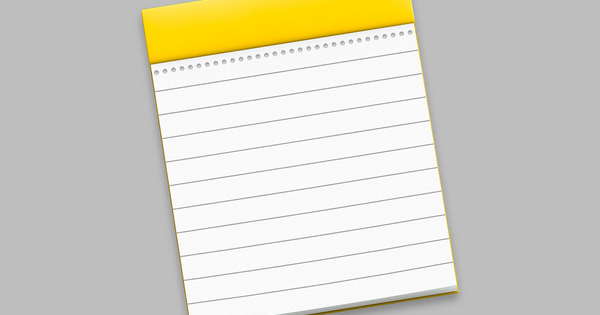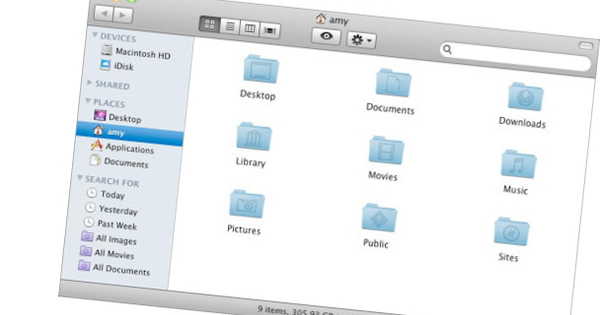यदि आप नियमित रूप से एक पावरपॉइंट प्रेजेंटेशन बनाते हैं जिसे आपकी खुद की हाउस स्टाइल का अनुपालन करना होता है, तो आप शायद एक टेम्पलेट का उपयोग करते हैं। यह शायद हमेशा पर्याप्त नहीं होता है। इस तरह की हाउस स्टाइल को वास्तव में लागू करने के लिए, आपको एक स्लाइड मास्टर भी बनाना होगा।इस तरह आप PowerPoint में स्लाइड मास्टर बनाते हैं
चरण 1: मॉडल दृश्य
एक स्लाइड मास्टर में आप फ़ॉन्ट, संभवतः लोगो, पृष्ठभूमि और उपयोग किए जाने वाले रंगों को रिकॉर्ड करते हैं। जब इस मॉडल का कोई उपयोगकर्ता नई स्लाइड जोड़ता है, तो उसे तुरंत सही लुक मिलता है। बेशक आप अभी भी अपनी जरूरत का लेआउट चुन सकते हैं: एक शीर्षक स्लाइड, वस्तु के साथ एक शीर्षक, तीन कॉलम और इसी तरह। ऐसे स्लाइड मास्टर का एक बड़ा फायदा यह है कि आप केवल स्लाइड मास्टर को एडजस्ट करके ही प्रेजेंटेशन की सभी स्लाइड्स में आसानी से स्टाइल चेंज कर सकते हैं। एक खाली प्रस्तुति खोलें और टैब पर जाएं छवि आप समूह में कहां हैं मॉडल दृश्य पर स्लाइड शो क्लिक। यह आपको बाईं पट्टी में संबंधित डिफ़ॉल्ट लेआउट के साथ एक खाली स्लाइड मास्टर दिखाएगा।

चरण 2: आकार देना
आप इस स्लाइड मास्टर को शीर्ष पर मेनू के माध्यम से समायोजित कर सकते हैं। आप एक लेआउट का चयन करते हैं, आप एक नई पृष्ठभूमि रखते हैं या एक थीम चुनते हैं। आप चाहें तो अब एक लोगो जोड़ सकते हैं जो हर नई स्लाइड पर दिखाई देगा। फ़ॉन्ट भी सेट करें और रंग योजना समायोजित करें। फिर वर्गीकरण पर एक महत्वपूर्ण नज़र डालें। आपको चार्ट के बगल में एक छवि के लिए एक लेआउट की आवश्यकता हो सकती है, या उस पर तीन छवियां हो सकती हैं। आप टैब में नए लेआउट जोड़ सकते हैं स्लाइड शो. आप उन प्रारूपों को हटा सकते हैं जिनका आप कभी भी उपयोग करने की योजना नहीं बनाते हैं। ऐसा करने के लिए, लेआउट पर राइट-क्लिक करें और चुनें लेआउट हटाएं.

चरण 3: टेम्पलेट
जब आप स्लाइड मास्टर का संपादन कर लें, तो टैब पर क्लिक करें स्लाइड शो मधुमक्खी बंद करे पर मॉडल दृश्य बंद करें. फिर आपको केवल एक स्लाइड का प्रेजेंटेशन दिखाई देगा। अब इसे एक टेम्पलेट के रूप में सहेजें ताकि कोई भी इसके तत्वों को बदल न सके। चुनना फ़ाइल / इस रूप में सहेजें और चुनें पावरपॉइंट टेम्पलेट. अब से, जब कोई टेम्पलेट से एक नई स्लाइड बनाना चाहता है, तो वे उन सभी लेआउट में से चुन सकते हैं जो स्वरूपित स्लाइड मास्टर से संबंधित हैं।