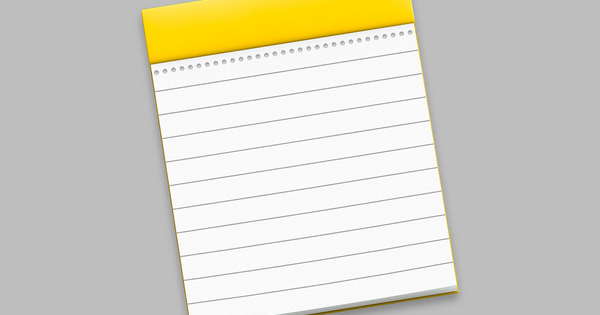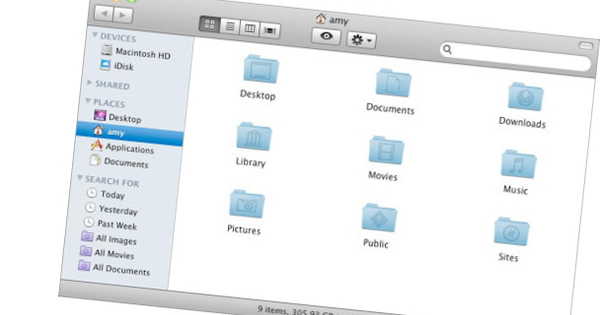हमें शायद आपको यह बताने की ज़रूरत नहीं है कि आपका आईपैड कैसे संचालित होता है। Apple टैबलेट का संचालन बहुत सरल है और संभवतः आपके पास पहले से ही वह iPad है। फिर भी, छोटी-छोटी तरकीबें और तरकीबें अभी भी नियमित रूप से दिखाई देती हैं जो iPad के साथ काम करना थोड़ा और सुखद बनाती हैं। हम आपके iPad के लिए 10 युक्तियों पर प्रकाश डालते हैं।
टिप 01: स्प्लिट कीबोर्ड
जबकि हम समझते हैं कि भौतिक कीबोर्ड आधुनिक उपकरणों पर उपयोगी नहीं है, फिर भी हम सॉफ़्टवेयर कीबोर्ड के प्रशंसक नहीं हैं। हम दो हाथों से टाइप करने के आदी हैं, और किसी तरह आईपैड को अपनी गोद में रखना और दो हाथों से टाइप करना सही नहीं लगता। सौभाग्य से, यह आवश्यक भी नहीं है। IOS के कुछ संस्करणों को पहले पेश किया गया था, यह सुविधा iPad को नीचे रखे बिना दो-हाथ से टाइपिंग की अनुमति देती है। यह काम किस प्रकार करता है? आप एक ऐप खोलते हैं जिसके लिए आपको कीबोर्ड की आवश्यकता होती है और कीबोर्ड को अलग कर देते हैं (इसलिए एक हाथ बाईं ओर और एक हाथ दाईं ओर)। तो आप कीबोर्ड को आधे में खींचते हैं, एक भाग बाईं ओर और एक भाग दाईं ओर। अब आप केवल iPad पकड़े हुए अपने अंगूठे से टाइप कर सकते हैं। इसके अभ्यस्त होने में भी कुछ समय लगता है, लेकिन यह आपकी गोद में टाइप करने की तुलना में बहुत अधिक सहज महसूस करता है। कीबोर्ड से फिर से जुड़ने के लिए, दोनों हिस्सों को वापस एक साथ खींचें।
टिप 02: कीबोर्ड कर्सर
हम वास्तव में इस सुविधा के प्रशंसक हैं। जब आप किसी टेक्स्ट पर काम कर रहे होते हैं, तो कभी-कभी कर्सर को बिल्कुल सही जगह पर रखना बहुत मुश्किल हो सकता है। इसके लिए एपल एक ट्रिक लेकर आया है। जब आप एक ही समय में कीबोर्ड पर दो उंगलियां दबाते हैं, तो आप देखेंगे कि कीबोर्ड पर अक्षर गायब हो जाते हैं। उस बिंदु पर, कीबोर्ड ट्रैकपैड में बदल गया है: अपनी उंगलियों को घुमाकर, आप माउस पॉइंटर को बिल्कुल सही जगह पर ले जा सकते हैं। यह वास्तव में बहुत निराशा बचाता है (उदाहरण के लिए, जब आप सफारी के एड्रेस बार में यूआरएल से एक निश्चित हिस्से को हटाने का प्रयास करते हैं)।
 आपका iPad केवल आपको ई-किताबें पढ़ सकता है
आपका iPad केवल आपको ई-किताबें पढ़ सकता है टिप 03: फ्लोटिंग कीबोर्ड
IPad के आने के बाद से, हम इससे बेहतर नहीं जानते कि कीबोर्ड स्क्रीन के नीचे से जुड़ा हुआ है। हालाँकि, बहुत से लोग नहीं जानते हैं कि ऐसा बिल्कुल भी नहीं है। वर्चुअल कीबोर्ड को उसकी स्थिति से डिस्कनेक्ट करना पूरी तरह से संभव है। ऐसा करने के लिए, एक ऐप खोलें जिसमें कीबोर्ड की आवश्यकता होती है, फिर एक सेकंड के लिए कीबोर्ड आइकन और डाउन एरो (सबसे नीचे दाईं ओर) को दबाकर रखें। फिर एक मेनू दिखाई देगा जिसमें आप विकल्प चुन सकते हैं चल. जब आप ऐसा करते हैं, तो कीबोर्ड अपनी निश्चित स्थिति से अलग हो जाता है और आप इसे आसानी से ऊपर और नीचे खींच सकते हैं। दिलचस्प बात यह है कि यह स्प्लिट कीबोर्ड (टिप 01) के साथ भी काम करता है, जिससे आप दोनों अंगूठे से टाइप करने के लिए कीबोर्ड को पूरी तरह से स्थापित कर सकते हैं।
टिप 04: पठन सहायक
यह खबर नहीं है कि आपके आईपैड पर ऑडियोबुक रखना संभव है। लेकिन क्या आप जानते हैं कि साधारण किताबों को पढ़कर सुनाना भी संभव है? ऐसा करने के लिए, आप एक विकल्प का उपयोग करते हैं जो वास्तव में दृष्टिबाधित लोगों के लिए अभिप्रेत है। के लिए जाओ संस्थानों / आम / सरल उपयोग / भाषण और विकल्प को टॉगल करें स्क्रीन बोलें में। एक बार ऐसा करने के बाद, iBooks या कोई अन्य ऐप खोलें जिसमें एक दस्तावेज़ है जिसे आप पढ़ना चाहते हैं। जब आपके सामने किताब हो, तो स्क्रीन के ऊपर से दो अंगुलियों से नीचे खींचें और स्पीच मेनू दिखाई देगा। अपनी इच्छित गति चुनें (धीमे के लिए कछुआ, तेज के लिए खरगोश) और अब वापस बैठें और आराम करें। आपका iPad स्क्रीन पर टेक्स्ट पढ़ेगा। बेशक आवाज की आदत पड़ने में कुछ समय लगता है और भाषण अति स्वाभाविक नहीं है, लेकिन पूरी ईमानदारी से आपको इसकी जल्दी आदत हो जाती है, और यह बहुत अच्छा है कि पाठ आपके लिए पढ़ा जाता है, ताकि आप संभवतः कुछ और कर सकें।
टिप 05: तेज आवाज
आपके iPad द्वारा उत्पन्न ध्वनि की मात्रा काफी स्वीकार्य है, लेकिन कभी-कभी आप चाहते हैं कि यह थोड़ा तेज हो। सिद्धांत रूप में यह निश्चित रूप से संभव नहीं है, लेकिन आईओएस में इक्वलाइज़र की एक सेटिंग है जो ध्वनि को एक तरह से या किसी अन्य तरीके से थोड़ा तेज करती है (यह कोई भ्रम नहीं है)। आप इस सेटिंग को सेटिंग मेनू में संगीत और फिर इक्वलाइज़र पर नेविगेट करके पा सकते हैं। वहां आपको बहुत सारे प्रीसेट दिखाई देंगे जिन्हें आप चुन सकते हैं, जिनमें से सभी का वॉल्यूम पर बहुत कम प्रभाव पड़ता है। इस सूची का एकमात्र अपवाद है रात में देर से. गुप्त रूप से यह अस्वाभाविक लगता है, क्योंकि अगर हर कोई सो रहा है तो हम आवाज को कम कर देंगे, लेकिन आप हमें बड़बड़ाते नहीं सुनते। इस सेटिंग को चुनें और ध्वनि पहले की तुलना में थोड़ी तेज होगी।
 नोट्स जितना लगता है उससे कहीं अधिक व्यापक है
नोट्स जितना लगता है उससे कहीं अधिक व्यापक है युक्ति 06: नियंत्रण कक्ष समायोजित करें
यह एक टिप है जो, निश्चित रूप से, iPhone के लिए उतना ही लागू होता है जितना कि यह iPad पर करता है, लेकिन यह कुछ ऐसा है जिसका हम लंबे समय से इंतजार कर रहे हैं, जबकि Apple ने वास्तव में इसके बारे में बहुत कुछ नहीं बताया है। जब आप अपने iPad पर नीचे से ऊपर की ओर खींचते हैं, तो आप नियंत्रण कक्ष में प्रवेश करते हैं। लेकिन क्या आप जानते हैं कि iOS 11 के बाद से आप इस पैनल को खुद भी कस्टमाइज कर सकते हैं। आप सेटिंग में नेविगेट करके ऐसा करते हैं (आपने इसका अनुमान लगाया है) कंट्रोल पैनल. जब आप इस मेनू में दबाते हैं नियंत्रण समायोजित करें, आप ठीक से निर्दिष्ट कर सकते हैं कि आप कौन से विकल्प करते हैं और नियंत्रण कक्ष में नहीं देखना चाहते हैं। बेशक, ऐप्पल का पूरा नियंत्रण है कि आप किन विकल्पों में से चुन सकते हैं, लेकिन हमें उम्मीद है कि हम भविष्य में भी यहां तीसरे पक्ष के ऐप से सुविधाओं को जोड़ पाएंगे।
टिप 07: नोट्स में स्कैन करें

जबकि हम वर्ड या पेज जैसे ऐप्स में दस्तावेज़ टाइप करना पसंद करते हैं, हम गुप्त रूप से ऐप्पल के नोट्स ऐप को वास्तव में उपयोगी पाते हैं क्योंकि यह बहुत तेज़ और सरल है। हालाँकि, नोट्स की शक्ति यह है कि ऐप में आपके विचार से कहीं अधिक सुविधाएँ हैं। वे बस अच्छी तरह से छिपे हुए हैं इसलिए इंटरफ़ेस में कभी भीड़ नहीं होती है। उदाहरण के लिए, नोट्स के भीतर दस्तावेज़ों को स्कैन करना पूरी तरह से संभव है। ऐसा करने के लिए, ऐप खोलें और कीबोर्ड पर प्लस आइकन दबाएं। दिखाई देने वाले मेनू में, बटन दबाएं दस्तावेज़ स्कैन करें. अब आप iPad कैमरा का उपयोग करके किसी दस्तावेज़ या छवि को स्कैन कर सकते हैं। इसे एक छवि के रूप में नोट में जोड़ा जाता है और इसे स्वतंत्र रूप से स्थानांतरित किया जा सकता है, ताकि आप चीजों को थोड़ा अच्छा भी बना सकें।
टिप 08: स्लाइड-ओवर मोड
IOS 9 के आगमन के साथ, Apple ने स्प्लिट व्यू मोड की शुरुआत की, जो आपको विभिन्न ऐप को एक साथ प्रदर्शित करने की अनुमति देता है। मल्टीटास्किंग के लिए एक अच्छा विकल्प है, लेकिन दुर्भाग्य से यह विकल्प केवल उन लोगों के लिए उपलब्ध है जिनके पास आईपैड एयर 2, आईपैड मिनी 4 या आईपैड प्रो या नया है। यदि आप नहीं करते हैं, तो आपको मल्टीटास्किंग पार्टी को पूरी तरह से याद करने की ज़रूरत नहीं है, क्योंकि स्लाइड-ओवर नामक एक मोड भी है। मान लीजिए आप सफारी में काम कर रहे हैं और इसके बगल में एक दस्तावेज रखना चाहते हैं जिसमें आप कुछ टाइप करना चाहते हैं। जब आपके पास सफारी खुली हो, तो डॉक को ऊपर लाने के लिए नीचे से ऊपर की ओर खींचें। इसके बाद, उदाहरण के लिए, नोट्स आइकन पर अपनी अंगुली को दबाए रखें और इसे तब तक ऊपर की ओर खींचें, जब तक कि आप आइकन को स्ट्रेच बार नहीं देख लेते। अब रिलीज और नोट्स स्क्रीन के किनारे एक बार में दिखाई देंगे ताकि आप सफारी को देखते हुए इसमें टाइप कर सकें।
टिप 09: स्क्रीन रिकॉर्डिंग लें
मान लीजिए कि आपके पिता या माता के पास एक iPad है और वह इसका ठीक-ठीक पता नहीं लगा सकता है। फिर आप फोन या iMessage पर कुछ चरणों को समझाने की कोशिश में घंटों बिता सकते हैं, लेकिन निश्चित रूप से यह दिखाना बहुत आसान है कि आपको क्या करना है। IOS 11 के बाद से, यह सभी प्रकार के ट्रिक्स किए बिना आखिरकार संभव है। आपको बस इतना करना है कि विकल्प है स्क्रीन कैप्चर नियंत्रण कक्ष में सक्षम करें। आप इसे कंट्रोल पैनल सेटिंग्स पर नेविगेट करके (जैसा कि टिप 6 में बताया गया है) और का चयन करके करते हैं स्क्रीन कैप्चर चालू करने के लिए। जब आप ऐसा कर लेते हैं, तो स्क्रीन रिकॉर्डिंग आइकन (एक सर्कल में एक सर्कल) कंट्रोल सेंटर में दिखाई देता है। प्रेस और एक तीन सेकंड का काउंटर उलटी गिनती करेगा और फिर रिकॉर्डिंग शुरू हो जाएगी। क्रियाओं को पूरा करें और जब आप कर लें, तो स्क्रीन रिकॉर्डिंग बटन को फिर से दबाएं। वीडियो अब फ़ोटो ऐप में सहेजा गया है और फिर उस व्यक्ति के साथ आसानी से साझा किया जा सकता है जिसे आप समझाना चाहते थे।

टिप 10: कई और ऐप्स

यह आखिरी टिप दिलचस्प है, क्योंकि साथ ही यह बहुत छुपा हुआ है और इस समय आपके सामने सही रहा है। आप शायद जानते हैं कि डॉक पर ऐप्स के लिए स्थान सीमित है, है ना? तो ऐसा नहीं है, ऐसा ही था। गोदी दिखने में भले ही ज्यादा न बदली हो, लेकिन उसके काम करने का तरीका बदल गया है। पहले आप अपने iPad की स्क्रीन के निचले भाग में इस स्थान पर केवल पाँच ऐप्स ही स्टोर कर सकते थे, अब और भी बहुत कुछ हैं। जब आप किसी ऐप को डॉक पर ड्रैग करते हैं, तो अन्य ऐप जगह बनाने के लिए थोड़ा ऊपर उठेंगे। अन्य चिह्न तब थोड़े छोटे हो जाते हैं, ताकि अधिक स्थान हो (आप उन पर पंद्रह चिह्न आसानी से फिट कर सकते हैं)। इस तथ्य के साथ गठबंधन करें कि आप निश्चित रूप से डॉक पर ऐप्स के साथ फ़ोल्डर्स भी डाल सकते हैं और डॉक अचानक बहुत आसान हो गया है।