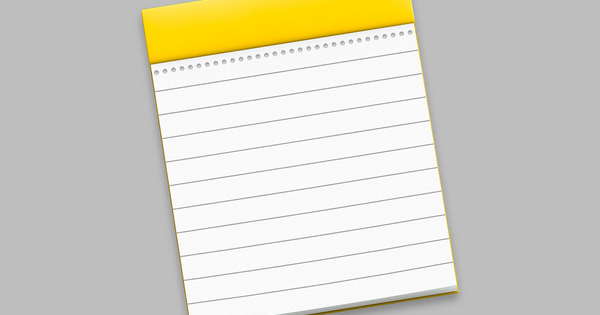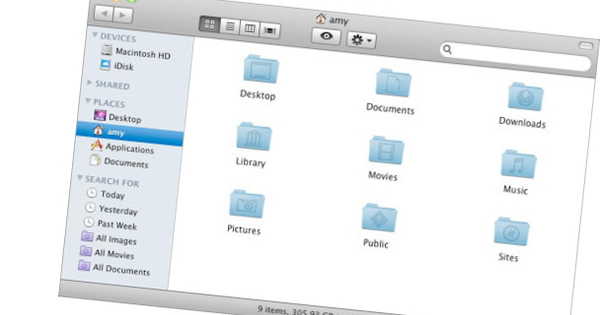प्रत्येक ई-रीडर ई-पुस्तकों को प्रबंधित करने और उन्हें ई-रीडर में स्थानांतरित करने के लिए सॉफ़्टवेयर के साथ आता है, लेकिन वह सॉफ़्टवेयर अक्सर खराब गुणवत्ता का होता है और उपयोगकर्ता के अनुकूल नहीं होता है। कई उपयोगकर्ता इसलिए कैलिबर पर स्विच करते हैं। ये टिप्स आपको अपने ई-बुक संग्रह का अवलोकन रखने में मदद करेंगे।
कैलिबर स्थापित करें
पारंपरिक किताबों की तुलना में ई-किताबें कई मायनों में अधिक सुविधाजनक हैं। जिस आसानी से आप उन्हें खरीदते हैं, यह भी सुनिश्चित करता है कि संग्रह तेजी से बढ़ सकता है। लेकिन क्योंकि आपके पास वास्तविक पुस्तकें नहीं हैं, प्रबंधन अधिक कठिन है। एक ई-बुक प्रबंधन कार्यक्रम की जरूरत है और कैलिबर ऐसा ही एक कार्यक्रम है। कैलिबर भी मुक्त, खुला स्रोत है और लिनक्स, ओएस एक्स और विंडोज के लिए उपलब्ध है। सभी संस्करण कैलिबर वेबसाइट से डाउनलोड किए जा सकते हैं। वेबसाइट पर जाएं और उस संस्करण पर क्लिक करें जो आपके सिस्टम के अनुकूल हो। पर क्लिक करें डाउनलोड कैलिबर और चुनें खुल जाना या बाहर ले जाने के लिए. सभी डिफ़ॉल्ट विकल्पों के साथ कैलिबर स्थापित करें।
विन्यास
स्थापना के बाद, कॉन्फ़िगरेशन तुरंत शुरू होता है। संस्थापन विजार्ड कुछ ही चरणों में सबसे महत्वपूर्ण सेटिंग्स को विन्यस्त करने में मदद करता है। यदि इंस्टॉलेशन अभी भी अंग्रेजी में था, तो विज़ार्ड ने शायद पहले ही पता लगा लिया है कि विंडोज डच है और इसे अनुकूलित कर लिया है। यदि नहीं, तो चुनें अपनी भाषा चुनिए इसके सामने डच (एनएल) डच में कैलिबर का उपयोग करने के लिए। यहां चुनें खाली फ़ोल्डर जहां आप कैलिबर लाइब्रेरी चाहते हैं।
ध्यान दें कि यह वह जगह है जहां सभी ई-किताबें होंगी, जो ई-रीडर पर हैं और वर्चुअल बुककेस में जो कुछ भी है। तो पर्याप्त खाली स्थान होना चाहिए, क्योंकि भले ही एक ई-बुक केवल कुछ सौ किलोबाइट आकार में हो, कई ई-पुस्तकें जल्दी से कुछ सौ मेगाबाइट बनाती हैं। यदि आप पुस्तकालय को किसी अन्य स्थान पर रखना चाहते हैं, तो क्लिक करें संशोधित और वांछित स्थान का चयन करें। के माध्यम से पुष्टि करें फोल्डर का चयन करें. तीसरे चरण में आप अपने ई-रीडर का मेक और मॉडल चुनें। यदि यह सूचीबद्ध नहीं है, तो चुनें सामान्य. यह कॉन्फ़िगरेशन को पूरा करता है, इसके माध्यम से बाहर निकलें पूर्ण.
पहली शुरुआत
पहली शुरुआत में, पुस्तकालय में एक किताब है। यह कैलिबर के अंग्रेजी मैनुअल की ई-बुक है। इस किताब से हमें कैलिबर के इंटरफेस के बारे में पता चल जाता है। ईबुक पर क्लिक करके उसे चुनें। दाईं ओर, कैलिबर कवर और कुछ बुनियादी जानकारी जैसे लेखक का नाम और ईबुक का प्रारूप दिखाता है। बाईं ओर आप टैग या लेबल की एक पूरी श्रृंखला देखते हैं।
ये ई-बुक की नहीं, बल्कि लाइब्रेरी की सभी किताबों की विशेषताएं हैं। कैलिबर स्क्रीन के शीर्ष पर आपको टूलबार दिखाई देगा। यह कैलिबर के मुख्य कार्यों को सूचीबद्ध करता है, जैसे कि एक पुस्तक जोड़ना, मेटाडेटा संपादित करना, पुस्तकों को परिवर्तित करना और बहुत कुछ। टूलबार के सबसे दूर दाईं ओर एक छोटा डबल एरो वाला आइकन होता है। इसका मतलब है कि और भी अधिक कार्य उपलब्ध हैं: उन्हें देखने के लिए, उस आइकन पर क्लिक करें। विंडो के नीचे आपको कैलिबर स्टेटस बार दिखाई देगा।
साथ - साथ करना
ई-बुक संग्रह के प्रबंधन के अलावा, कैलिबर पीसी और ई-रीडर के बीच पुस्तकों को सिंक्रनाइज़ भी कर सकता है। यह हमेशा ई-रीडर को जोड़ने से शुरू होता है, आमतौर पर एक यूएसबी केबल के साथ। ई-रीडर पर पुष्टि करें कि आप कनेक्शन पर भरोसा करते हैं और पीसी या मैक से कनेक्ट करना चाहते हैं। थोड़ी देर बाद आप कैलिबर के स्टेटस बार के नीचे देखेंगे कि ई-रीडर के साथ एक कनेक्शन है। कैलिबर पीसी या मैक के साथ-साथ ई-रीडर पर संग्रह में पुस्तकों को प्रदर्शित कर सकता है। आप बटन पर क्लिक करके इन दोनों के बीच स्विच कर सकते हैं युक्ति या पुस्तकालय. लाइब्रेरी से, कैलिबर का मतलब आपके पीसी या मैक पर किताबें हैं। किसी पुस्तक को कैलिबर से ई-रीडर में स्थानांतरित करने के लिए, पहले क्लिक करें पुस्तकालय, पुस्तक का चयन करें और फिर क्लिक करें डिवाइस पर भेजें. ई-रीडर पर कोई ऐसी ई-बुक है जो आप कैलिबर में भी चाहते हैं, पर क्लिक करें युक्ति, पुस्तक पर राइट क्लिक करें और चुनें पुस्तकालय में पुस्तकें जोड़ें. किताबों को बटन पर लगाना और भी तेज़ है युक्ति या पुस्तकालय खींचें।