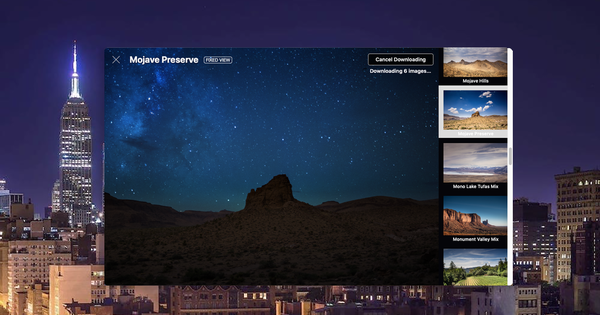अलविदा नोटबुक, हैलो डिजिटल नोटबुक! OneNote के लिए इन 15 स्मार्ट युक्तियों के साथ, आप अपने विचारों, टू-डू सूचियों, नोट्स और अन्य नोट्स को और भी बेहतर तरीके से व्यवस्थित कर सकते हैं। क्योंकि मुफ़्त OneNote के साथ, Microsoft आपको यात्रा के दौरान या घर पर नोट्स बनाने या जानकारी संग्रहीत करने के लिए एक बढ़िया समाधान प्रदान करता है।
OneNote के बारे में
क्या आपने पहले कभी OneNote के साथ काम नहीं किया है? ऑपरेशन पारंपरिक नोटबुक से आपके द्वारा उपयोग किए जाने वाले कार्यों से बहुत भिन्न नहीं है। OneNote में आप जानकारी को एक या अधिक में व्यवस्थित करते हैं नोटपैड. इस तरह के एक नोटपैड में बांटा गया है धारा (टैब) और प्रत्येक अनुभाग में शामिल हैं पृष्ठों तथा उपपृष्ठ. इनमें आपके द्वारा एकत्रित, स्क्रिबल या पेस्ट की गई सभी जानकारी होती है। न केवल टेक्स्ट और इमेज बल्कि टेबल, ऑडियो, वीडियो, लिंक और यहां तक कि फाइलें भी। और चूंकि OneNote इस सारी जानकारी को OneDrive के माध्यम से सिंक्रनाइज़ करता है, इसलिए आपके पास किसी भी डिवाइस पर हमेशा नवीनतम संस्करण होता है।
1 वेब नोट्स को स्मार्ट तरीके से स्टोर करें
कई सुधारों के कारण, माइक्रोसॉफ्ट से एग्डे ब्राउज़र बढ़ रहा है। इस ब्राउज़र के उपयोगी कार्यों में से एक शीर्ष दाईं ओर पेन आइकन का उपयोग करके वेब नोट्स बनाने की संभावना है। उदाहरण के लिए, आप वेब पेज पर टेक्स्ट को हाइलाइट कर सकते हैं और नोट्स या ड्रॉइंग जोड़ सकते हैं और उसे सेव कर सकते हैं। आप अपने नोट को अपनी पसंदीदा, पठन सूची में सहेजना चुन सकते हैं या इसे सीधे OneNote पर भेज सकते हैं।

2 समय में वापस
क्या आप पांडुलिपि पर काम करने के लिए OneNote का उपयोग करते हैं, उदाहरण के लिए, या आप अन्य लोगों के साथ नोट्स पर सहयोग करते हैं? उस स्थिति में, हो सकता है कि आप समीक्षा करना चाहें कि पूर्व में OneNote के किसी विशेष पृष्ठ में कौन से परिवर्तन (संशोधन) किए गए हैं। OneNote में आप इसे किसी पृष्ठ पर राइट-क्लिक करके और दिखाई देने वाले मेनू में चुनकर देख सकते हैं पृष्ठ संस्करण. OneNote 2016 में इसे कहा जाता है पृष्ठ संस्करण दिखाएं. दाईं ओर आप उस पृष्ठ के सभी पुराने संस्करणों का अवलोकन देखेंगे।
3 वॉयस नोट्स बनाएं
आप OneNote के सभी संस्करणों में ऑडियो रिकॉर्डिंग कर सकते हैं। यह मोबाइल संस्करण के साथ विशेष रूप से उपयोगी है क्योंकि जब आप अपने पीसी या लैपटॉप का उपयोग करते हैं तो यहां नोट्स लिखना अक्सर बहुत धीमा हो जाता है। ऑडियो रिकॉर्डिंग करने के लिए, पहले उस पेज पर जाएँ जहाँ आप इसे रिकॉर्ड करना चाहते हैं (या एक नया पेज बनाएँ)। फिर टैब पर जाएं डालने और बटन का उपयोग करें माइक्रोफ़ोन रिकॉर्डिंग शुरू करने के लिए। रिकॉर्डिंग को समय और तारीख के साथ बड़े करीने से सहेजा जाता है।

4 हटाए गए नोटों को पुनः प्राप्त करें
क्या आपने - जानबूझकर या नहीं - OneNote में कोई पृष्ठ या नोट हटाया है? इसे पानी के ऊपर वापस पाने की संभावना है। OneNote 2016 में, अनुभाग पर जाएँ इतिहास और क्लिक करें नोटपैड के लिए कचरा कर सकते हैं. अब आपको उन सभी नोटों का अवलोकन मिलता है जिन्हें संबंधित नोटबुक से हटा दिया गया है। OneNote में आप इस फ़ंक्शन को चुनकर कॉल कर सकते हैं छवि और फिर क्लिक करना हटाए गए नोट्स.
5 बैकअप
क्या आप OneNote 2016 का उपयोग कर रहे हैं? फिर डिफ़ॉल्ट रूप से आपकी सभी नोटबुक्स का हर सप्ताह बैकअप लिया जाता है। इस अंतराल को समायोजित करना और बैकअप के स्थान को बदलना और मैन्युअल रूप से बैकअप बनाना संभव है। के लिए जाओ फ़ाइल और चुनें विकल्प / सहेजें और बैकअप. अब आप स्वचालित बैकअप से संबंधित सभी सेटिंग्स का अवलोकन देखेंगे। बटन के साथ अब सभी नोटबुक का बैकअप लें मैन्युअल रूप से एक प्रतिलिपि बनाएँ। बैकअप को पुनर्स्थापित करना इसके माध्यम से किया जाता है फाइल के बारे में और बटन बैकअप खोलें सही परिस्तिथि।

6 नोटों को अधिक सुलभ बनाएं
OneNote (लेकिन OneNote 2016 नहीं) आपकी नोटबुक से Windows प्रारंभ मेनू में किसी विशेष पृष्ठ या नोट को पिन करने की क्षमता प्रदान करता है। ऐसा करने के लिए, OneNote में उपयुक्त पृष्ठ पर राइट-क्लिक करें और इसके लिए दिखाई देने वाले मेनू से चुनें होम स्क्रीन पर पिन करें. आपके द्वारा यह पुष्टि करने के बाद कि आप इसे चाहते हैं, Windows प्रारंभ मेनू में उस नोट के लिए एक टाइल बनाई जाएगी।
7 डॉकिंग नोट्स
OneNote 2016 में एक आसान सुविधा है जहाँ आपका नोट स्क्रीन के सबसे दाहिनी ओर होगा और सभी अनावश्यक घंटियाँ और सीटी गायब हो जाती हैं। अन्य विंडो OneNote को ओवरले नहीं करेंगी, यहां तक कि बड़ा होने पर भी। यह विशेष रूप से उपयोगी है यदि आप इंटरनेट पर जानकारी एकत्र करते हैं, उदाहरण के लिए छुट्टी के लिए। किसी नोट को डॉक करने के लिए, Ctrl+Alt+D कुंजी संयोजन का उपयोग करें या OneNote 2016 पर जाएं डेस्कटॉप पर छवि / डॉक्स.