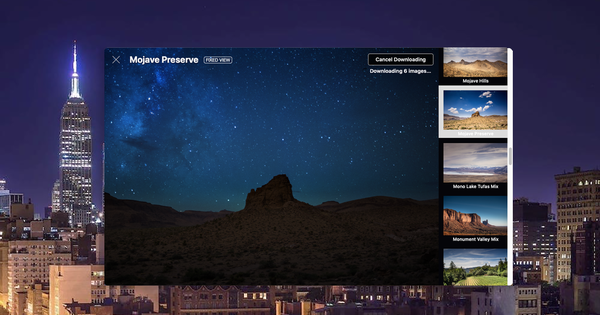एक से अधिक खातों वाले एक उत्साही जीमेल उपयोगकर्ता के रूप में, आप जानते हैं कि हर बार सभी Google सेवाओं के बीच स्विच करना कितना बोझिल हो सकता है। लगातार लॉग इन और आउट करना, यह अधिक सुविधाजनक होना चाहिए। और आप जीमेल के लिए कीवी के साथ कर सकते हैं। यह सॉफ़्टवेयर आपको एक ही इंटरफ़ेस में सभी Google सेवाओं का प्रबंधन करने देता है।
जीमेल के लिए कीवी मैक कंप्यूटरों के लिए कुछ समय के लिए बाहर हो गया है, और हाल ही में सॉफ्टवेयर विंडोज के लिए भी उपलब्ध है। कार्यक्रम में बहुत कुछ है, लेकिन सबसे महत्वपूर्ण बात यह है कि यह आपके सभी विभिन्न खातों के लिए एक अच्छा घर है। उस सुविधा को मुक्त न होने दें। आप कीवी को कई जीमेल खातों के साथ 30 दिनों के लिए मुफ्त में आज़मा सकते हैं। उसके बाद इसकी कीमत आपको $9.99 प्रति वर्ष होगी। यदि आप इसका भुगतान नहीं करना चाहते हैं, तो आप स्वतः ही लाइट संस्करण में वापस आ जाएंगे। इससे सिर्फ एक ही अकाउंट को लिंक किया जा सकता है।
जीमेल के लिए कीवी डाउनलोड और इंस्टॉल करें
जीमेल के लिए कीवी डाउनलोड करें और इंस्टॉलेशन फाइल लॉन्च करें। आप तुरंत देखेंगे कि आपके डेस्कटॉप पर सभी प्रकार के शॉर्टकट रखे गए हैं, जिन्हें आप चाहें तो फिर से हटा सकते हैं। सबसे पहले, आपको कई परिचयात्मक स्क्रीन के साथ प्रस्तुत किया जाएगा, जिसमें कीवी की सभी विशेषताओं पर प्रकाश डाला जाएगा। दबाते रहो अगला जब तक प्रोग्राम वास्तव में स्थापित नहीं हो जाता।
कीवी अब आपको अपने जीमेल अकाउंट से लॉग इन करने के लिए कहेगा। इसे अपने सामान्य ईमेल पते और पासवर्ड से करें। यदि आपके पास दो-चरणीय सत्यापन चालू है, तो आपको एक कोड भी दर्ज करना होगा जो पाठ संदेश द्वारा भेजा जाएगा। अंत में दबाएं अनुमति कीवी को अपने खाते तक पहुंच प्रदान करने के लिए। यह आवश्यक है ताकि सॉफ्टवेयर एक ईमेल क्लाइंट के रूप में अपना काम कर सके।
आपने शायद नोटिस किया होगा कि जीमेल के साथ कई खतरे की घंटी बज रही है। उदाहरण के लिए, आपको एक संदेश प्राप्त होगा कि आपका खाता एक नए उपकरण से लॉग इन किया गया है, इस प्रश्न के साथ कि क्या यह सही है। चिंता न करें, यह सब उसी का हिस्सा है और आप मूल रूप से इसे अनदेखा कर सकते हैं। इन चरणों के बाद, आप अपने आप को अपने विश्वसनीय इनबॉक्स में पाएंगे, जो मूल रूप से आपके ब्राउज़र में जीमेल के समान ही काम करता है।

अनेक खाते जोड़ें और प्रबंधित करें
इससे पहले कि हम कीवी की विशेषताओं का परीक्षण करें, आइए तुरंत एक अतिरिक्त जीमेल खाता जोड़ें। आखिरकार, शायद इसीलिए आप इस कार्यक्रम पर पहली बार विचार कर रहे हैं। सेटिंग्स तक पहुंचने के लिए नीचे बाईं ओर स्थित रडार आइकन पर क्लिक करें। नीचे हिसाब किताब आप समझ सकते हैं खाता जोड़ो सहन करना। जैसे ही आप उस पर क्लिक करेंगे, फिर से लॉगिन प्रक्रिया शुरू हो जाएगी। अब इसे पहले की तरह ही देखें, लेकिन निश्चित रूप से एक अलग खाते के साथ।
एक बार यह खत्म हो जाने के बाद, आपको ऊपर दाईं ओर दो लिफाफा आइकन दिखाई देंगे। उस पर क्लिक करके आप एक इनबॉक्स से दूसरे इनबॉक्स में स्विच करते हैं। नीचे हिसाब किताब आप प्रति टैब/खाते का रंग निर्धारित करते हैं, लेकिन इससे भी महत्वपूर्ण बात यह है कि: यह भी कि आप अपने डेस्कटॉप पर किस खाते से सूचनाएं प्राप्त करना चाहते हैं और कौन सी आवाज निकालनी चाहिए। प्रत्येक खाते के लिए एक अलग ध्वनि चुनकर, आप तुरंत सुनते हैं कि आपको किस पते पर एक ईमेल प्राप्त हुआ है।

डिस्क, दस्तावेज़, स्प्रैडशीट...
अच्छा, आप कीवी के साथ और क्या कर सकते हैं? ठीक है, उदाहरण के लिए, आपको अपनी डिस्क फ़ाइलों के शॉर्टकट भी मिलेंगे। बाईं ओर आप सभी प्रकार के चिह्नों के साथ एक लंबवत बार देखते हैं। ऊपर से नीचे तक: आपका इनबॉक्स, आपका Google कैलेंडर और आपके संपर्क। फिर आपकी Google डिस्क, आपके दस्तावेज़, पत्रक और स्लाइड। और उसके नीचे: एक नया मेल लिखें, एक नया एजेंडा अपॉइंटमेंट बनाएं, एक नया दस्तावेज़, स्प्रेडशीट या प्रेजेंटेशन बनाएं।
सबसे नीचे आपको चंद्रमा का एक चिह्न दिखाई देता है, वह है परेशान न करेंतरीका। यदि आप कोई फिल्म देखने जा रहे हैं या कोई गेम खेलने जा रहे हैं, तो नए ईमेल की सूचनाओं से परेशान हुए बिना काम आएगा।
आप देखते हैं कि प्रत्येक बटन एक अलग विंडो खोलता है। यह आसान है, क्योंकि आप आसानी से दो दस्तावेज़ एक-दूसरे के बगल में रख सकते हैं या जब आपके पास स्प्रैडशीट खुली हो तो एक ईमेल पढ़ सकते हैं।

कीवी टिप्स और ट्रिक्स
अंत में, कुछ सुझाव। कीवी उन कुछ प्रोग्रामों में से एक है जो इंस्टॉलेशन के बाद स्वचालित रूप से शुरू नहीं होता है, जबकि यह इस सॉफ़्टवेयर के लिए विशेष रूप से उपयोगी है। तो जाओ समायोजन, आम और वहां विकल्प की जांच करें लॉग ऑन शुरू करें पर।
इस तथ्य का एक अन्य लाभ कि कीवी एक अलग प्रोग्राम है जो आपके ब्राउज़र में जीमेल के बजाय विंडोज़ के भीतर चलता है, यह है कि आप निम्न कीबोर्ड शॉर्टकट का उपयोग करके किसी भी समय एक नया मेल लिख सकते हैं: Ctrl + Alt + Windows कुंजी + M. कीवी को इसके लिए खुला होना जरूरी नहीं है, यह विंडोज से हर जगह काम करता है।
आप इस तरह से जल्दी से एक नया कैलेंडर अपॉइंटमेंट भी बना सकते हैं। उसके लिए आप हॉटकी का इस्तेमाल करें Ctrl + Alt + विंडोज की + ई.