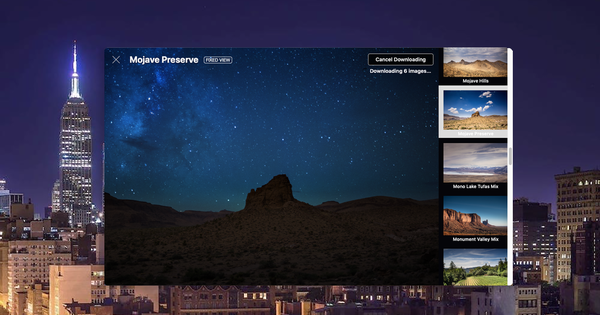सफल प्रस्तुति की शुरुआत एक अच्छी प्रस्तुति से होती है। दुर्भाग्य से, यहीं चीजें अक्सर गलत हो जाती हैं। फिल्में जो इंटरनेट नहीं होने के कारण नहीं चलती हैं, वे अव्यवस्थित हैं और दर्शकों को विचलित करने वाले प्रभावों और एनिमेशन का अत्यधिक उपयोग करती हैं। हम आपको दिखाएंगे कि इस लेख में कैसे।
टिप 01: नई प्रस्तुति
एक बार जब आप पावरपॉइंट शुरू कर देते हैं, तो आप शामिल किए गए टेम्पलेट्स में से एक चुन सकते हैं, लेकिन स्क्रैच से अपनी प्रस्तुति बनाने में यह अधिक मजेदार है। आप एक खाली 'कैनवास' से एक पेशेवर दिखने वाली प्रस्तुति को तेजी से बना सकते हैं। टेम्प्लेट अच्छे लगते हैं, लेकिन अनावश्यक तामझाम को कम करने और लेआउट को अपनी पसंद के अनुसार समायोजित करने में अक्सर अधिक काम लगता है। इसलिए हम होम स्क्रीन पर क्लिक करते हैं खाली प्रस्तुति और टेम्प्लेट को वैसे ही छोड़ दें जैसे वे हैं।

युक्ति 01 एक खाली प्रस्तुति के साथ प्रारंभ करें।
टिप 02: रिबन
जब उपस्थिति और संचालन की बात आती है, तो पावरपॉइंट माइक्रोसॉफ्ट ऑफिस सूट में अन्य कार्यक्रमों के समान ही है। उदाहरण के लिए, यदि आप Word या Excel से परिचित हैं, तो आप इस प्रस्तुति कार्यक्रम में शीघ्र ही घर जैसा महसूस करेंगे। यदि आप इससे कम परिचित हैं, तो यह जानना महत्वपूर्ण है कि पारंपरिक मेनू बार को टैब से बदल दिया गया है। जैसे ही आप किसी टैब पर क्लिक करते हैं, आपको सभी तरह के विकल्पों के साथ एक रिबन दिखाई देगा। इन्हें बड़े करीने से एक प्रकार के बक्सों में समूहीकृत किया जाता है, प्रत्येक बॉक्स के निचले भाग में संबंधित भाग का नाम हल्के भूरे रंग में होता है।

टिप 02 पावरपॉइंट तथाकथित रिबन के साथ काम करता है।
टिप 03: स्लाइड
PowerPoint में आप तथाकथित स्लाइड के साथ काम करते हैं। एक वह पृष्ठ है जिसे आप अपने दर्शकों को दिखाते हैं। आप आमतौर पर एक शीर्षक स्लाइड से शुरू करते हैं और आप इसे पावरपॉइंट से उपहार के रूप में प्राप्त करते हैं, क्योंकि यह एक खाली प्रस्तुति में मानक मौजूद है। इस स्लाइड में आपको दो बॉक्स दिखाई देंगे। एक अपनी प्रस्तुति को शीर्षक देने के लिए और दूसरा उपशीर्षक देने के लिए। आप एक बॉक्स में क्लिक करते हैं, जिसके बाद आप टेक्स्ट दर्ज कर सकते हैं। रिबन में शुरू क्या आप भाग में जा सकते हैं लिपि शैली अपने पाठ को अपनी पसंद के अनुसार प्रारूपित करें। जैसे फॉन्ट, कलर और फॉन्ट साइज। मधुमक्खी होम / पैराग्राफ आप टेक्स्ट को बाएँ, दाएँ या बीच में संरेखित कर सकते हैं।

टिप 03 अधिकांश प्रस्तुतियाँ एक शीर्षक पृष्ठ (शीर्षक स्लाइड) से शुरू होती हैं।
टिप 04: नई स्लाइड
शीर्षक स्लाइड पर शीर्षक और उपशीर्षक टेक्स्ट बॉक्स हैं। PowerPoint में सभी प्रकार के विषय होते हैं। टेक्स्ट के अलावा, एक बॉक्स में चित्र या वीडियो भी हो सकता है। प्रत्येक बॉक्स को स्लाइड पर स्वतंत्र रूप से ले जाया जा सकता है और इसका आकार समायोज्य है। टेक्स्ट बॉक्स लेआउट को समायोजित करना आसान बनाते हैं। तो आप वर्ड जैसे प्रोग्राम की तुलना में एक पेज (स्लाइड) को थोड़ा अलग बनाते हैं। एक नई स्लाइड बनाने के लिए, रिबन पर क्लिक करें शुरू मैदान में स्लाइड पर नई दीया. सुविधा के लिए, हम इसे अभी से इस प्रकार नोट करेंगे: होम / स्लाइड / नई स्लाइड. आपको स्लाइड प्रकारों की एक सूची दिखाई देगी। चुनना खाली एक खाली स्लाइड के साथ शुरू करने के लिए। स्क्रीन के बाईं ओर एक साइडबार है जो आपकी प्रस्तुति में सभी स्लाइड्स के थंबनेल दिखाता है। इस तरह आप जल्दी से किसी भी स्लाइड पर जा सकते हैं।

युक्ति 04 अपनी प्रस्तुति में नई स्लाइड जोड़ें।