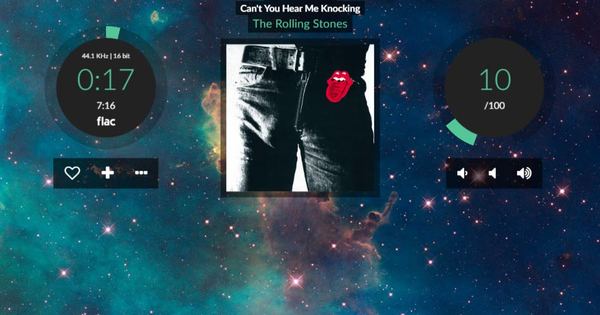आपकी डिस्क और फ़ाइलों को प्रबंधित करने के लिए विंडोज़ के अपने उपकरण हैं: एक्सप्लोरर, एक खोज फ़ंक्शन, डिस्क क्लीनअप और बहुत कुछ। इस लेख के पंद्रह (मुक्त) कार्यक्रम साबित करते हैं कि यह सब अधिक अच्छी तरह, तेज या बेहतर किया जा सकता है। सभी उपकरण विंडोज विस्टा, 7 और 8(.1) के तहत काम करते हैं।
01 देखने में डिस्क स्थान
आपकी डिस्क कितनी भी बड़ी क्यों न हो, हर डिस्क समय के साथ बंद हो जाती है। फिर सबसे बड़े अंतरिक्ष उपयोगकर्ताओं की तलाश जारी है। इसमें स्पेसस्निफर आपकी मदद कर सकता है। यह टूल आपके लिए डिस्क उपयोग को प्लॉट करता है: जितनी बड़ी फ़ाइलें और फ़ोल्डर्स, उतना बड़ा बॉक्स जिसमें वे प्रदर्शित होते हैं।
आप Ctrl++ और Ctrl+- के साथ ज़ूम इन और आउट कर सकते हैं। इससे सबसे बड़े उपभोक्ताओं की तुरंत पहचान करना आसान हो जाता है, खासकर यदि आप फ़िल्टर फ़ंक्शन का उपयोग करते हैं। उदाहरण के लिए, फ़िल्टर नियम>800MB;>1years के साथ आप केवल वही फ़ाइलें खोदते हैं जो 800 MB से बड़ी और 1 वर्ष से अधिक पुरानी हों।

आपकी फ़ाइलों के आकार के बारे में दृश्य जानकारी।
02 टैब्ड एक्सप्लोरर
लगभग सभी ब्राउज़रों में टैब होते हैं और इसे स्वीकार करते हैं: अब आप उनके बिना नहीं रह सकते। तो यह अजीब है कि विंडोज एक्सप्लोरर जैसे 'फाइल ब्राउजर' को अभी भी इसके बिना करना है। जब तक आप तिपतिया घास स्थापित नहीं करते: यह इस कार्यक्षमता को विंडोज एक्सप्लोरर में जोड़ता है।
एक नया टैब खोलने के लिए, आपको बस एक मिनी-टैब पर क्लिक करना होगा या Ctrl+T दबाना होगा। आप बस माउस से किसी टैब को किसी अन्य स्थान पर खींच सकते हैं। आप संदर्भ मेनू के माध्यम से ऐसे टैब को तुरंत बुकमार्क कर सकते हैं, जो तब एक माउस क्लिक के साथ बार से सुलभ रहता है। तिपतिया घास के बारे में अधिक जानने के लिए इस लेख को फिर से पढ़ें।

टैब के साथ ए (फ़ाइल) ब्राउज़र: वास्तव में तर्क ही।
03 वैकल्पिक एक्सप्लोरर
तिपतिया घास विंडोज एक्सप्लोरर के अलावा (बेशक बहुत आसान) से थोड़ा अधिक है, लेकिन आप निश्चित रूप से एक वैकल्पिक फ़ाइल ब्राउज़र स्थापित कर सकते हैं। सबसे लोकप्रिय में से एक FreeCommander XE है, जो एक पोर्टेबल एप्लिकेशन के रूप में भी उपलब्ध है।
सबसे उल्लेखनीय संवर्द्धन में से एक यह है कि FreeCommander XE में डिफ़ॉल्ट रूप से दो पैन होते हैं जिन्हें आप भीतर नेविगेट कर सकते हैं, जिससे संचालन और प्रतिलिपि बनाना आसान हो जाता है। बिल्ट-इन डिस्प्ले फिल्टर भी उपयोगी होते हैं, जिसमें रेगुलर एक्सप्रेशन के लिए समर्थन भी शामिल है, ताकि आप एक निश्चित आकार, प्रकार या उम्र के डेटा को जल्दी से ज़ूम इन कर सकें। और उन लोगों के लिए जो नियमित रूप से अपने वेब स्पेस से परामर्श करते हैं: इसके लिए बिल्ट-इन एफ़टीपी क्लाइंट के लिए बहुत कम प्रयास की आवश्यकता होती है।

व्यस्त इंटरफ़ेस के अभ्यस्त होने में कुछ समय लगता है, लेकिन संभावनाएं बहुत अधिक हैं!
04 सो जाओ और प्रबंधित करो
फ़ाइलों को हर बार वांछित गंतव्य फ़ोल्डर में लाने के लिए हमेशा कुछ प्रयास करना पड़ता है। DropIt इसे और अधिक आरामदायक बनाता है। यह टूल (एक पोर्टेबल एप्लिकेशन के रूप में भी उपलब्ध है) डेस्कटॉप पर एक मूवेबल आइकन रखता है और फ़ोल्डर्स या फ़ाइलों को उस 'ड्रॉप ज़ोन' में खींचकर आप उन्हें सही फ़ोल्डर्स में प्राप्त करते हैं। यह अंतर्निहित नियमों के आधार पर किया जाता है, जिसे आप स्वयं परिभाषित कर सकते हैं।
उदाहरण के लिए, प्रोग्राम को एक फ़ोल्डर में docx फ़ाइलें और दूसरे फ़ोल्डर में xlsx फ़ाइलों को रखने के लिए सेट करना संभव है। DropIt का उपयोग विंडोज एक्सप्लोरर से भी किया जा सकता है। डेटा को स्वचालित रूप से संपीड़ित करना भी संभव है, संभवतः पासवर्ड से सुरक्षित।

क्या आप फ़ाइलें रखना चाहते हैं? ड्रॉप इट नियम पर 'सोच' छोड़ दें।
05 फ़ाइल कैलेंडर
कैलेंडर संरचना में आप अपॉइंटमेंट और कार्यों को निष्पादित करने की अपेक्षा करते हैं। हालाँकि, Nemo Documents इसमें फाइलों के नाम रखता है। डिफ़ॉल्ट रूप से, यह डेस्कटॉप और दस्तावेज़ फ़ोल्डर से डेटा है, लेकिन इसे बदला जा सकता है। आपके पास Google कैलेंडर और Google डिस्क की फ़ाइलें भी हो सकती हैं (पढ़ें कि यह कैसे काम करती है) कैलेंडर अवलोकन में शामिल हैं।
आपको कुछ फ़ाइल प्रकारों का पूर्वावलोकन मिलता है। यह उपयोगी है कि फ़ाइलों को एक्सटेंशन के आधार पर दस्तावेज़ों, छवियों और ऑडियो जैसी श्रेणियों में वर्गीकृत किया जाता है, लेकिन आप एक्सटेंशन को अपनी श्रेणियों से भी लिंक कर सकते हैं। यदि यह अव्यवस्थित होने का खतरा है, तो लेबल को दस्तावेज़ों से लिंक करें। अंतर्निहित खोज फ़ंक्शन के साथ आप फ़ाइल नामों के साथ-साथ लेबल भी खोज सकते हैं।

कैलेंडर प्रारूप में फ़ाइलें: कितनी अजीब, लेकिन काफी उपयोगी!
06 अनुक्रमणिका के बिना खोजें
यदि आप फ़ाइल सामग्री को अनुक्रमित करना चाहते हैं और इस प्रकार अधिक शक्तिशाली खोज विकल्पों में टैप करना चाहते हैं तो विंडोज़ का अंतर्निहित खोज फ़ंक्शन लगातार सक्रिय होना चाहिए। एजेंट रैंसैक अलग तरह से काम करता है। यहां कोई अनुक्रमण संचालन या पृष्ठभूमि प्रक्रिया नहीं है, लेकिन फिर भी बहुत स्वीकार्य खोज गति है।
फ़ाइल आकार और समय जैसे खोज मानदंड का उपयोग करना संभव है, लेकिन आप नियमित अभिव्यक्तियों का भी उपयोग कर सकते हैं। खोज परिणाम स्पष्ट रूप से प्रस्तुत किए जाते हैं: बाईं ओर फ़ाइल नाम जिसमें खोज शब्द होता है, दाईं ओर चयनित दस्तावेज़ का एक टुकड़ा। फ़ाइल प्रकारों की संख्या जिनमें एजेंट रैंसैक भी सामग्री खोज सकता है, सीमित है, केवल पाठ फ़ाइलें, पीडीएफ़ और कार्यालय दस्तावेज़।

एजेंट रैंसैक विशेष रूप से अनइंडेक्स्ड फाइलों के भीतर खोज करने में उत्कृष्टता प्राप्त करता है।
07 बैच में नाम बदलें
विंडोज एक्सप्लोरर से फाइलों का नाम बदलना निश्चित रूप से संभव है, लेकिन जैसे ही आप फाइलों के समूह के साथ ऐसा करना चाहते हैं, आपके विकल्प सीमित हैं। रेनेमर बचाव के लिए आता है। पहले आप उन नियमों को परिभाषित करते हैं जिनके आधार पर प्रोग्राम चयनित फाइलों का नाम बदलता है।
वे नियम काफी जटिल हो सकते हैं। उदाहरण के लिए, यह संभव है (एक बार में) पहले दो वर्णों को हटाने और उन्हें आरोही संख्या के साथ बदलने के लिए, विस्तार को बड़े अक्षरों में और एक्सटेंशन मेटा टैग से ठीक पहले जैसे कि exif जानकारी से तारीख (EXIF_Date) में जोड़ने के लिए। यह और भी शक्तिशाली हो सकता है, क्योंकि ReName रेगुलर एक्सप्रेशन और पास्कल/डेल्फी जैसी स्क्रिप्ट को हैंडल कर सकता है।

ReNamer कुछ सहानुभूति लेता है, लेकिन यह एक बहुत ही बहुमुखी उपकरण है।
08 रंगीन फोल्डर
डिफ़ॉल्ट रूप से, विंडोज एक्सप्लोरर में फ़ोल्डर आइकन पीले रंग के होते हैं। यह उबाऊ लगता है और विशिष्ट नहीं है। फ़ोल्डर Colorizer अधिक विविधता देता है। इंस्टॉलेशन के बाद (टूलबार से बचने के लिए कस्टम इंस्टॉलेशन चुनें!) एक्सप्लोरर के संदर्भ मेनू में एक अतिरिक्त विकल्प दिखाई देता है: Colorize!
यह आपको डिफ़ॉल्ट रूप से 8 मानचित्र रंगों में से चुनने देता है, लेकिन इसके माध्यम से रंग की लगभग असीमित रंग पैलेट उपलब्ध हो जाता है। आपके चयन के तुरंत बाद, फ़ोल्डर आइकन अनुरोधित रंग में बदल जाता है। आसान है, क्योंकि आप फोटो फोल्डर को हरा, डॉक्यूमेंट फोल्डर को लाल और इसी तरह रंग सकते हैं। वैसे, आप कर सकते हैं मूल रंग पुनर्स्थापित करें किसी भी समय मूल रंग में वापस।

रंगीन फ़ोल्डरों को तुरंत पहचानना आसान हो जाता है।