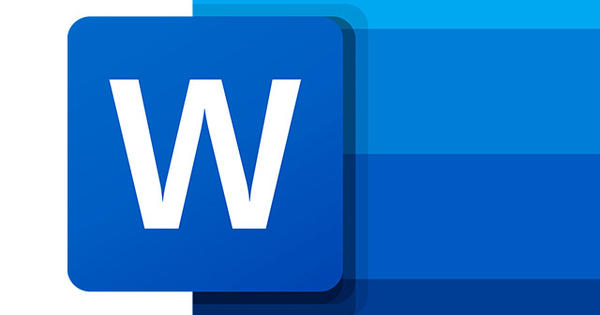Google सड़क दृश्य आपको सड़कों के माध्यम से वस्तुतः नेविगेट करने की अनुमति देता है। दुनिया के बड़े हिस्से को पहले ही Google द्वारा अनुक्रमित किया जा चुका है, इस लेख में आप पढ़ सकते हैं कि अपनी स्क्रीन पर सबसे सुंदर छवियों को कैसे जोड़ा जाए।
टिप 01: सक्रिय करें
स्ट्रीट व्यू को गूगल मैप्स में बनाया गया है। सड़कों की इंटरेक्टिव छवियों को देखने के लिए, अपने ब्राउज़र में वेबसाइट पर जाएँ। आप सड़क दृश्य को दो तरह से सक्रिय कर सकते हैं, पहला विकल्प नीचे दाईं ओर नारंगी आदमी के माध्यम से है। इस छोटे से आदमी को पेगमैन कहा जाता है और उस पर क्लिक करके और अपने माउस को दबाकर, Google मानचित्र आपको दिखाएगा कि सड़क दृश्य के साथ किन क्षेत्रों को देखा जा सकता है। सभी देखने योग्य क्षेत्र नीले रंग में चमकेंगे और आप पेगमैन को किसी एक सड़क पर खींचकर छोड़ सकते हैं। आप देख सकते हैं कि नीदरलैंड लगभग पूरी तरह से सुलभ है, Google डच सड़कों की तस्वीरें खींचने में मेहनती रहा है।
एक बार जब आप पेगमैन को कहीं रख देते हैं, तो Google मानचित्र स्वतः ही दृश्य बदल देगा। अब आप सड़क दृश्य मोड में हैं। मानचित्र पर वापस जाने के लिए, नीचे बाईं ओर क्लिक करें मानचित्र पर वापस जाएं. दूसरा विकल्प मानचित्र के ऊपर बाईं ओर एक पता दर्ज करना है। एक बार जब नक्शा आपकी खोज क्वेरी पर ज़ूम इन कर लेता है, तो आपको खोज क्वेरी के ठीक नीचे ऊपर बाईं ओर विकल्प दिखाई देगा सड़क का दृश्य. उस पर क्लिक करें और आप अपने द्वारा दर्ज किए गए पते का सड़क दृश्य प्रतिनिधित्व देखेंगे। सड़क दृश्य अवश्य ही इस सड़क के लिए उपलब्ध होना चाहिए, अन्यथा यह विकल्प दिखाई नहीं देगा।
युक्ति 02: ले जाएँ और ज़ूम करें
एक बार जब आप सड़क दृश्य मोड में होते हैं, तो आप वस्तुतः पूरे पड़ोस या कस्बों को देख सकते हैं। ऊपर बाईं ओर आपको वर्तमान पता दिखाई देता है, जैसे ही आप सड़क दृश्य के साथ नेविगेट करना शुरू करते हैं, यह बदल जाता है। सबसे महत्वपूर्ण बटन स्क्रीन के नीचे दाईं ओर पाए जा सकते हैं। शीर्ष बटन के साथ आप डिस्प्ले को घुमाते हैं, आप अपने सिर को बाएं से दाएं ले जाते हैं, जैसा कि वह था। उदाहरण के लिए, यदि आप बाईं ओर क्लिक करते हैं, तो आप 90 डिग्री बाईं ओर मुड़ जाते हैं। यदि आप बटन के केंद्र में क्लिक करते हैं, तो दृश्य फिर से उत्तर की ओर मुड़ जाएगा। आप नीचे प्लस और माइनस बटन से ज़ूम इन कर सकते हैं।
हालाँकि, आप केवल दृश्य में कहीं भी क्लिक करके भी नेविगेट कर सकते हैं। फिर आप चारों ओर देखने के लिए क्लिक और ड्रैग कर सकते हैं। सड़क के अंत में क्लिक करें और सड़क दृश्य आपको स्वचालित रूप से वहां ले जाएगा। आप जमीन पर आभासी तीर द्वारा सड़क दृश्य के साथ कहीं भी जा सकते हैं या नहीं यह देख सकते हैं. यदि कोई सड़क अनुक्रमित नहीं है, तो आपको एक तीर नहीं दिखाई देगा। जब आप अपने माउस को सड़क दृश्य दृश्य पर ले जाते हैं, तो आपको कभी-कभी अपने कर्सर के आगे एक धूसर वर्गाकार क्षेत्र दिखाई देगा, जिसका अर्थ है कि आप सीधे इस क्षेत्र पर ज़ूम इन कर सकते हैं।
युक्ति 03: समय में वापस
Google लगातार नीदरलैंड के शहरों और कस्बों को रिकॉर्ड कर रहा है और कुछ जगहों पर कंपनी की कारों द्वारा पहले भी कई बार दौरा किया जा चुका है। एक अच्छी विशेषता यह है कि आप इन पुरानी रिकॉर्डिंग को स्ट्रीट व्यू के माध्यम से भी एक्सेस कर सकते हैं। ऊपर बाईं ओर आपको प्रत्येक पते के लिए एक तिथि दिखाई देगी, यह वह तिथि है जिस दिन रिकॉर्डिंग की गई थी। यदि किसी स्थान को पहले ही कई बार देखा जा चुका है, तो इस तिथि के सामने एक घड़ी दिखाई देगी। यह आपको टाइम ट्रैवल फीचर में ले जाएगा। उस पर क्लिक करें और उसके नीचे एक बेट खुलेगी। एक समयरेखा में आप उस बिंदु के माध्यम से देख सकते हैं जिस समय अधिक रिकॉर्डिंग की गई थी।
तारीखों में से एक चुनें और आप उस तारीख को बेट में शामिल होते देखेंगे। बड़ा दृश्य देखने के लिए, इनसेट के नीचे दाईं ओर स्थित आवर्धक कांच पर क्लिक करें। बाजी हटाने के लिए क्रॉस पर क्लिक करें, आप देखेंगे कि अब ऊपर बाईं ओर तारीख बदल गई है।
टिप 04: हवाई दृश्य
आप न केवल वस्तुतः शहरों से चल सकते हैं, बल्कि आप कुछ शहरों में हवाई यात्रा करके भी जा सकते हैं। इस फीचर को एरियल व्यू कहा जाता है और यह गूगल मैप्स में थोड़ा छिपा होता है। हवाई दृश्य सभी शहरों के लिए उपलब्ध नहीं है, शहरों का एक सिंहावलोकन यहां पाया जा सकता है। इन शहरों की 3डी छवियों तक पहुंचने के लिए, आपको Google मानचित्र के उन्नत संस्करण की आवश्यकता होगी। सभी कंप्यूटर और ब्राउज़र उन्नत मोड तक नहीं पहुंच सकते हैं। यदि आप स्क्रीन के सबसे नीचे एक संकीर्ण रेखा में पाठ दर्ज करते हैं सरल प्रकार फिर आपको उस पर क्लिक करके स्विच करना होगा।
खुले हुए पेज पर, क्लिक करें ये आवश्यकताएं यह देखने के लिए कि क्या आप 3D मॉडल प्रस्तुत करने में सक्षम हैं। यदि आप आवश्यकताओं को पूरा करते हैं, तो आप क्लिक कर सकते हैं 3D . के साथ मानचित्रों का उपयोग करना क्लिक करें। इसके लिए Google के अपने ब्राउज़र क्रोम का उपयोग करना सबसे अच्छा है। अब आपको नीचे बाईं ओर का विकल्प दिखाई देगा धरतीपर क्लिक करें और आप अपने मानचित्र का उपग्रह दृश्य देखेंगे। चार वर्गों वाला एक अतिरिक्त बटन अब नीचे दाईं ओर दिखाई दिया है। दृश्य को झुकाने के लिए इस विकल्प का चयन करें। उस पर फिर से क्लिक करें और आप एक विहंगम दृश्य से नक्शा देखेंगे। यदि आप 3D छवियों वाले शहर में नेविगेट करते हैं, उदाहरण के लिए न्यूयॉर्क, और आप केंद्र पर ज़ूम इन करते हैं, तो शहर में भवनों की 3D छवियां दिखाई देती हैं।