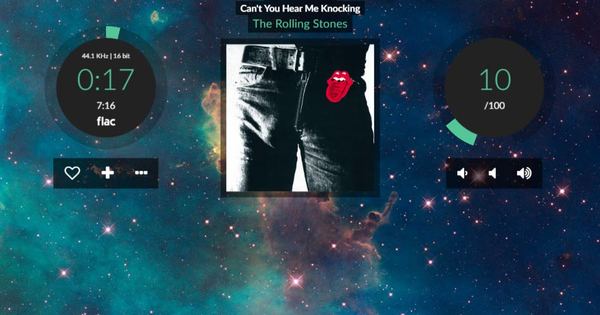छवियां हमेशा एक प्रस्तुति को अधिक शक्तिशाली बनाती हैं क्योंकि वे अक्सर पाठ के पूरे टुकड़ों से अधिक कहती हैं, लेकिन आमतौर पर आपको छवियों का आकार बदलना पड़ता है। अपने आप को आसान बनाएं, क्योंकि PowerPoint किसी आकृति में फ़िट होने के लिए स्वचालित रूप से एक छवि का आकार बदल सकता है। और आप प्रस्तुति में एक साथ कई छवियों का आकार बदल सकते हैं ताकि वे सभी इस आकार के हों।
चरण 1: सामग्री बॉक्स
जब आप दर्शकों में एक निश्चित भावना जगाना चाहते हैं, तो उन छवियों का उपयोग करना सबसे अच्छा है जो पूरी स्लाइड को भर देती हैं। यदि यह सामग्री के लिए स्पष्टीकरण या समर्थन है, तो वे छवियां केवल स्क्रीन का हिस्सा होंगी। पावरपॉइंट सामग्री बॉक्स के साथ काम करता है ताकि छवि को पूर्व निर्धारित ऊंचाई और चौड़ाई में स्वचालित रूप से आकार दिया जा सके। टैब के माध्यम से बनाएं डालने एक नई स्लाइड और एक टेम्प्लेट चुनें जिसमें वे सामग्री बॉक्स हों। आप किसी मौजूदा स्लाइड से सामग्री बॉक्स या आकृति भी सम्मिलित कर सकते हैं। फिर एक कोने पर क्लिक करके और खींचकर सामग्री बॉक्स का आकार बदलें। यदि आप आयामों से संतुष्ट हैं, तो आइकन पर क्लिक करें चित्रों और आप उस छवि पर नेविगेट करें जिसे आप पोस्ट करना चाहते हैं और फिर क्लिक करें डालने. पावरपॉइंट छवि को आयात करेगा और उसी समय बॉक्स में फिट होने के लिए स्वचालित रूप से इसका आकार बदल देगा।

चरण 2: सभी समान आकार
मान लीजिए कि आपके पास एक स्लाइड पर तीन छवियां हैं जो सभी अलग-अलग आकार की हैं, तो भी आप उन सभी को एक ही आकार में जल्दी से बना सकते हैं। सबसे पहले, Ctrl कुंजी को दबाकर और बारी-बारी से प्रत्येक छवि पर क्लिक करके सभी छवियों का चयन करें। क्योंकि आपने छवियों का चयन किया है, टैब दिखाई देगा छवि उपकरण / स्वरूपण. समूह में आकार वांछित दर्ज करें ऊंचाई तथा चौड़ाई सभी छवियों के लिए। जैसे ही आप बॉक्स में टाइप करते हैं ऊंचाई या चौड़ाई अनुपात बनाए रखने के लिए दूसरे बॉक्स को स्वचालित रूप से एक मान दिया जाता है।

चरण 3: एक साथ स्केलिंग
यदि आप अलग-अलग छवियों का उपयोग करना चाहते हैं जो सभी समान आकार के नहीं हैं, लेकिन यदि आप उन सभी का आकार एक साथ बदलना चाहते हैं, तो आपको उन्हें फिर से एक साथ चुनना होगा। फिर कोने पर क्लिक करें और छवियों को खींचें। वे सभी एक ही हद तक सिकुड़ेंगे या बढ़ेंगे।