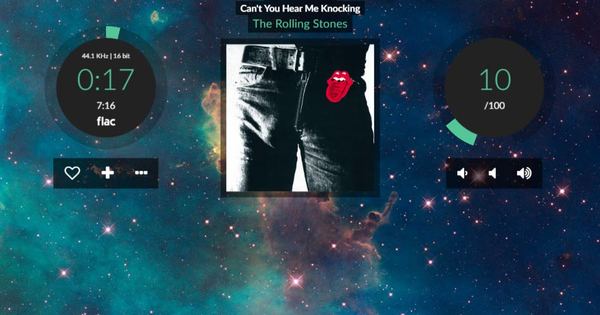हजारों तस्वीरें, सैकड़ों फिल्में और अनगिनत फाइलें। आपकी फ़ाइलों को व्यवस्थित करना एक घर का काम हो सकता है। क्या आप सब कुछ एक फोल्डर में फेंक देते हैं और हर बार सौभाग्य की तलाश करते हैं? थोड़े से प्रयास से, आप फ़ाइल एक्सप्लोरर को उच्च गियर में डाल सकते हैं और चीजों को क्रम में रखने के लिए कुछ तृतीय-पक्ष कार्यक्रमों का उपयोग कर सकते हैं। वस्तुत: और लाक्षणिक रूप से।
टिप 01: एक इन्वेंट्री बनाएं!
आपके कंप्यूटर के लेआउट के बारे में क्या? अतिरिक्त अंतर्दृष्टि के लिए, थोड़ी सी मदद चोट नहीं पहुंचा सकती; इस तरह आप देख सकते हैं कि हार्ड ड्राइव किस चीज से बनी है। हम इसके लिए WinDirStat का उपयोग करते हैं। कार्यक्रम हार्ड डिस्क की सामग्री का विश्लेषण करता है। विंडो में दो भाग होते हैं: ऊपरी भाग में आप सभी फाइलें देखते हैं, इसके बगल में एक क्षेत्र होता है जिसमें आप फ़ाइल स्वरूप देखते हैं। निचले हिस्से में आप डिस्क लेआउट का ग्राफिकल प्रतिनिधित्व देख सकते हैं। प्रत्येक रंग एक विशिष्ट फ़ाइल प्रकार का प्रतिनिधित्व करता है। किसी फ़ोल्डर या फ़ाइल को विज़ुअल ओवरव्यू में देखने के लिए उस पर क्लिक करें। हार्ड ड्राइव लेआउट के अच्छे अवलोकन के अलावा, WinDirStat कंप्यूटर को व्यवस्थित करने में मदद करता है। विंडो के ऊपरी भाग में, किसी फ़ोल्डर का विस्तार करने के लिए उस पर डबल-क्लिक करें और देखें कि फ़ोल्डर किससे बना है।

टिप 02: एक्सप्लोरर को अपनी इच्छा के अनुसार एडजस्ट करें
विंडोज एक्सप्लोरर कई सालों से आसपास रहा है और समय के साथ हुड के तहत सुधार किया गया है। इस आलेख में फ़ाइल प्रबंधन के लिए हमारे द्वारा उपयोग किए जाने वाले अन्य प्रोग्रामों के बावजूद, फ़ाइल एक्सप्लोरर प्रयोग करने योग्य बना हुआ है। बेशक: डेस्कटॉप पर एक्सप्लोरर का शॉर्टकट जल्दी बन जाता है। लेकिन आप यह कैसे सुनिश्चित करते हैं कि शॉर्टकट सीधे आपका पसंदीदा फ़ोल्डर खोलता है? डेस्कटॉप के खाली क्षेत्र पर राइट क्लिक करें और चुनें नया, छोटा रास्ता. लक्ष्य बॉक्स में, निम्न आदेश की प्रतिलिपि बनाएँ: C:\Windows\Explorer.exe /n, /e, X:\Map. यहां बदलें एक्स:\फ़ोल्डर ड्राइव अक्षर, पथ और फ़ोल्डर नाम से। पर क्लिक करें अगला. शॉर्टकट को उपयुक्त नाम दें और इसके द्वारा विंडो बंद करें ठीक है.

टिप 03: एक ही बार में नाम बदलें (1)
क्या आपके पास फाइलों या फ़ोल्डरों का एक सेट है जिसे आप एक ही बार में एक ही नाम देना चाहते हैं (अनुक्रमिक संख्या से अलग)? सभी आइटम चुनें और उन पर राइट क्लिक करें और चुनें नाम या दबाएं F2. नाम दर्ज करें और एंटर दबाएं। सभी फाइलों को एक ही नाम दिया गया है, एक अद्वितीय अनुक्रमिक संख्या के साथ (उदाहरण के लिए, 'क्रोएशिया (1).png', 'क्रोएशिया (2).png')।
 सबसे पहले, हार्ड ड्राइव की सामग्री की सूची बनाएं
सबसे पहले, हार्ड ड्राइव की सामग्री की सूची बनाएं युक्ति 04: एक ही बार में नाम बदलें (2)
यदि आप एक ही फ़ोल्डर में फ़ाइलों के एक बड़े समूह का नाम बदलना चाहते हैं, तो आप आसानी से ऐसा कर सकते हैं। उस पहली फ़ाइल का चयन करें जिसका आप नाम बदलना चाहते हैं और उस पर राइट क्लिक करें। चुनना नाम. पहली फ़ाइल का नाम बदलें और फिर Tab कुंजी दबाएं। कर्सर अगली फ़ाइल या फ़ोल्डर में चला जाता है। वांछित नाम दर्ज करें और अगली फ़ाइल के लिए फिर से टैब दबाएं।
टिप 05: विशिष्ट खोजें
एक्सप्लोरर में सर्च बॉक्स हमारी फाइलों को व्यवस्थित करने में बहुत उपयोगी है। बेशक आप विशिष्ट फ़ोल्डर और फ़ाइल नामों की खोज के लिए विंडो का उपयोग कर सकते हैं, लेकिन आप समूहों के अवलोकन का भी अनुरोध कर सकते हैं (उदाहरण के लिए सभी jpg फ़ाइलों का)। ऐसा करने के लिए, * टाइप करें।जेपीजी और एंटर दबाएं।
टिप 06: पथ के रूप में कॉपी करें
फ़ाइलों को व्यवस्थित करते समय, पथ को स्थान पर कॉपी करना उपयोगी होता है, उदाहरण के लिए यदि आप किसी फ़ाइल का शॉर्टकट बनाना चाहते हैं और पूर्ण पथ की आवश्यकता है। यह एक्सप्लोरर के माध्यम से किया जा सकता है: Shift कुंजी दबाए रखते हुए फ़ाइल पर राइट-क्लिक करें। एक छिपा हुआ विकल्प दिखाई देगा: पथ के रूप में कॉपी करें. फिर आप पथ पेस्ट कर सकते हैं (उदाहरण के लिए शॉर्टकट विंडो में)।
 एक्सप्लोरर डिफ़ॉल्ट रूप से सभी विकल्प नहीं दिखाता है, जो शर्म की बात है
एक्सप्लोरर डिफ़ॉल्ट रूप से सभी विकल्प नहीं दिखाता है, जो शर्म की बात है टर्बो पर एक्सप्लोरर
आप कुछ आसान कुंजी संयोजनों के साथ एक्सप्लोरर के साथ और भी तेज़ी से काम कर सकते हैं:
विंडोज की+ओपन एक्सप्लोरर
Alt+दायाँ तीर आगे
Alt+बायां तीर पीछे
Alt+ऊपर तीर से रूट
Alt+Tab वस्तुओं के बीच स्विच करें
पथ निर्दिष्ट करने के लिए Alt+DAdressbar का उपयोग करें
F4 एड्रेस बार मेन्यू खोलें
F3खोज
Alt+P पूर्वावलोकन फलक खोलें या छिपाएं
Alt+Shift+Pविवरण फलक खोलें या छिपाएं
Alt+Enter किसी फ़ोल्डर या फ़ाइल के गुण देखें
F2 किसी फ़ोल्डर या फ़ाइल का नाम बदलें
Ctrl+Shift+Nनया फ़ोल्डर बनाएं
F10फ़ाइल मेनू खोलें
F11पूर्ण स्क्रीन
Ctrl+माउसव्हील आइकन का आकार बदलें
टिप 07: त्वरित पहुँच
आप फ़ाइल एक्सप्लोरर में रिबन से विभिन्न विकल्पों तक पहुंच सकते हैं, जैसे टैब पर प्रदर्शन विकल्प छवि. एक्सप्लोरर विंडो के शीर्ष पर आपको आइटम मिलेगा त्वरित ऐक्सेस: शीर्षक के आगे इस खंड में उन विकल्पों के लिए जगह है जिनका आप अक्सर उपयोग करते हैं। कोई भी विकल्प - या यहां तक कि विकल्पों के पूरे समूह - रिबन से त्वरित पहुँच में जोड़ा जा सकता है। मान लीजिए आप टैब से चाहते हैं छवि विकल्प समूह दिखाओ छुपाओ ताकि आप फ़ाइल नाम एक्सटेंशन को जल्दी से चालू और बंद कर सकें और छिपे हुए आइटम दिखा सकें। टैब खोलें छवि और राइट क्लिक दिखाओ छुपाओ. चुनना त्वरित पहुँच टूलबार में जोड़ें. विकल्प अब सीधे टाइटल बार के माध्यम से उपलब्ध है।

टिप 08: टास्कबार के माध्यम से
क्या आपके पास एक फ़ोल्डर है जिसे आप अक्सर खोलते हैं? इसे टास्कबार पर पिन करें। फ़ाइल एक्सप्लोरर खोलें और उस फ़ोल्डर को खींचें जिसे आप आसानी से फ़ाइल एक्सप्लोरर बटन (विंडोज टास्कबार के बाईं ओर) तक पहुँचाना चाहते हैं। फिर फाइल एक्सप्लोरर बटन पर राइट क्लिक करें। फ़ोल्डर को सूची में जोड़ दिया गया है पिन की गई. फ़ोल्डरों को हटाने के लिए, उन पर राइट क्लिक करें और चुनें इस सूची से अनपिन करें.