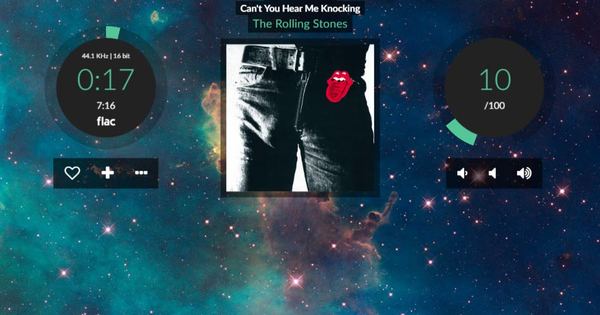जब आप लैपटॉप पर काम करते हैं, तो बैटरी आइकन एक बहुत अच्छा हिस्सा होता है जिसे लगातार देखा जा सकता है। इस तरह आप वास्तव में जानते हैं कि स्थिति क्या है और सॉकेट की तलाश करने का समय कब है। लेकिन कभी-कभी वह आइकन अचानक चला जाता है। इसके सभी प्रकार के कारण हैं; हम मुख्य रूप से इस प्रश्न पर ध्यान केंद्रित करते हैं: आप इसे वापस कैसे प्राप्त करते हैं?
सेटिंग्स के माध्यम से
आप सोच सकते हैं कि यह आइकन विंडोज के उन जटिल हिस्सों में से एक है जिसे आप आसानी से प्रभावित नहीं कर सकते हैं, लेकिन सच्चाई से आगे कुछ भी नहीं हो सकता है। विंडोज़ में आइकन को एक बटन के पुश के साथ चालू और बंद भी किया जा सकता है। आपको बस यह जानने की जरूरत है कि कौन सा और कहां है। अपने बैटरी संकेतक आइकन को सक्षम करने के लिए, क्लिक करें प्रारंभ / सेटिंग्स / व्यक्तिगत सेटिंग्स / टास्कबार. तब तक नीचे स्क्रॉल करें जब तक आपको विकल्प दिखाई न दे सिस्टम ट्रे विकल्प के साथ नीचे देखें टास्कबार पर कौन से आइकन दिखाई देते हैं इसका चयन करना. अब लापता आइकन के लिए स्विच को फ्लिप करें। बेशक, यह केवल बैटरी वाले ही नहीं, अन्य सभी आइकनों के लिए भी काम करता है। यदि अभी भी कुछ भी दिखाई नहीं दे रहा है, तो अधिसूचना क्षेत्र के आगे कैरेट आइकन (^) पर क्लिक करें और देखें कि क्या आइकन शामिल है।

अन्य डिवाइस के लिए बैटरी
विंडोज़ न केवल आपके लैपटॉप के लिए, बल्कि बैटरी वाले अन्य उपकरणों के लिए भी बैटरी आइकन प्रदर्शित कर सकता है; उदाहरण के लिए एक माउस। साथ ही, आइकन कभी-कभी गायब हो सकता है। आप इस आइकन को अपने लैपटॉप की बैटरी के आइकन के समान स्थान के माध्यम से चालू/बंद भी कर सकते हैं। लेकिन क्या होगा अगर बटन काम नहीं करता (ग्रे) या बिल्कुल भी दिखाई नहीं दे रहा है? उस स्थिति में क्लिक करें शुरू और अपना डिवाइस मैनेजर टाइप करें, जिसके बाद आप फाइंड रिजल्ट पर क्लिक करें। अब नीचे राइट क्लिक करें बैटरियों डिवाइस की बैटरी पर, चुनें बंद करना और क्लिक करें हां. कुछ सेकंड प्रतीक्षा करें और बैटरी पर राइट क्लिक करें और चुनें स्विच. यदि इस उपकरण के लिए कोई आइकन विकल्प है, तो इसे अब फिर से दिखाई देना चाहिए।

एक्सप्लोरर को पुनरारंभ करें
अंत में, विंडोज एक्सप्लोरर बस सहयोग नहीं कर सकता है (इन चरणों के बाद)। उस स्थिति में, प्रारंभ मेनू में कार्य प्रबंधक खोजें, और टैब पर क्लिक करें प्रक्रियाओं दाएँ क्लिक करें एक्सप्लोरर, और उसके बाद पुनः आरंभ करें.