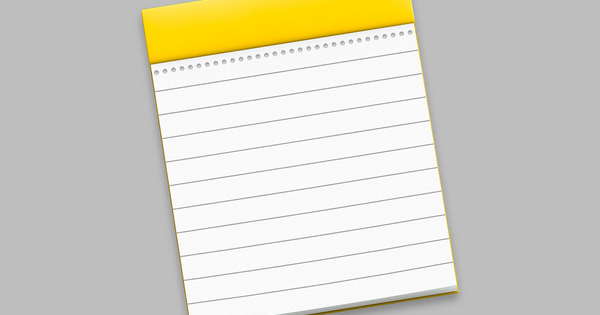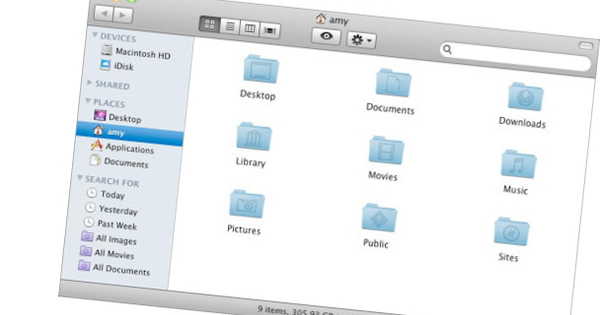अपने पीसी को सबसे इष्टतम ड्राइवरों से लैस करना बहुत महत्वपूर्ण है, अन्यथा आप नए उपकरणों को कनेक्ट करते समय जल्दी से त्रुटियों में भाग लेंगे, उदाहरण के लिए। साथ ही, यदि आपके ड्राइवर पुराने हैं तो हार्डवेयर बेहतर ढंग से काम नहीं कर सकता है। हम आपको दिखाएंगे कि सही ड्राइवरों को कैसे खोजें, स्थापित करें और अद्यतित रखें।
वर्षों पहले, डॉस के दिनों में, ड्राइवर मुश्किल से मौजूद थे। उस समय, सॉफ़्टवेयर डेवलपर्स को यह सुनिश्चित करना था कि उनके प्रोग्राम आवश्यक हार्डवेयर को नियंत्रित कर सकें। सौभाग्य से, वह समय हमारे पीछे है। ड्राइवर, जिन्हें ड्राइवर के रूप में भी जाना जाता है, हार्डवेयर और सॉफ़्टवेयर के बीच एक अतिरिक्त परत प्रदान करते हैं, जैसा कि यह था। प्रोग्राम को अब हार्डवेयर को स्वयं नियंत्रित करने का ध्यान नहीं रखना पड़ता है।
एक बार जब आप एक हार्डवेयर घटक के लिए एक अच्छा ड्राइवर स्थापित कर लेते हैं, तो मूल रूप से सभी प्रोग्राम उस हार्डवेयर को संभाल सकते हैं। हालाँकि, इसका मतलब यह भी है कि एक गलत या दोषपूर्ण ड्राइवर आपके (सिस्टम) को गंभीर संकट में डाल सकता है। इसलिए अपने सिस्टम को इष्टतम ड्राइवरों से लैस करना और अपडेट के लिए इसे नियमित रूप से जांचना बहुत महत्वपूर्ण है।
01 स्वचालित स्थापना
जब आप Windows स्थापित करते हैं, तो अधिकांश हार्डवेयर घटकों के ड्राइवर स्वचालित रूप से इंस्टॉल हो जाएंगे। स्थापना प्रक्रिया के दौरान, विंडोज कनेक्टेड हार्डवेयर का पता लगाता है और तुरंत इसे आवश्यक ड्राइवर प्रदान करने का प्रयास करता है। विंडोज़ में हजारों ड्राइवर हैं। हालांकि, ऐसा हो सकता है कि सभी (या सबसे हालिया या इष्टतम नहीं) ड्राइवर स्थापित नहीं हैं। यह विशेष रूप से विंडोज के पुराने संस्करणों के मामले में है। इसलिए, समस्याओं के मामले में, पहले जांचें कि क्या विंडोज अपडेट सेटिंग्स को बेहतर तरीके से सेट किया गया है। खोलो इसे कंट्रोल पैनल (विंडोज 8 में आप विंडोज की + एक्स के जरिए यह विकल्प पा सकते हैं), पीछे चुनें इस समय दिखाएं इसके सामने बड़े आइकन और चुनें विंडोज सुधार. सबसे पहले क्लिक करें परिवर्तन स्थान और देखें कि क्या इसके आगे कोई चेक मार्क है अनुशंसित अपडेट उसी तरह प्राप्त करें जैसे महत्वपूर्ण अपडेट. यदि नहीं, तो चेक मार्क लगाएं। के साथ पुष्टि ठीक है और चुनें अपडेट ढूंढ रहे हैं.
लिंक बाद में दिखाई देगा एक्स वैकल्पिक अद्यतन उपलब्ध हैं, उन पर क्लिक करें और (ड्राइवर) अपडेट के आगे एक चेक मार्क लगाएं, जिसे आप इंस्टॉल करना चाहते हैं। के साथ पुष्टि ठीक है और बटन दबाएं अद्यतनों को स्थापित करें. अपडेट डाउनलोड किए जाते हैं और फिर इंस्टॉल किए जाते हैं। सौभाग्य से, विंडोज़ पहले सिस्टम पुनर्स्थापना बिंदु बनाने के लिए बुद्धिमान है, ताकि समस्याओं के मामले में आप हमेशा पिछली स्थिति में वापस आ सकें।

02 विंडोज अपडेट ट्वीक
क्या आप नियमित रूप से विंडोज अपडेट को कॉल करने से डरते हैं और (किसी भी चयन के बाद) अद्यतनों को स्थापित करें आप नियमित अंतराल पर अपडेट के लिए स्वचालित रूप से जांच करने के लिए विंडोज को भी सेट कर सकते हैं। इसके माध्यम से भी सेट किया जा सकता है परिवर्तन स्थान. ड्रॉप-डाउन मेनू में, चुनें अपडेट अपने आप इंस्टॉल करें (अनुशंसित), जिसके बाद आप एक उपयुक्त समय निर्धारित करते हैं (डिफ़ॉल्ट हर दिन 3:00 बजे होता है)।
जैसे ही आपके पास अपने सिस्टम से कोई नया उपकरण जुड़ा होता है, वैसे ही विंडोज़ स्वचालित रूप से ड्राइवरों की खोज करना भी संभव है। आप इस विकल्प को से सक्रिय करते हैं कंट्रोल पैनल जहां आप (आइकन दृश्य में) उपकरणों और छापक यंत्रों चुनता है। फिर अपने कंप्यूटर के नाम पर राइट-क्लिक करें और चुनें डिवाइस स्थापना सेटिंग्स. विकल्प को डॉट करें हां, स्वचालित रूप से ड्राइवर और आइकन डाउनलोड करें (अनुशंसित) यदि आप वास्तव में ऐसी स्वचालित स्थापना पसंद करते हैं। विकल्प है नहीं, मैं तय करता हूं कि क्या करने की जरूरत है, जिसके बाद आप उदाहरण के लिए यदि वे कंप्यूटर पर नहीं हैं तो विंडोज अपडेट से ड्राइवर स्थापित करें छू सकता है। के साथ अपनी पसंद की पुष्टि करें बचत परिवर्तन.

03 डिवाइस मैनेजर
किसी भी मामले में, विंडोज़ की स्थापना के बाद और हर बार डिवाइस की स्थापना के बाद जांचना एक अच्छा विचार है कि आवश्यक ड्राइवर सही तरीके से स्थापित किया गया है या नहीं। यह के माध्यम से किया जा सकता है डिवाइस मैनेजर, जिसे आप कंट्रोल पैनल में भी पा सकते हैं। क्या अब आप अक्सर डिवाइस मैनेजर में रहते हैं? तब आप इसे और भी तेजी से कॉल कर सकते हैं विंडोज की + आर / प्रकार देवएमजीएमटी.एमएससी और एंटर दबाएं।
यदि सभी ड्राइवर ठीक से स्थापित हैं और इसलिए आपके डिवाइस सही तरीके से काम करने वाले हैं, तो आपको सूचीबद्ध विभिन्न डिवाइस प्रकारों के साथ एक सूची मिलेगी। अलग-अलग डिवाइस देखने के लिए इस तरह के डिवाइस प्रकार के आगे एक सफेद त्रिकोण पर क्लिक करें। यदि आप डिवाइस आइकन में एक लाल क्रॉस (Windows XP) या एक छोटा काला तीर देखते हैं, तो इसका मतलब है कि यह डिवाइस किसी कारण से अक्षम कर दिया गया है। यदि आपको डिवाइस की आवश्यकता है, तो उस पर राइट क्लिक करें और चुनें स्विच. यह इतना आसान हो सकता है।

04 समस्याएँ डिवाइस मैनेजर
स्विच ऑफ डिवाइस की समस्या को हल करना आसान है। हालांकि, कुछ अन्य समस्याएं भी हो सकती हैं जो अक्सर कम त्वरित या हल करने में कम आसान होती हैं।
हम डिवाइस मैनेजर में विभिन्न संकेतों पर संक्षेप में चर्चा करते हैं। जब आप पीले रंग की पृष्ठभूमि पर विस्मयादिबोधक चिह्न देखते हैं, तो इसका आमतौर पर मतलब है कि विंडोज ने डिवाइस को पहचान लिया, लेकिन सही ड्राइवर को ढूंढ या स्थापित नहीं कर सका। यदि आप सूची में 'डिवाइस प्रकार' अज्ञात डिवाइस देखते हैं, जिसमें आइटम अज्ञात डिवाइस एक या अधिक बार होता है, तो विंडोज डिवाइस को पहचानने में विफल रहा है। फिर यह भी संभव है कि विंडोज़ ने एक निश्चित डिवाइस के लिए एक सामान्य (और इसलिए उत्पाद-विशिष्ट नहीं) ड्राइवर स्थापित किया हो। यह आमतौर पर काम करता है, लेकिन अक्सर बेहतर नहीं (कम सुविधाओं या प्रदर्शन के कारण)।

05 विचित्र चालक
मान लीजिए कि कोई उपकरण काम नहीं कर रहा है (या कम से कम ठीक से काम नहीं कर रहा है) और एक विस्मयादिबोधक चिह्न डिवाइस मैनेजर पहले से ही एक मजबूत संकेत है कि ड्राइवर के साथ कुछ गड़बड़ है। पहले तो आप इसे इस तरह से आजमा सकते हैं, लेकिन संभावना अपेक्षाकृत कम है कि यह कुछ भी देगा। संबंधित डिवाइस पर राइट-क्लिक करें और चुनें अपडेट ड्राइवर्स / अपडेटेड ड्राइवर्स को स्वचालित रूप से खोजें. यदि विंडोज को अभी भी एक उपयुक्त ड्राइवर मिल जाता है, तो इसे स्थापित करें। यदि ऐसा नहीं है, तो आपके पास अभी भी कुछ विकल्प हैं: या तो आप सही ड्राइवर को स्वयं ट्रैक करें, या आप किसी अधिक विशिष्ट टूल पर कॉल करें। हम आपको इस लेख के चरण 9 में इस अंतिम विकल्प के बारे में अधिक बताएंगे। हम पहले 'मैनुअल' पद्धति पर ध्यान केंद्रित करते हैं।

06 ज्ञात डिवाइस
सही ड्राइवर ढूंढना आमतौर पर उतना मुश्किल नहीं होता है अगर डिवाइस का नाम आपको बताता है कि यह कौन सा डिवाइस है। उस स्थिति में आपको संभवतः अपने कंप्यूटर के निर्माता की साइट पर संबंधित और अप-टू-डेट ड्राइवर मिल जाएगा, खासकर यदि आपके पास एक तैयार पीसी या लैपटॉप है। आप आमतौर पर अपने कंप्यूटर निर्माता की वेबसाइट पर समर्थन, सॉफ्टवेयर या डाउनलोड जैसे अनुभाग पाएंगे। आप 'ड्राइवर' शब्द के संयोजन में डिवाइस का नाम गूगल कर सकते हैं। इस मामले में सावधान रहें, क्योंकि कुछ हिट से छायादार साइटें बन सकती हैं जो मुख्य रूप से अपने स्वयं के, दुर्भावनापूर्ण या नहीं, सॉफ़्टवेयर स्थापित करने के लिए बाहर हैं।
आप www.driverscollection.com या www.driverguide.com जैसे ड्राइवर कलेक्शन पर भी अपनी किस्मत आजमा सकते हैं। उत्तरार्द्ध प्रत्येक हिट को एक उपयोगकर्ता रेटिंग भी देता है, जो एक तत्काल संकेत है कि ड्राइवरों को उठाते समय कुछ संदेह हमेशा क्रम में होता है। इसलिए, हमेशा www.virustotal.com जैसी सेवा के साथ पहले डाउनलोड की जांच करें और स्थापना से पहले हमेशा एक सिस्टम पुनर्स्थापना बिंदु बनाएं! डाउनलोड के आधार पर, आपको केवल एक exe फ़ाइल चलाने की आवश्यकता है। आप डिवाइस मैनेजर से ड्राइवर को फिर से इंस्टॉल कर सकते हैं: चुनें ड्राइवरों को अपडेट करें / ड्राइवरों के लिए मेरा कंप्यूटर ब्राउज़ करें और उस फ़ोल्डर को इंगित करें जहां आपने डाउनलोड निकाला था।
क्या इंस्टॉलेशन सफल नहीं होता है, लेकिन क्या आपके पास सही ड्राइवर है? उस स्थिति में, पहले डिवाइस मैनेजर में डिवाइस को निकालने में मदद मिल सकती है। इसे चुनें स्थापना पूर्ववत करें डिवाइस के संदर्भ मेनू में। फिर विंडोज को पुनरारंभ करें और ड्राइवर को फिर से स्थापित करने का प्रयास करें।

07 अज्ञात डिवाइस
क्या होगा यदि डिवाइस के नाम से यह तुरंत स्पष्ट नहीं होता है कि यह वास्तव में किस बारे में है, या जब डिवाइस मैनेजर में 'अज्ञात डिवाइस' दिखाई देता है? फिर आप स्वयं संबंधित डिवाइस आईडी की तलाश करें। डिवाइस पर राइट क्लिक करें और चुनें विशेषताएं. टैब खोलें विवरण और चुनें हार्डवेयर आईडी ड्रॉप-डाउन मेनू में। टेक्स्ट की एक या अधिक पंक्तियाँ अब दिखाई देंगी जिसमें आप आमतौर पर विक्रेता आईडी दर्ज करते हैं (वेंचर या वीआईडी), साथ ही डिवाइस आईडी (वी या किया था), क्लास कोड (सीसी) और संशोधन (फिरना) प्रारंभ में शीर्ष (सबसे विस्तृत) आईडी के लिए Google के साथ खोजें: एक अच्छा मौका है कि आपको उपयुक्त ड्राइवर वाली साइट पर निर्देशित किया जाएगा। यदि खोज उपयोगी परिणाम नहीं देती है, तो छोटी, कम विस्तृत आईडी के साथ प्रयास करें।

वैसे, एक निःशुल्क टूल भी है जो हार्डवेयर आईडी की खोज को थोड़ा आसान बनाता है: अज्ञात डिवाइस पहचानकर्ता। यह न केवल आपको हार्डवेयर आईडी देता है, बल्कि आपको तुरंत यह भी बताता है कि निर्माता कौन है और संभवत: यह कौन सा उपकरण है। मेनू के माध्यम से ड्राइवर्स / ड्राइवर खोजें कार्यक्रम तब तुरंत Google को उपयुक्त खोज पर भेज देता है।
यदि आपको लगता है कि आपको एक उपयुक्त ड्राइवर मिल गया है, तो वही यहां लागू होता है (और हमेशा की तरह ड्राइवरों को डाउनलोड और इंस्टॉल करते समय): हमेशा पहले वायरस के लिए स्कैन करें और सिस्टम पुनर्स्थापना बिंदु बनाएं!

08 सामान्य चालक
यहां तक कि अगर डिवाइस मैनेजर किसी भी चीज के बारे में शिकायत नहीं करता है, तो इसका मतलब यह नहीं है कि आपके पास प्रत्येक डिवाइस के लिए सबसे उपयुक्त और नवीनतम ड्राइवर स्थापित है। इसलिए इसे स्वयं जांचना बुद्धिमानी है। अक्सर ऐसा होता है कि विंडोज ने एक सामान्य ड्राइवर स्थापित किया है जो सभी कार्यों या डिवाइस की पूरी गति को अनलॉक नहीं करता है। यह डिस्प्ले एडेप्टर (स्टैंडर्ड वीजीए ग्राफिक्स एडेप्टर) और डिस्प्ले (सामान्य पीएनपी डिस्प्ले) के साथ विशेष रूप से आम है। ज्यादातर मामलों में, उन बेहतर डिवाइस-विशिष्ट ड्राइवरों को बदलें। आप पहले बताए गए तरीकों (हार्डवेयर आईडी के साथ) का उपयोग कर सकते हैं यदि आप नहीं जानते कि यह कौन सा उत्पाद है।
आप हमेशा एक अच्छे सिस्टम सूचना उपकरण का उपयोग कर सकते हैं, जैसे निःशुल्क SiSoftware Sandra Lite। एक अच्छा मौका है कि, एक सामान्य ड्राइवर की स्थापना के बावजूद, यह अभी भी आपको बता पाएगा कि सटीक उत्पाद प्रकार क्या है, ताकि आप अभी भी सबसे उपयुक्त ड्राइवर की तलाश कर सकें।

09 अतिरिक्त उपकरण
यदि आपको उपयुक्त या अप-टू-डेट ड्राइवर नहीं मिल रहा है, तो आप चेकिंग को छोड़ कर किसी बाहरी टूल को खोज सकते हैं। एक निःशुल्क प्रोग्राम जिसका आप उपयोग कर सकते हैं वह है Driveridentifier।
एक बार Driveridentifier स्थापित हो जाने के बाद, दबाएं स्कैन ड्राइवर्स, जिसके बाद आप अपने ब्राउज़र में खोजे गए ड्राइवरों का अवलोकन देखेंगे। थोड़े से भाग्य के साथ, उपकरण अज्ञात उपकरणों की पहचान भी कर सकता है। कॉलम में डाउनलोड लिंक बताता है अद्यतन यदि आपके लिए कोई नया ड्राइवर तैयार हो सकता है। ध्यान रहे, वह लिंक आपको लगभग हमेशा विभिन्न ड्राइवरों वाले पेज पर ले जाता है। यह आपको तय करना है कि कौन सा ड्राइवर सही हो सकता है। तो पूरी तरह से जोखिम मुक्त नहीं।

सत्यापन
सौभाग्य से, वे दुर्लभ होते जा रहे हैं, वे कुख्यात बीएसओडी (ब्लू स्क्रीन ऑफ डेथ)। लेकिन अगर आपको ऐसी स्टॉप एरर का सामना करना पड़ता है, तो एक अच्छा मौका है कि एक दोषपूर्ण ड्राइवर इसका कारण है। यह जाँचने के लिए कि आप Windows उपकरण ड्राइवर सत्यापनकर्ता प्रबंधक का उपयोग कर सकते हैं। दबाएँ विंडोज की + आर और खिलाओ सत्यापित करें से। दूरसंचार विभाग मानक सेटिंग्स पर, दबाएं अगला और चुनें स्वचालित रूप से अहस्ताक्षरित ड्राइवरों का चयन करें (चूंकि यह आमतौर पर वे ड्राइवर होते हैं जो समस्या पैदा कर सकते हैं)। के साथ पुष्टि अगला. अब आप अहस्ताक्षरित ड्राइवरों की सूची देखेंगे। पर क्लिक करें रद्द करें यदि आपके पास इसके साथ पर्याप्त जानकारी है। जब आप चालू हों पूर्ण क्लिक करें, तो टूल अगले विंडोज स्टार्टअप पर उन ड्राइवरों की जांच करेगा और आपको एक त्रुटि संदेश दिखाएगा यदि इनमें से एक ड्राइवर वास्तव में समस्या पैदा कर रहा है।
त्रुटि कोड और ड्राइवर के नाम के आधार पर, आप फिर आगे शोध कर सकते हैं (उदाहरण के लिए, Google के माध्यम से) या यदि आवश्यक हो तो ड्राइवर को अपडेट, रोल बैक या अक्षम करने के लिए (सुरक्षित मोड से) प्रयास करें।

इंटेल और एएमडी
इंटेल और एएमडी जैसे प्रमुख निर्माता अक्सर यह जांचने के लिए अपने स्वयं के टूल की पेशकश करते हैं कि क्या आपके पास उनके उपकरणों के लिए सबसे हालिया और इष्टतम ड्राइवर हैं। इंटेल, उदाहरण के लिए, इंटेल ड्राइवर अपडेट यूटिलिटी प्रदान करता है, एक उपकरण जो एक्टिवएक्स या जावा के माध्यम से काम करता है। यह आपके सिस्टम के लिए उपयुक्त ड्राइवरों की पहचान, खोज, डाउनलोड और स्थापना करता है। AMD AMD ड्राइवर ऑटोडेटेक्ट को उपलब्ध कराता है। यह प्रोग्राम नवीनतम ड्राइवरों को डाउनलोड और इंस्टॉल भी कर सकता है। निर्माता से आने वाले उपकरण हमेशा ड्राइवरमैक्स जैसे जेनेरिक टूल के लिए बेहतर होते हैं।