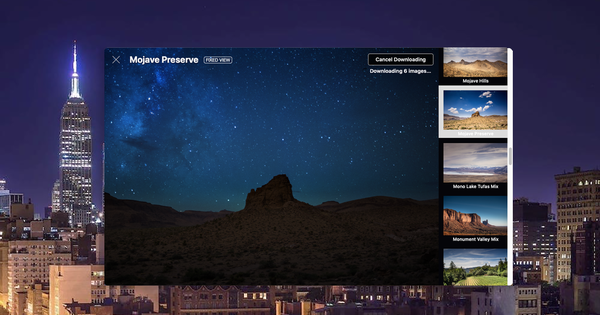Word में पैराग्राफ, पूर्ण पृष्ठ और निश्चित रूप से तालिकाओं और अलग-अलग कक्षों को रंगीन करने का विकल्प होता है। पर फिर कैसे हो गया...?
पाठ दस्तावेज़ में रंग का उपयोग - यदि कुछ सूक्ष्मता से उपयोग किया जाए - इसे पढ़ने में अधिक सुखद बना सकता है। उदाहरण के लिए, हल्के पेस्टल-रंग की पृष्ठभूमि वाला अनुच्छेद प्रदान करके, आप उस पर ज़ोर देते हैं। और चुने हुए 'नरम' रंग के कारण जोर से नहीं। Word 2016 में एक पृष्ठभूमि रंग के साथ एक पैराग्राफ प्रदान करने के लिए, पहले वांछित पैराग्राफ का चयन करें, उदाहरण के लिए केवल बाईं माउस बटन को उस पर खींचकर। फिर टैब के नीचे रिबन में क्लिक करें शुरू ब्लॉक में पेंट बाल्टी के बगल में छोटे नीचे की ओर त्रिभुज पर अनुच्छेद. फिर पैलेट से अपनी पसंद का रंग चुनें। थीम रंगों का उपयोग करना उपयोगी है, जो एक सुसंगत संपूर्ण बनाता है। यदि आप एक निःशुल्क रंग पसंद करना पसंद करते हैं, तो क्लिक करें और अधिक रंग.

पृष्ठ का रंग
पृष्ठभूमि रंग के साथ एक पूरा पृष्ठ प्रदान करना भी संभव है। बेशक, ध्यान रखें कि इस तरह से कुछ प्रिंट करने पर बहुत सारे टोनर या स्याही खर्च होते हैं। डिजिटल वितरण के लिए और कुछ। वैसे भी, पृष्ठ पृष्ठभूमि रंग सेट करना एक विकल्प है। टैब के नीचे रिबन में क्लिक करें डिजाइन करने के लिए पर पृष्ठ का रंग और दूसरा रंग चुनें। यदि आप फिर से एक थीम रंग चुनते हैं, तो आप देखेंगे कि पहले रंगीन पैराग्राफ के रंग अच्छी तरह मेल खाते हैं।

टेबल
एक मेज पर आप पूरी तरह से रंगों में लिप्त हो सकते हैं। आप चाहें तो प्रत्येक सेल को अलग-अलग रंग में रंग भी सकते हैं। सम्मिलित करें टैब का उपयोग करके एक तालिका बनाएं। कक्षों को रंगने के लिए, उनमें से किसी एक पर क्लिक करें, या खींचकर एक पंक्ति या स्तंभ का (भाग) चुनें। फिर नीचे रिबन में क्लिक करें शुरू पेंट बाल्टी के बगल में नीचे की ओर त्रिभुज पर। दरअसल, फिर से ब्लॉक में अनुच्छेद, कलर फिलर टेबल के लिए भी काम करता है।