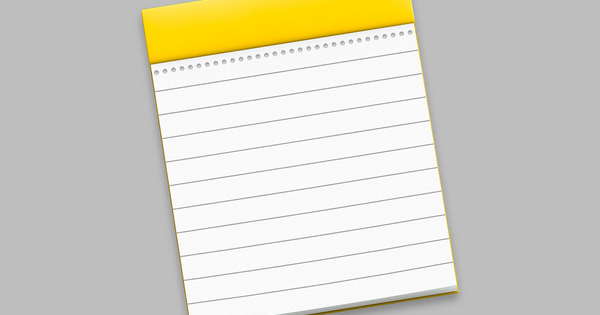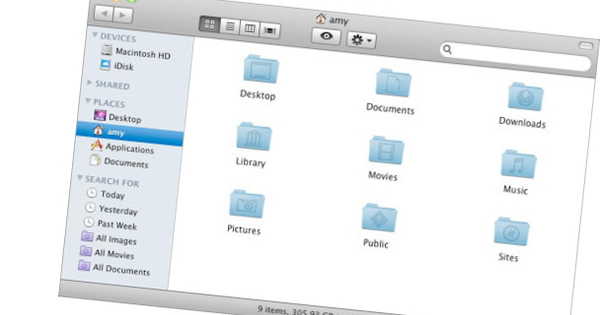एक बेदाग खाली डेस्कटॉप और अभी भी सभी प्रोग्राम और अक्सर उपयोग किए जाने वाले दस्तावेज़ हाथ में हैं? यह संभव है। जादुई शब्द 'लांचर' है: आपका अपना लॉन्च प्लेटफॉर्म जिसे आपने अपने स्वाद और काम की दिनचर्या के अनुसार स्थापित किया है। यह डेस्कटॉप को खाली छोड़ देता है और फिर भी आपको हर बार सही आइकन के लिए स्टार्ट मेन्यू में गहराई तक जाने की जरूरत नहीं है। हम दिखाते हैं कि WinLaunch के साथ Windows 10 में लॉन्चर कैसे प्राप्त करें और तीन और विकल्प प्रस्तावित करें।
टिप 01: शिफ्ट+टैब
WinLaunch macOS के प्रसिद्ध लॉन्चपैड का एक क्लोन है, जो प्रोग्राम, फोल्डर और फाइलों को और भी तेजी से एक्सेस करने के लिए एक फंक्शन है। फ्री टूल इंस्टॉल करने के बाद, इसे Shift+Tab की कॉम्बिनेशन के साथ स्क्रीन पर लाएं। आप उसी शॉर्टकट से WinLaunch को फिर से गायब भी कर सकते हैं। इसके अलावा, आप माउस पॉइंटर को स्क्रीन के ऊपरी बाएँ कोने में ले जाकर WinLaunch को उसके घोंसले से बाहर निकाल सकते हैं। इस लॉन्च पैड में पहले से ही डिफ़ॉल्ट रूप से एक टाइल है। वह एक समूह टाइल है, एक नक्शा कहो। ट्यूटोरियल के अलावा, इस फ़ोल्डर में इस प्रोग्राम की सेटिंग्स का बटन भी है।

टिप 02: जोड़ें
उन प्रोग्रामों को जोड़कर प्रारंभ करें जिनका आप सबसे अधिक उपयोग करते हैं। लॉन्चर में तत्वों को रखने के लिए, F कुंजी दबाएं। यह आपको WinLaunch का थंबनेल व्यू देगा। उन प्रोग्रामों को खींचें जिन्हें आप प्रारंभ मेनू से इस विंडो में जोड़ना चाहते हैं। यहां सभी टाइलें एक साथ शॉर्टकट के रूप में दिखाई देती हैं। आप निश्चित रूप से टाइलों के क्रम को बदल सकते हैं, जो केवल खींचने और छोड़ने की बात है। एक टाइल निकालने के लिए, टाइल पर क्लिक करें और माउस बटन को तब तक दबाए रखें जब तक कि सभी टाइलें धीरे से आगे-पीछे न हो जाएं। प्रत्येक टाइल के ऊपरी बाएँ कोने में, एक क्रॉस दिखाई देता है जिसके साथ आप शॉर्टकट हटाते हैं।
 आप लॉन्चर में प्रोग्राम, फाइल, वीडियो या इमेज डाल सकते हैं
आप लॉन्चर में प्रोग्राम, फाइल, वीडियो या इमेज डाल सकते हैं टिप 03: ग्रुपिंग
कार्यक्रमों के अलावा, आप इस प्रारंभिक मंच में नियमित रूप से आवश्यक फ़ाइलें, वीडियो या चित्र भी रख सकते हैं। जितनी देर आप WinLaunch के साथ काम करेंगे, उतना ही आप फाइलों और प्रोग्रामों को बंडल करना चाहेंगे। टाइलों को एक फ़ोल्डर में समूहित करने के लिए, जैसे कि WinLaunch की सबसे पहली समूह टाइल, बस उन्हें एक दूसरे के ऊपर खींचें। फिर आप इस ग्रुप टाइल को एक नया नाम दें। यदि आप एक अलग पृष्ठ पर कुछ टाइलें पसंद करते हैं, तो आप टाइल को खिड़की के किनारे पर खींच सकते हैं। इस तरह, उदाहरण के लिए, आप अक्सर उपयोग किए जाने वाले कार्यक्रमों के लिए एक विंडो और उन परियोजनाओं और दस्तावेज़ों के लिए दूसरी विंडो बना सकते हैं, जिनके साथ आप दैनिक आधार पर काम करते हैं।

टिप 04: वैयक्तिकृत करें
संदर्भ मेनू पर जाने के लिए WinLaunch में एक टाइल पर राइट-क्लिक करें। आदेश के साथ संपादित करें शॉर्टकट को एक अलग आइकन देना संभव है। किसी छवि की प्रतिलिपि बनाकर, आप उसे नए WinLaunch चिह्न के रूप में चिपका सकते हैं। कार्यक्रम को अपनी इच्छानुसार प्रतिक्रिया देने के लिए, बटन का उपयोग करें समायोजन पहले समूह टाइल में। उपकरण एकाधिक मॉनीटर का समर्थन करता है। इसके अलावा, उस कुंजी संयोजन को बदलना संभव है जिसके साथ आप WinLaunch लाते हैं, या आप अन्य कोनों (हॉट कॉर्नर) का चयन कर सकते हैं जिसके साथ आप कर्सर के माध्यम से इस प्लेटफॉर्म को जोड़ सकते हैं। यदि आपके पास टचस्क्रीन है, तो आप इस मोड को टैब में सक्रिय कर सकते हैं आम.
वैकल्पिक
WinLaunch एकमात्र ऐसा प्रोग्राम नहीं है जो आपको Windows के भीतर अनुकूलन योग्य लॉन्चर देता है। अभी भी विकल्प हैं। विनस्टेप नेक्सस एक ऐसा संस्करण है जिसे आप अंतिम विवरण के अनुसार अनुकूलित कर सकते हैं। यहां भी, आप उन सभी एप्लिकेशन को खींच सकते हैं जिनका आप अक्सर उपयोग करते हैं। इसके अलावा, नेक्सस डॉक में तापमान, समय, प्रोसेसर लोड और फ्री रैम की मात्रा दिखाने के लिए कुछ मीटर होते हैं। आप विनस्टेप नेक्सस के हर विवरण को अनुकूलित कर सकते हैं, यहां तक कि प्रभाव और एनिमेशन भी।
RocketDock macOS के डॉक की एक बेशर्म कॉपी है। आप शॉर्टकट को पंखे में खींचते हैं, ताकि बाद में आपको जो चाहिए उस पर क्लिक कर सकें। इस आसान स्टार्ट बार से आप डेस्कटॉप पर काफी जगह बचाते हैं। फिर कुछ हद तक जिद्दी लांचर भी है: लॉन्ची। यह एक टेक्स्ट लॉन्चर है: टूल बैकग्राउंड में सभी प्रोग्राम्स और डॉक्यूमेंट्स को इंडेक्स करता है, इसलिए आपको केवल शुरुआती अक्षर टाइप करने होंगे, जिस पर लॉन्ची सुझाव देगा।