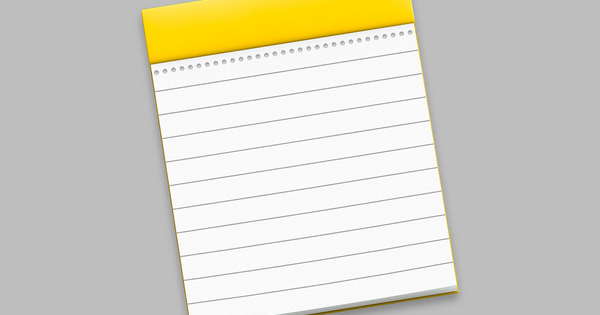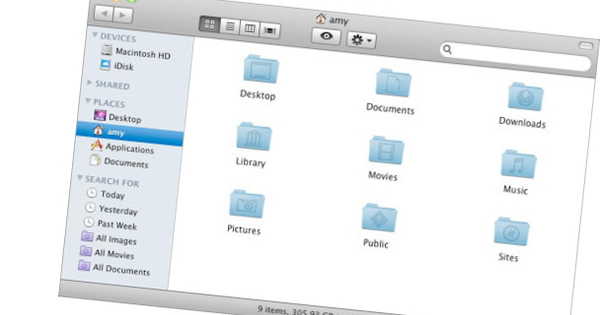यदि आपके पास एक Apple ID है, तो आपके पास एक iCloud ईमेल खाता भी है। Apple के मेल से, Mac पर, या iOS डिवाइस पर अपने iCloud के साथ काम करना आसान है। हालाँकि, वेब संस्करण कम ज्ञात है। बहुत बुरा, क्योंकि इस पोर्टल में कुछ उपयोगी विशेषताएं हैं!
इससे पहले कि आप निम्नलिखित युक्तियों का लाभ उठा सकें, आपको iCloud चालू करना होगा। यदि आपके पास पहले से ही एक ऐप्पल आईडी है जिसका उपयोग आप आईट्यून्स स्टोर में करते हैं, तो आपको आईक्लाउड सेट करने की आवश्यकता नहीं हो सकती है। एक बार ऐसा करने के बाद, आप अपने ईमेल खाते और निम्नलिखित पांच तरकीबों का उपयोग कर सकते हैं।
1. कहीं से भी ईमेल एक्सेस करें
हो सकता है कि आप अपने Mac, iPhone या iPad पर ईमेल की जाँच कर रहे हों, लेकिन आप अपने संदेशों को वेब पर भी एक्सेस कर सकते हैं। यह तब उपयोगी होता है जब आपको किसी साझा कंप्यूटर से ईमेल डाउनलोड करने या भेजने की आवश्यकता होती है, साथ ही जब आपको चलते-फिरते फ़ाइलें भेजने या प्राप्त करने की आवश्यकता होती है।
icloud.com पर लॉग इन करें और उस पर क्लिक करें मेल-आइकन। फिर आपके पास अपने सभी ईमेल - और आपके सभी संपर्कों तक पहुंच होगी यदि आपने उन्हें सिंक करने के लिए iCloud सेट किया है - ताकि आप संदेश और फ़ाइलें भेज और प्राप्त कर सकें। यह तब उपयोगी हो सकता है जब आप किसी ग्राहक या मित्र के साथ हों और कुछ प्रिंट करने की आवश्यकता हो।
2. सभी उपकरणों के लिए नियम बनाएं
आप ओएस एक्स के लिए मेल के साथ नियम बना सकते हैं - आने वाले ईमेल संदेशों का जवाब देने वाले फ़िल्टर। लेकिन ये नियम केवल आपके Mac पर काम करते हैं; आपके iPhone या iPad पर, वे आपको तब तक प्रभावित नहीं करेंगे जब तक कि आप अपने Mac को हर समय चालू नहीं रखते। यदि आपका मैक बंद है, तो आपका ईमेल केवल आपके iCloud खाते के इनबॉक्स में जाएगा।
लेकिन icloud.com पर, आप ऐसे नियम बना सकते हैं जो संदेशों को आपके डिवाइस पर प्रदर्शित होने से पहले ही स्थानांतरित कर दें। उदाहरण के लिए, आप अपने ई-मेल को फ़िल्टर कर सकते हैं ताकि आपके नियोक्ता के सभी संदेश एक विशिष्ट मेलबॉक्स में समाप्त हो जाएं।
ऐसा करने के लिए आपको एक नया मेलबॉक्स बनाना होगा; यह आपके Mac या iOS डिवाइस पर किया जा सकता है, लेकिन वेब पर iCloud के साथ, बस . के आगे स्थित प्लस आइकन पर क्लिक करें पत्रक, और नए मेलबॉक्स के लिए एक नाम दर्ज करें।
फिर iCloud मेल इंटरफ़ेस के शीर्ष दाईं ओर स्थित गियर आइकन पर क्लिक करें और चुनें नियमों. पर क्लिक करें एक नियम जोड़ें, और पहली शर्तों में से एक चुनें: यदि कोई संदेश किसी विशिष्ट व्यक्ति से है, तो विषय पंक्ति में एक निश्चित शब्द है, और इसी तरह। अगले फ़ील्ड में, एक ईमेल पता (किसी विशिष्ट व्यक्ति के लिए), एक डोमेन नाम (यह इस डोमेन के सभी संदेशों को फ़िल्टर करेगा), या विषय फ़िल्टरिंग के लिए एक या अधिक शब्द दर्ज करें, वगैरह।
अगले भाग में आप चुनें फ़ोल्डर में ले जाएँ, ट्रैश में ले जाएं या आगे प्रेषित. फिर उस फ़ोल्डर का चयन करें जिसमें संदेश रखा जाना चाहिए या वह ई-मेल पता जिस पर इसे अग्रेषित किया जाना चाहिए। पर क्लिक करें किया हुआ और नियम सक्रिय हो जाएगा।

अब इन शर्तों को पूरा करने वाले सभी संदेशों को iCloud सर्वर पर फ़िल्टर किया जाता है, और इसके लिए आपको अपने Mac को चालू रखने की आवश्यकता नहीं है।
3. सभी को बताएं कि आप जा चुके हैं
यह कुछ ऐसा है जो आप Mac या iOS पर मेल में नहीं कर सकते। अगर आप काम से दूर हैं या छुट्टी पर हैं, तो हो सकता है कि आप एक ऑटो-रिप्लाई सेट करना चाहें, ताकि लोग जान सकें कि आप कब वापस आएंगे। आईक्लाउड मेल पेज के ऊपर दाईं ओर स्थित गियर आइकन पर क्लिक करें और क्लिक करें पसंद. इस पर क्लिक करें छुट्टीआइकन और टिक संदेशों के प्राप्त होने पर स्वचालित रूप से उनका उत्तर दें पर। वह टेक्स्ट दर्ज करें जिसे आप भेजना चाहते हैं और संपन्न पर क्लिक करें।

काम से सहकर्मियों को संदेश अग्रेषित करने के लिए आप इसे नियमों के साथ जोड़ सकते हैं। ऑटो-रिप्लाई सेट करने के बाद, क्लिक करें नियमों और विशिष्ट पते या डोमेन के लिए एक नियम बनाएं और इसे आपके लिए भरने वाले व्यक्ति को अग्रेषित करें। वापस आने के बाद लाइन को हटा दें।
4. ईमेल को दूसरे खाते में अग्रेषित करें
आपके पास शायद सिर्फ एक iCloud खाता नहीं है; हो सकता है कि आपके पास काम के लिए दूसरा खाता हो। यदि आपके iCloud खाते में कुछ संदेश हैं, तो आप उन सभी को दूसरे खाते में अग्रेषित करना चुन सकते हैं। इस तरह आपको केवल एक खाते की जांच करने की आवश्यकता है।
आईक्लाउड मेल पेज के ऊपर दाईं ओर स्थित गियर आइकन पर क्लिक करें, क्लिक करें पसंद >आम. के लिए जाओ अग्रेषित करना, और टिक करें मेरे ईमेल को अग्रेषित करें पर। फिर अपने अन्य खाते की तरह एक ईमेल पता दर्ज करें। आप भी कर सकते हैं अग्रेषित करने के बाद संदेशों को हटाएं चुनें कि क्या आप नहीं चाहते कि वे आपके iCloud मेलबॉक्स में रहें।
5. iCloud उपनाम के साथ स्पैम से बचें
यद्यपि आपके पास केवल एक iCloud ईमेल खाता है, आप उपनाम या अन्य पते बना सकते हैं जिनका उपयोग आप उस खाते के माध्यम से ईमेल भेजने और प्राप्त करने के लिए कर सकते हैं। iCloud ईमेल प्राथमिकता में, क्लिक करें हिसाब किताब >एक उपनाम जोड़ें. आप अधिकतम तीन उपनाम चुन सकते हैं। ऑनलाइन शॉपिंग के लिए एक बनाना, दोस्तों के लिए एक और काम के लिए एक बनाना मददगार है। अपने मुख्य पते पर स्पैम से बचने के लिए, आप पंजीकरण करते समय अपने ई-मेल पते के रूप में एक उपनाम निर्दिष्ट कर सकते हैं।

मेल उपनाम बनाएं संवाद आपको उपनाम चुनने और लेबल करने की अनुमति देता है। यदि आप जो उपनाम चाहते हैं वह पहले से उपयोग में है, तो आपको एक संदेश प्राप्त होगा कि यह उपलब्ध नहीं है। पर क्लिक करें ठीक है उपनाम बचाने के लिए; आप इसके तुरंत बाद ई-मेल भेजने या प्राप्त करने के लिए इसका उपयोग कर सकते हैं।
[i] यह हमारी बहन साइट Macworld.com से एक शिथिल अनुवादित लेख है, जिसे Kirk McElhearn (@mcelhearn) द्वारा लिखा गया है। लेखक की राय जरूरी नहीं कि ComputerTotaal.nl के अनुरूप हो।