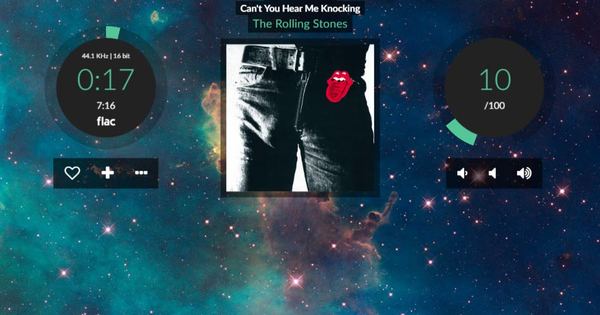दस्तावेज़ फ़ोल्डर (या मेरे दस्तावेज़, यदि आप चाहें) डिफ़ॉल्ट रूप से सिस्टम ड्राइव पर है। अच्छा विचार नहीं है, क्योंकि अगर इसमें कुछ गलत होता है तो आप सब कुछ खो देते हैं। सौभाग्य से, चलना आसान है।
विंडोज़ (10) दस्तावेज़ फ़ोल्डर (या इस ऑपरेटिंग सिस्टम के पुराने संस्करणों में मेरे दस्तावेज़) को सिस्टम डिस्क पर डिफ़ॉल्ट रूप से रखता है। यदि विंडोज के साथ कुछ गलत हो जाता है और आपको एक छवि को पुनर्स्थापित करना है या पूरी तरह से रोना है और फिर से स्थापित करना शुरू करना है, तो उस फ़ोल्डर की सभी फाइलें अपरिवर्तनीय रूप से खो जाती हैं। फ़ाइलों को सहेजने का एकमात्र तरीका पुनर्स्थापना या पुनर्स्थापना (या USB-to-SATA कनवर्टर का उपयोग करने) से पहले किसी अन्य कंप्यूटर में ड्राइव का निर्माण करना और फ़ाइल एक्सप्लोरर के माध्यम से दस्तावेज़ फ़ोल्डर का पता लगाना है। वास्तव में उपयोगी नहीं है, खासकर यदि आपको बस कंप्यूटर पर काम का पहाड़ करना है और जल्दी में हैं। इसलिए (मेरे) दस्तावेज़ फ़ोल्डर को किसी अन्य डिस्क या विभाजन में जितनी जल्दी हो सके स्थानांतरित करना महत्वपूर्ण है। सौभाग्य से यह बहुत आसान है।

किसी अन्य ड्राइव या पार्टीशन के लिए दस्तावेज़
एक्सप्लोरर शुरू करें और c पार्टीशन के अलावा किसी अन्य पार्टीशन पर एक फोल्डर बनाएं। उदाहरण के लिए, D ड्राइव या पार्टीशन पर My Documents जैसा कुछ। फिर क्लिक करें - अभी भी एक्सप्लोरर में - के साथ अधिकार माउस बटन चालू दस्तावेज़ और फिर विशेषताएं. खुलने वाली विंडो में, टैब पर क्लिक करें स्थान और वहाँ बटन पर कदम. डी ड्राइव पर (उदाहरण के लिए) नए बनाए गए फ़ोल्डर में ब्राउज़ करें और इसे चुनें, इसके बाद एक क्लिक करें फोल्डर का चयन करें. दस्तावेज़ों को स्थानांतरित करने के लिए कहने वाली विंडो में, क्लिक करें हां. सब कुछ स्थानांतरित होने के बाद - एक अच्छी तरह से भरे हुए फ़ोल्डर के साथ कुछ समय लग सकता है - आपके दस्तावेज़ अब डी-ड्राइव पर सुरक्षित हैं। यदि किसी छवि को पहले की तारीख से पुनर्स्थापित करना आवश्यक है, तो आप दस्तावेजों के संदर्भ में इसे बिल्कुल भी नोटिस नहीं करेंगे। बहुत अच्छा।
अंत में, एक टिप: (My) Documents को सेव करें नहीं बाहरी ड्राइव पर। जिस क्षण आप इसे कनेक्ट नहीं करते हैं, विंडोज़ और कई अन्य प्रोग्राम जो दस्तावेज़ फ़ोल्डर की अपेक्षा करते हैं, परेशानी में पड़ जाएंगे!