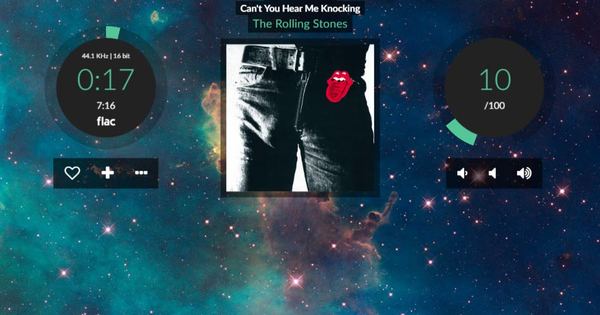कभी-कभी अपने पीसी या लैपटॉप को दूसरे कंप्यूटर से नियंत्रित करना उपयोगी होता है। इस लेख में हम आपको दिखाएंगे कि विंडोज 10 से उस पीसी को कैसे नियंत्रित किया जाए, उदाहरण के लिए रिमोट डेस्कटॉप, वीएनसी और टीमव्यूअर के साथ।
इस लेख में, हम बताएंगे कि आप किसी अन्य कंप्यूटर के विंडोज संस्करण की परवाह किए बिना या भले ही वह उबंटू या ओएस एक्स चला रहा हो, आप किसी अन्य कंप्यूटर को दूरस्थ रूप से कैसे नियंत्रित कर सकते हैं। हम इसे कई प्रोग्रामों का उपयोग करके करेंगे, जैसे कि Microsoft का अपना रिमोट डेस्कटॉप, लेकिन VNC और TeamViewer भी। इसके अलावा, हम आपको दिखाएंगे कि आप अपने स्मार्टफोन और टैबलेट से भी अपने पीसी का उपयोग कैसे कर सकते हैं। यह भी पढ़ें: TeamViewer के साथ घर पर कैसे लॉग इन करें।
विंडोज रिमोट डेस्कटॉप
01 दूरस्थ डेस्कटॉप कॉन्फ़िगर करें
यदि आप उस कंप्यूटर पर विंडोज का प्रो संस्करण चला रहे हैं जिसे आप लेने जा रहे हैं, तो अंतर्निहित माइक्रोसॉफ्ट रिमोट डेस्कटॉप (रिमोट डेस्कटॉप) समाधान अच्छा और उपयोग में आसान है। इसके बाद ही इस पीसी से अपने स्थानीय नेटवर्क से जुड़ना संभव है। आपने दूरस्थ डेस्कटॉप को निम्नानुसार सेट किया है (आंशिक रूप से आपके ऑपरेटिंग सिस्टम के आधार पर)।
विंडोज 7 के लिए क्लिक करें शुरू, दाएँ क्लिक करें संगणक और आप को चुनें विशेषताएं. फिर बाईं ओर क्लिक करें रिमोट कनेक्शन सेटिंग्स. अंतिम विकल्प की जाँच करें जिसे कहा जाता है केवल नेटवर्क स्तर प्रमाणीकरण के साथ दूरस्थ डेस्कटॉप चलाने वाले कंप्यूटर से कनेक्शन की अनुमति दें (अधिक सुरक्षित) यह सुनिश्चित करने के लिए कि आप लॉग इन कर सकते हैं। तब आपका अपना उपयोगकर्ता खाता डिफ़ॉल्ट रूप से पहुंच प्राप्त करेगा। यदि आप भी चाहते हैं कि अन्य उपयोगकर्ता दूरस्थ रूप से लॉग इन कर सकें, तो क्लिक करें उपयोगकर्ताओं का चयन करें और फिर जोड़ें. यहां उपयोगकर्ता का उपयोगकर्ता नाम दर्ज करें, या टाइप करें हर सभी उपयोगकर्ताओं को पहुंच प्रदान करने के लिए। पर क्लिक करें ठीक है और फिर ठीक है परिवर्तनों को सहेजने के लिए। विंडोज 8.1 पर, चरण काफी हद तक समान हैं। इससे पहले कि हम जारी रख सकें, कंप्यूटर का नाम सहेजना आवश्यक है। इससे आपके विंडोज 10 सिस्टम को जल्द ही पता चल जाएगा कि उसे किस पीसी से कनेक्ट होना चाहिए। आप प्रारंभ मेनू के माध्यम से के गुणों का चयन करके कंप्यूटर का नाम पा सकते हैं संगणक प्रार्थना। इस सिस्टम सूचना विंडो में, स्क्रीन के केंद्र के पास है कंप्यूटर का नाम.
विंडोज संस्करण द्वारा रिमोट डेस्कटॉप
दुर्भाग्य से, विंडोज के हर संस्करण के लिए रिमोट डेस्कटॉप उपलब्ध नहीं है। पीसी से कनेक्ट करना केवल तभी संभव है जब वह कम से कम विंडोज का प्रो संस्करण, यानी विंडोज 7 प्रोफेशनल, विंडोज 8.1 प्रोफेशनल या विंडोज 10 प्रो चला रहा हो। होम संस्करणों के साथ प्रो संस्करण चलाने वाले पीसी से कनेक्ट करना संभव है, लेकिन विंडोज होम संस्करण वाले पीसी पर दूरस्थ रूप से लॉग इन करना संभव नहीं है। इसके लिए बेहतर होगा कि आप विंडोज़ पर टीमव्यूअर के साथ शुरुआत करें।
02 साइन अप करें
अब उस कंप्यूटर से कनेक्ट करने के लिए जिस पर आपने दूरस्थ डेस्कटॉप सक्षम किया है, सुनिश्चित करें कि यह कंप्यूटर चालू है। इसके बाद, अपने विंडोज 10 सिस्टम पर जाएं शुरू और प्रोग्राम खोलें रिमोट डेस्कटॉप कनेक्शन. मधुमक्खी कंप्यूटर का नाम वह नाम दर्ज करें जो आपने अभी-अभी अपने अन्य सिस्टम पर पाया है। पर क्लिक करें कनेक्ट करने के लिए. विंडोज अब आपके क्रेडेंशियल्स, यानी आपका यूजरनेम और पासवर्ड मांगेगा। पर क्लिक करें दूसरे खाते का उपयोग करना और लॉगिन विवरण भरें। विकल्प पर टिक करें मेरे संदर्भ याद रखें कि इसे हर बार भरना नहीं है और क्लिक करें ठीक है. अब एक चेतावनी दिखाई देगी, आप इसे अनदेखा कर सकते हैं, बस टिक करें इस कंप्यूटर से कनेक्शन के लिए मुझसे दोबारा न पूछें पर और क्लिक करें हां. एक कनेक्शन स्थापित हो जाता है और दूसरे कंप्यूटर का डेस्कटॉप प्रकट होता है। सत्र को बंद करने के लिए, शीर्ष पर नीली पट्टी में क्रॉस पर क्लिक करें।
03 इष्टतम सेटिंग्स
कनेक्शन की गुणवत्ता सेट करने के लिए, क्लिक करें विकल्प दिखाएं इससे पहले कि आप साइन अप करें। फिर टैब पर जाएं प्रयोगकर्ता का अनुभव गुणवत्ता और प्रदर्शन निर्धारित करने के लिए। डिफ़ॉल्ट रूप से, विंडोज़ इष्टतम अनुभव को स्वयं निर्धारित करने का प्रयास करता है, लेकिन आप इससे विचलित हो सकते हैं। पर क्लिक करें स्वचालित रूप से कनेक्शन गुणवत्ता का पता लगाएं और उदाहरण के लिए चुनें लैन (10 एमबीपीएस या तेज) जो जल्द ही एक अच्छी गुणवत्ता वाले राउटर वाले स्थानीय नेटवर्क पर लागू होगा। यदि आपको अपने कनेक्शन में कुछ समस्या है, तो आप सूची से कम गति का चयन भी कर सकते हैं।
04 मोबाइल से एक्सेस
जिस कंप्यूटर पर आपने स्मार्टफोन या टैबलेट के माध्यम से रिमोट डेस्कटॉप को सक्षम किया है, उस तक पहुंचने में सक्षम होने के लिए, मोबाइल एप्लिकेशन के साथ आरंभ करें। सबसे पहले आपको कंप्यूटर का आईपी एड्रेस चाहिए। हम केवल पीसी नाम का उपयोग करके कनेक्ट करने में असमर्थ थे। जिस पीसी में आप लॉग इन करना चाहते हैं उसका आईपी पता कमांड प्रॉम्प्ट खोलकर और कमांड दर्ज करके पाया जा सकता है ipconfig में भरने के लिए। फिर सूची में है आईपीवी4 पता. Android के लिए आप यहाँ Microsoft का आधिकारिक ऐप पा सकते हैं और iOS के लिए आप इसे यहाँ से डाउनलोड कर सकते हैं।