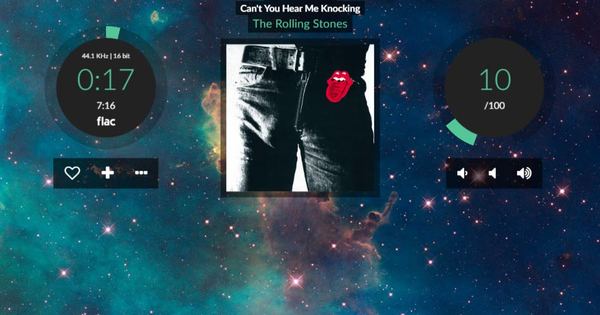ऐसे कई उपकरण हैं जिनके साथ आप डेटा का बैकअप ले सकते हैं और ऐसे कई प्रोग्राम भी हैं जिनके साथ आप एक पूर्ण डिस्क (विभाजन) की छवि या क्लोन बना सकते हैं। ईज़ीयूएस टोडो बैकअप प्रोग्राम एक उपयोग में आसान इंटरफ़ेस में इन तीन ऑपरेशनों (बैक अप, इमेज बनाना और क्लोनिंग) को जोड़ता है। एक अच्छा मौका यह भी है कि आप मुफ्त संस्करण के साथ ठीक हो जाएंगे।
आप www.easeus.com से ईजीयूएस टोडो बैकअप फ्री डाउनलोड कर सकते हैं (लेखन के समय, 12.0 सबसे हालिया संस्करण था)। आप नौकरी के विवरण के लिए और भुगतान किए गए होम संस्करण (लगभग 30 यूरो, लेकिन अक्सर 'अस्थायी' छूट के साथ लगभग 10 यूरो तक उपलब्ध) के साथ तुलना के लिए इस वेबपेज पर जा सकते हैं। होम संस्करण की सबसे खास अतिरिक्त विशेषता यह है कि आप सिस्टम डिस्क को दूसरे कंप्यूटर (माइग्रेशन) पर उपयोग के लिए स्थानांतरित भी कर सकते हैं। यदि आप वास्तव में इस परिदृश्य को ध्यान में रखते हैं, तो आप हमेशा परीक्षण संस्करण डाउनलोड कर सकते हैं और इसे एक महीने के लिए निःशुल्क उपयोग कर सकते हैं। हालांकि, हम मुफ्त संस्करण पर ध्यान केंद्रित करते हैं और आप देखेंगे कि यह पहले से ही कई व्यावहारिक परिदृश्यों के लिए उपयोग किया जा सकता है।
कार्यक्रम की स्थापना सीधे आगे है। आप अनचेक करना चाह सकते हैं ग्राहक अनुभव विकास प्रोग्राम में शामिल हों. स्थापना के दौरान, उपकरण आपके डेटा बैकअप के लिए एक उपयुक्त स्थान का भी सुझाव देता है, जिसे आप अनुकूलित कर सकते हैं। स्थापना के बाद, उपकरण शुरू करें: लैकोनिक संदेश "कोई बैकअप नहीं है" के साथ लगभग खाली विंडो दिखाई देती है। इसलिए काम करना बाकी है और इस लेख में हम तीन क्रियाओं पर करीब से नज़र डालते हैं: बैकअप, चित्र बनाएँ और क्लोन।
01 स्मार्ट बैकअप
यदि आप विशिष्ट स्थानों पर नियमित रूप से फ़ाइलें बनाते या संशोधित करते हैं, तो विकल्प है स्मार्ट बैकअप दिलचस्प (बाएं मेनू में पांचवां बटन)। पिछले आधे घंटे के दौरान मॉनिटर किए गए स्थानों में परिवर्तनों का पता चलने पर यह बैकअप प्रकार स्वचालित रूप से एक नया बैकअप बनाता है। अंतर्निहित, स्मार्ट बैकअप इसका उपयोग पूर्ण, अंतर और वृद्धिशील बैकअप के स्मार्ट अनुक्रम में करता है। हमारे लिए अंतिम उपयोगकर्ताओं के रूप में, इसका मतलब यह है कि यदि आवश्यक हो तो हम बहुत जल्दी खोए हुए डेटा को पुनर्प्राप्त कर सकते हैं।
स्मार्ट बैकअप के साथ आरंभ करने के लिए, आपको वास्तव में केवल उन सभी फाइलों को इंगित करना होगा जिन्हें आप बैकअप में रखना चाहते हैं। डिफ़ॉल्ट रूप से, आपके सभी दस्तावेज़ फ़ोल्डर, पसंदीदा और डेस्कटॉप का चयन किया जाता है, लेकिन चेक को हटाकर या रखकर आपने इसे जल्दी से समायोजित कर लिया है। चेक करें गंतव्य क्या सही गंतव्य फ़ोल्डर चुना गया है (यदि आवश्यक हो तो आप इसे समायोजित कर सकते हैं ब्राउज़) और बैकअप ऑपरेशन शुरू करें प्रक्रिया. नेटवर्क ड्राइव स्पष्ट रूप से इस सूची में शामिल नहीं हैं: यदि आप भी ऐसे स्थानों से डेटा का बैकअप लेना चाहते हैं, तो हम आपको अनुभाग 3 'फ़ाइल बैकअप' के लिए संदर्भित करते हैं।

02 स्मार्ट रिकवरी
नया जोड़ा गया बैकअप अब मुख्य विंडो में दो बटनों के साथ दिखाई देगा: स्वास्थ्य लाभ तथा उन्नत. यह अंतिम बटन आपको विकल्प तक पहुंच प्रदान करता है योजना संपादित करें, जो आपको बैकअप डेटा को अनुकूलित करने की अनुमति देता है और छवि की जाँच करें, जो जल्दी से जांचता है कि बैकअप फ़ाइल अभी भी पूरी तरह से बरकरार है या नहीं। यह फ़ाइल वास्तव में एक छवि फ़ाइल है (विस्तार pbd के साथ), लेकिन यह इस तथ्य को नहीं बदलता है कि व्यक्तिगत फ़ाइलों को पुनर्स्थापित करना भी पूरी तरह से संभव है। उसके लिए आप दबाएं स्वास्थ्य लाभबटन। टोडो बैकअप अब आपको फाइल एक्सप्लोरर की तरह ही इमेज फाइल पर नेविगेट करने देता है। पर क्लिक करें इतिहास संस्करण वांछित बैकअप संस्करण पर जाने के लिए और (केवल) उस डेटा का चयन करें जिसे आप पुनर्स्थापित करना चाहते हैं। उस स्थान को इंगित करें जहां आप फ़ाइलों को पुनर्स्थापित करना चाहते हैं और पुष्टि करें प्रक्रिया.
03 फ़ाइल बैकअप
यदि आप अपने डेटा का बैकअप अपने हाथों में रखना पसंद करते हैं, तो विकल्प के अधिक क्लासिक दृष्टिकोण को चुनना बेहतर है फ़ाइल बैकअप, खासकर जब से आप यहां अपने नेटवर्क ड्राइव तक भी पहुंच सकते हैं। काम करने का तरीका सैद्धांतिक रूप से स्मार्ट बैकअप के समान है, लेकिन आपको यहां कई अतिरिक्त विकल्प मिलते हैं। उनमें से एक बैकअप आवृत्ति को स्वयं शेड्यूल करने की क्षमता है। पर क्लिक करें अनुसूची और न केवल आवृत्ति बल्कि बैकअप प्रकार भी इंगित करें: पूर्ण, वृद्धिशील (केवल पिछले बैकअप के बाद से बनाया या संशोधित किया गया डेटा) या अंतर (पिछले पूर्ण बैकअप के बाद से केवल नया या परिवर्तित डेटा)। एक चेकमार्क लगाएं इस बैकअप को चलाने के लिए कंप्यूटर को सक्रिय करें और यदि आप पीसी को स्लीप मोड से नियमित रूप से जगाना चाहते हैं तो सही लॉगिन विवरण दर्ज करें। साथ ही विकल्प छवि आरक्षित रणनीति उपयोगी है: यहां आप सेट कर सकते हैं कि क्या आप पुरानी बैकअप छवियां रखना चाहते हैं और यदि हां, तो कितनी।
टैब के माध्यम से फाइल का प्रकार आप फ़ाइल प्रकार के अनुसार डेटा का बैकअप भी ले सकते हैं (दस्तावेज़, ईमेल, संगीत, चित्र, वीडियो इत्यादि)। उपयोग जोड़ेंकस्टम फ़ाइल एक्सटेंशन जोड़ने के लिए बटन, अर्धविराम द्वारा अलग किया गया।

04 अतिरिक्त बैकअप विकल्प
बटन के माध्यम से बैकअप विकल्प आपको कई अतिरिक्त विकल्प उपलब्ध हैं। इस प्रकार आप अनुभाग में डालते हैं स्थान छवि फ़ाइल की वांछित संपीड़न दर (से कोई नहीं जब तक उच्च) और, यदि वांछित है, तो यह स्पष्ट करें कि आप छवि को विभाजित करते हुए कितने एमबी में देखना चाहते हैं; उदाहरण के लिए, क्योंकि आप छवि को DVD या किसी fat32 पार्टीशन (अधिकतम 4096 MB) में कॉपी करना चाहते हैं।
आप अनुभाग के पासवर्ड से अपने बैकअप की सुरक्षा कर सकते हैं कूटलेखन और शीर्षक में स्लाइडर का उपयोग करना प्रदर्शन आप बैकअप प्रक्रिया के दौरान सिस्टम संसाधनों और/या बैंडविड्थ को थ्रॉटल करना चाह सकते हैं।
बाकी की कहानी लगभग स्मार्ट बैकअप की तरह ही है, मुख्य विंडो में केवल आपको तीसरा बटन दिखाई देगा, बैकअप, जिसके साथ आप किसी भी समय बैकअप स्वयं कर सकते हैं।

05 सिस्टम बैकअप
इंस्टॉल किए गए एप्लिकेशन और सिस्टम फ़ाइलों सहित आपकी संपूर्ण ड्राइव या पार्टीशन का बैकअप लेना भी बहुत मददगार हो सकता है। ऐसी डिस्क छवि एक बार में पिछली, स्थिर स्थिति में वापस आना संभव बनाती है।
आपके पास इसके लिए कार्य हैं डिस्क/विभाजन बैकअप या संभवतः सिस्टम बैकअप आवश्यक। उत्तरार्द्ध बहुत आसान है, लेकिन आपको स्थानांतरित करने के लिए बहुत कम जगह देता है: प्रोग्राम स्वचालित रूप से आपके वर्तमान सिस्टम का बैकअप बनाता है। विंडोज के लिए, इसका मतलब है कि सिस्टम और बूट विभाजन की एक प्रति (आमतौर पर आपके ड्राइव की शुरुआत में एक छोटा विभाजन और साथ ही आपका संपूर्ण C: विभाजन (या कम से कम वह विभाजन जहां विंडोज स्थापित है)।
मूल रूप से आपको इससे अधिक करने की आवश्यकता नहीं है प्रक्रिया क्लिक करने के लिए, हालांकि यहां आपके पास विकल्प भी हैं जैसे अनुसूची, छवि आरक्षित रणनीति तथा बैकअप विकल्प उपलब्ध हैं। खंड 7 'लाइव माध्यम' में आप पढ़ सकते हैं कि आप इस तरह के बैकअप के माध्यम से सिस्टम क्रैश से कैसे बच सकते हैं।
हम अपनी पसंद में थोड़ी अधिक स्वतंत्रता चुनते हैं और इसलिए चुनते हैं डिस्क/विभाजन बैकअप. आप अभी भी इस अंतिम विकल्प के माध्यम से सिस्टम और बूट विभाजन का चयन कर सकते हैं।
06 विभाजन बैकअप
जैसे ही आप डिस्क/विभाजन बैकअप चुना है, तो आप तुरंत देखेंगे कि इस विधि में सामान्य डेटा बैकअप के साथ आश्चर्यजनक रूप से कई समानताएं हैं। मुख्य अंतर यह है कि आप यहां अलग-अलग फ़ोल्डर या फ़ाइलों का चयन नहीं कर रहे हैं, बल्कि एक या अधिक पूर्ण ड्राइव या विभाजन का चयन कर रहे हैं। विकल्प भी दिलचस्प सेक्टर बाय सेक्टर बैकअप, जिसे आप के माध्यम से पा सकते हैं बैकअप विकल्प / उन्नत. यदि आप इस बॉक्स को चेक करते हैं, तो खाली डेटा सेक्टर को भी बैकअप में रखा जाएगा, जिसके लिए निश्चित रूप से अधिक समय और स्थान की आवश्यकता होती है। यह परिदृश्य तब उपयोगी हो सकता है जब आप पहले से हटाई गई फ़ाइलों को खोजने के इरादे से किसी पार्टीशन का बैकअप लेते हैं। उत्तरार्द्ध वास्तविक विभाजन पर डेटा पुनर्प्राप्ति करना संभव बनाता है। संभावित घटना में कि कुछ गलत हो जाता है, आप एक और पुनर्प्राप्ति प्रयास करने के लिए मूल विभाजन को आसानी से पुनर्स्थापित कर सकते हैं।
बैकअप किए गए विभाजन को पुनर्स्थापित करना अनुभाग 2 'स्मार्ट पुनर्प्राप्ति' के समान तरीके से किया जाता है। हालाँकि, आपको आवश्यक रूप से संपूर्ण विभाजन को पुनर्स्थापित करने की आवश्यकता नहीं है। केवल विशिष्ट फ़ाइलों या फ़ोल्डरों को पुनर्प्राप्त करना समान रूप से संभव है। इस मामले में, पहले विकल्प का चयन करें फ़ाइल मोड: फिर आप वांछित फ़ाइलों को पुनर्स्थापित करने के लिए छवि फ़ाइल के माध्यम से चुपचाप नेविगेट कर सकते हैं।

07 लाइव माध्यम
तथ्य यह है कि ईज़ीयूएस टोडो बैकअप आपको पुनर्स्थापना कार्यों के लिए छवि फ़ाइलों के माध्यम से नेविगेट करने देता है, यह एक उत्कृष्ट समाधान है, लेकिन क्या होगा यदि आपका (बैक अप) सिस्टम विभाजन इतना भ्रष्ट है कि विंडोज अभी भी बूट करने से इंकार कर देता है? यह एक आपदा परिदृश्य नहीं है, क्योंकि सॉफ्टवेयर दो आपातकालीन समाधान प्रदान करता है।
आइए पहले से शुरू करें (दूसरे के लिए अगला भाग देखें)। Todo बैकअप लॉन्च करें, क्लिक करें उपकरण (बाएं मेनू में निचला बटन) और चुनें आपातकाल बनाएंडिस्क. वांछित माध्यम चुनें: यूएसबी स्टिक, सीडी/डीवीडी या, यदि आवश्यक हो, एक आईएसओ फाइल (जिसे आप रूफस जैसे मुफ्त टूल के साथ बूट माध्यम में स्थानांतरित कर सकते हैं)। आप यहां बूट माध्यम के लिए दो ऑपरेटिंग सिस्टम से भी चुन सकते हैं: WinPE आपातकालीन डिस्क बनाएं तथा लिनक्स इमरजेंसी डिस्क बनाएं. यदि आपका इरादा टोडो बैकअप से डिस्क या विभाजन छवि को पुनर्स्थापित करने का है तो दोनों ही पर्याप्त होंगे। तब आपको केवल इस बूट माध्यम से अपने पीसी को बूट करना होगा (कुछ मामलों में आपको कंप्यूटर के बायोस में बूट ऑर्डर को समायोजित करना होगा), जिसके बाद आप ग्राफिकल यूजर इंटरफेस पर क्लिक करें पुनर्प्राप्त करने के लिए ब्राउज़ करें और सही छवि फ़ाइल का चयन करें। नोट: यदि आप भी इस तरह से फ़ाइल बैकअप को पुनर्स्थापित करने में सक्षम होना चाहते हैं, तो आपको WinPE संस्करण चुनना होगा।
यदि आवश्यक हो, तो आप आपदा होने के बाद भी किसी अन्य पीसी से लाइव माध्यम बना सकते हैं।

08 प्री ओएस
विंडोज़ को छोड़ने से पहले आपने दूसरा आपातकालीन समाधान स्थापित किया होगा। बाएँ मेनू में टूल अनुभाग भी चुनें और चुनें प्रीओएस सक्षम करें, जिसके बाद टोडो बैकअप सबसे पहले एक WinPE वातावरण बनाएगा। एक पुष्टिकरण निम्नानुसार है और आप प्रक्रिया को पूरा कर सकते हैं ठीक है. विकल्प अब बदल गया है प्रीओएस अक्षम करें, जिसका अर्थ है कि इस फ़ंक्शन को बंद भी किया जा सकता है। इस फ़ंक्शन को यह सुनिश्चित करना चाहिए कि जब आप अपना सिस्टम शुरू करते हैं, तो आपको सबसे पहले एक बूट मेनू दिखाई देगा, जिससे आप टोडो बैकअप का एक स्लिम-डाउन संस्करण शुरू कर सकते हैं, इसलिए किसी भी विंडोज के दूषित होने से पहले। लाइव माध्यम की तरह, फिर आप यहां से रिकवरी ऑपरेशन शुरू कर सकते हैं। चूंकि टोडो बैकअप इसके लिए बूट सेक्टर को समायोजित करता है, इसलिए हम पिछले खंड से बूट माध्यम की कम दखल देने वाली विधि को चुनना पसंद करते हैं।
09 क्लोन
मान लीजिए कि आपकी वर्तमान ड्राइव तेजी से फट रही है और आप इसे एक बड़ी ड्राइव से बदलना चाहते हैं। या कि आप धीमी हार्ड ड्राइव को तेज SSD से बदलना चाहते हैं। यद्यपि यह एक छवि फ़ाइल के चक्कर के माध्यम से भी किया जा सकता है, यह पहले से जुड़े लक्ष्य डिस्क की सीधी प्रतिलिपि की तुलना में अधिक सुविधाजनक है। तो क्लोन और उसके लिए टोडो बैकअप आपको दो विकल्प प्रदान करता है: क्लोन तथा सिस्टम क्लोन. यह काफी हद तक चित्र बनाने जैसी ही कहानी है। पहले विकल्प के साथ आप वांछित डिस्क और/या विभाजन का चयन स्वयं कर सकते हैं, जबकि दूसरे विकल्प के साथ टोडो बैकअप ने आपके लिए पहले से ही वह विकल्प बना लिया है और विशेष रूप से सिस्टम डिस्क का चयन किया है। दोनों विकल्प बटन के माध्यम से अतिरिक्त सेटिंग्स प्रदान करते हैं उन्नत विकल्प. विकल्प के अलावा सेक्टर क्लोन के लिए सेक्टर (जिससे खाली डेटा सेक्टर भी कॉपी किए जाते हैं) आप यहां भी पाएंगे SSD के लिए ऑप्टिमाइज़ करें पर। हम अनुशंसा करते हैं कि यदि लक्ष्य डिस्क वास्तव में एक एसएसडी है या एक तथाकथित एएफ (उन्नत प्रारूप) डिस्क है, तो आप इस विकल्प की जांच करें, ताकि विभाजन को बेहतर तरीके से संरेखित किया जा सके। यदि संदेह है, तो यहां चेक लगाना बेहतर है। कृपया ध्यान दें कि लक्ष्य स्थान के सभी मौजूदा डेटा को अधिलेखित कर दिया जाएगा। आप बटन के साथ ऑपरेशन शुरू करते हैं प्रक्रिया.

10 एमबीआर से जीपीटी
ऐसा भी हो सकता है कि आप एक पुराने सिस्टम डिस्क को बदलना चाहते हैं, जिसे MBR (मास्टर बूट रिकॉर्ड) विभाजन शैली के अनुसार विभाजित किया गया था, एक नई और बड़ी डिस्क के साथ। हालाँकि, यदि नई डिस्क 2.2 टीबी से बड़ी है और आप उस विभाजन को पूरी तरह से एक्सेस करने में सक्षम होना चाहते हैं, तो आपको इसे विभाजन शैली GPT (GUID विभाजन तालिका) के अनुसार व्यवस्थित करना होगा। अपनी डिस्क की विभाजन शैली की जांच करने के लिए, Windows कुंजी+R और कमांड दबाकर Windows डिस्क प्रबंधन प्रारंभ करें डिस्कएमजीएमटी.एमएससी टाइपिंग के बाद एंटर करें। डिस्क नंबर (नीचे बाएं) पर राइट क्लिक करें और जब आप एमबीआर डिस्क में कनवर्ट करें यदि आप इसे देखते हैं, तो इसका मतलब है कि यह एक GPT ड्राइव है - और इसके विपरीत।
एमबीआर से जीपीटी तक क्लोन ऑपरेशन लक्ष्य डिस्क पर बूट समस्या पैदा कर सकता है। आप निम्न प्रकार से इससे बच सकते हैं। डिस्क प्रबंधन में अभी भी खाली लक्ष्य डिस्क पर राइट-क्लिक करें और चुनें एमबीआर में कनवर्ट करें. यदि वह विकल्प उपलब्ध नहीं है, तो पहले उस ड्राइव के विभाजन पर राइट क्लिक करें और उन्हें विकल्प के माध्यम से प्राप्त करें वॉल्यूम हटाएं संदर्भ मेनू में।
फिर स्रोत डिस्क को लक्ष्य डिस्क पर क्लोन करें जैसा कि पिछले खंड में वर्णित है। एक सफल क्लोनिंग ऑपरेशन के बाद, स्रोत डिस्क को हटा दें और पीसी को लक्ष्य डिस्क से बूट करें, जिसके बाद आप उस एमबीआर डिस्क को डिस्क प्रबंधन से फिर से जीपीटी में बदल सकते हैं। बॉक्स 'जीपीटी' में हम जीपीटी डिस्क में रूपांतरण और उपयोग के लिए कुछ और शर्तों का उल्लेख करते हैं।

जीपीटीई
डेटा हानि के बिना एमबीआर डिस्क को जीपीटी में बदलना संभव है। इसके लिए विंडोज 10 (संस्करण 1703 से) में कमांड प्रॉम्प्ट कमांड शामिल है एमबीआर2जीपीटी. आपको नीचे एक निर्देश वीडियो (अंग्रेज़ी में) मिलेगा, लेकिन प्रक्रिया काफी जटिल है। एक विकल्प एक अन्य कार्यक्रम है जैसे ईज़ीयूएस पार्टिशन मास्टर प्रो (एक नि: शुल्क परीक्षण संस्करण उपलब्ध है)।
इसके अलावा, एक जीपीटी डिस्क से बूट करने में सक्षम होने के लिए आपको विंडोज 64 बिट की आवश्यकता होती है (आप इसे विंडोज की + पॉज के साथ देख सकते हैं, सिस्टम टाइप करें) और आपका सिस्टम भी uefi (बायोस के बजाय) पर सेट होना चाहिए। आप इस तरह से पता लगाते हैं: विंडोज की दबाएं, टैप करें व्यवस्था जानकारी , ऐप चलाएँ और जाँचें कि क्या वहाँ हैं BIOS मोड वास्तव में यूएफा राज्य (बजाय पदावनत) विंडोजसेंट्रल पर आपको अपनी डिस्क को जीपीटी में बदलने और बायोस मोड को यूईएफआई में सेट करने के निर्देश मिलेंगे। आप इन निर्देशों का पालन अपने जोखिम पर करते हैं।